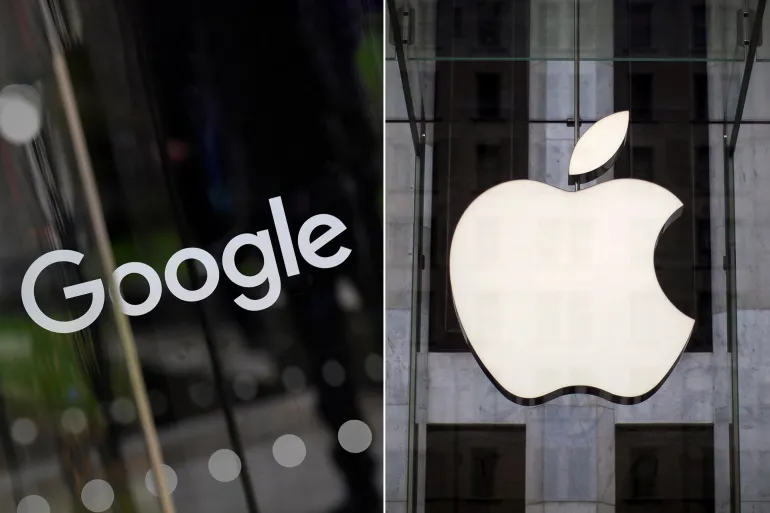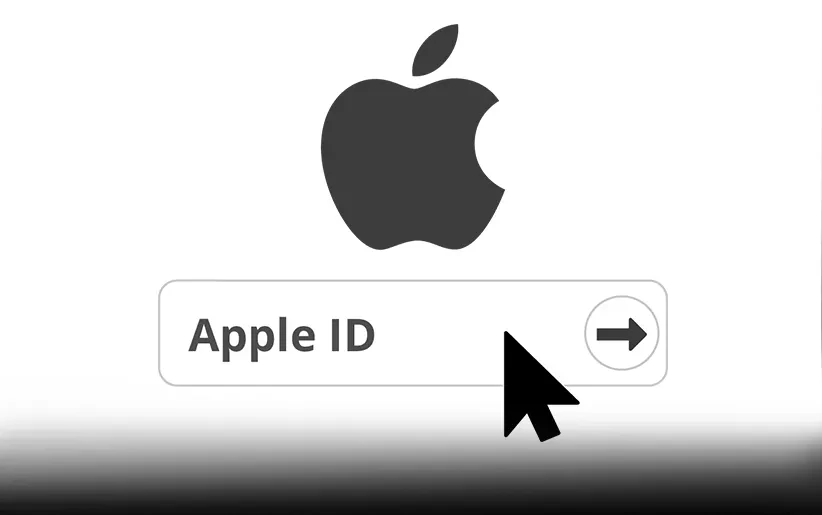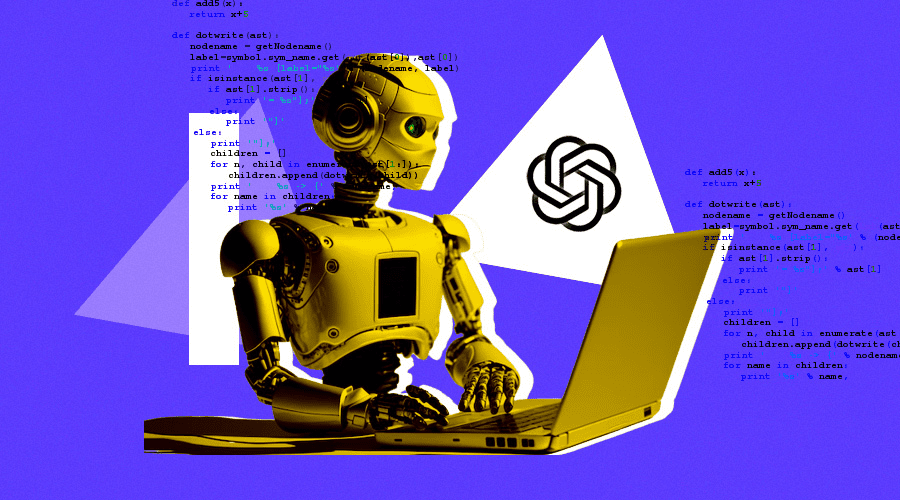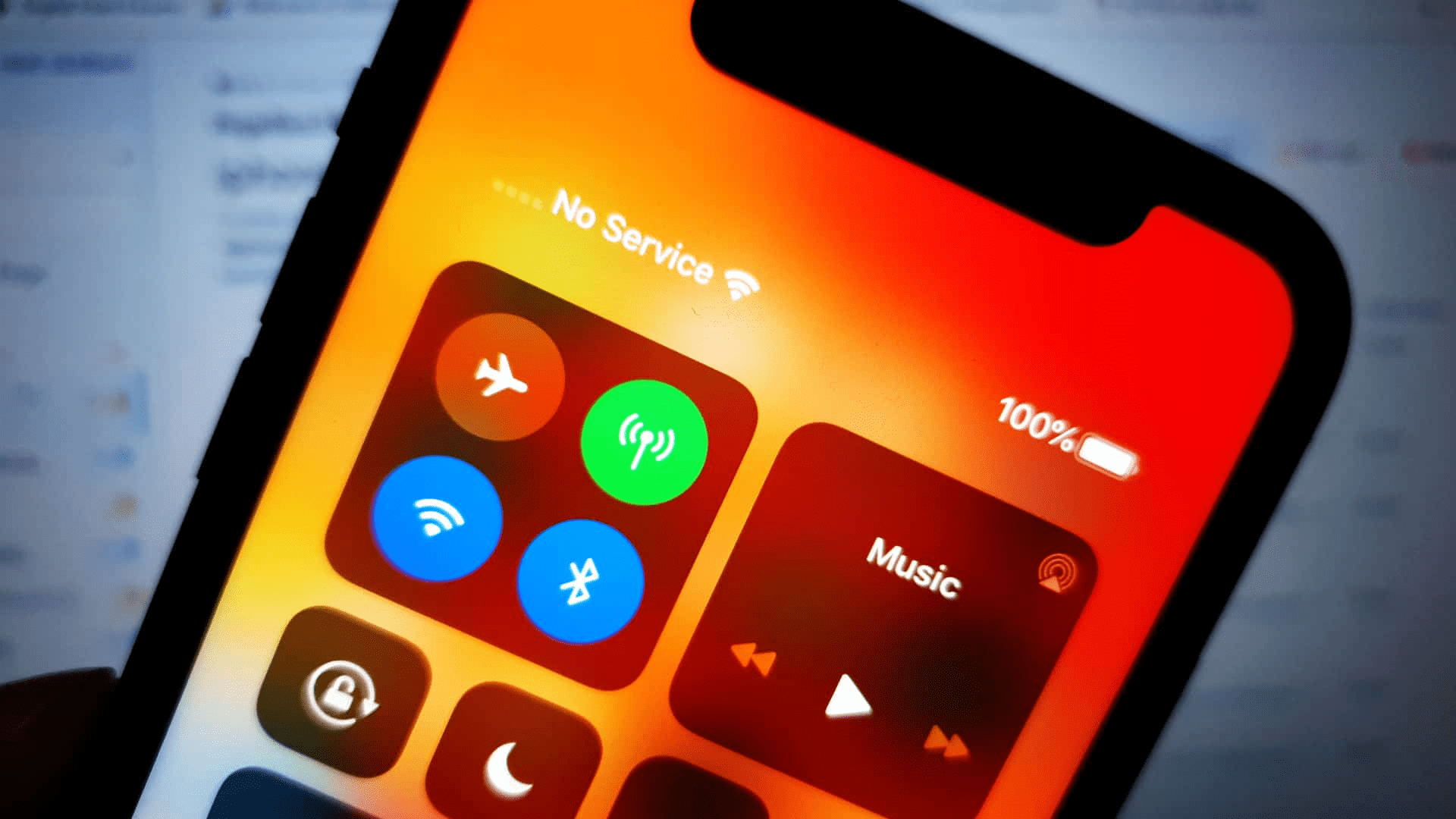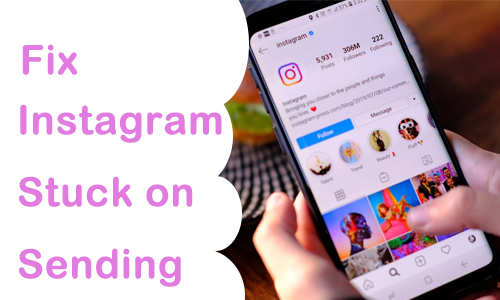نحوه تغییر نام عکس ها، فیلم ها و فایل ها در آیفون و آیپد

تغییر نام عکس ها و ویدیوها از گالری یا فضای ذخیره سازی ابری ساده و آسان است. همین امر در مورد تغییر نام فایل های ذخیره شده در دستگاه شما نیز صدق می کند. میتوانید عنوانها یا حتی تاریخها را اضافه کنید تا به شما اطلاع دهد که چه زمانی یک فایل گرفته شده یا ویرایش شده است.
برای کمک به آسانتر کردن این کار، میخواهم نحوه تغییر نام عکسها، ویدیوها و فایلها را در آیفون یا آیپد به شما نشان دهم. پس بیایید شروع کنیم!
فایل های برنامه را باز کنید
پوشه ای را که می خواهید تغییر نام دهید فشار دهید و نگه دارید ← Rename را انتخاب کنید.
یا می توانید روی آن کلیک کنید، عنوان پوشه را انتخاب کنید و نام آن را تغییر دهید.

اگر می خواهید نام یک فایل خاص را تغییر دهید، پوشه مربوط به آن فایل را باز کنید.
روی تغییر نام از همان فایل ضربه بزنید، یا روی فایل ضربه بزنید و نگه دارید ← Rename را انتخاب کنید.
به یاد داشته باشید که نمی توانید نام پوشه ها را در برنامه Files تغییر دهید. فقط مواردی که ایجاد کرده اید را می توان تغییر نام داد.
تغییر نام فایلها، پوشهها یا عکسها در گوگل درایو، دراپ باکس، وان درایو و آی کلود
اگر عکسها یا فایلهای خود را در هر فضای ذخیرهسازی ابری ذخیره کردهاید، میتوانید از برنامه Files نیز به آنها دسترسی داشته باشید و نام آنها را تغییر دهید.
Files را باز کنید → بر روی Browse کلیک کنید.
مکان را با توجه به نیاز خود انتخاب کنید.
من به iCloud دسترسی دارم.
فایل، عکس یا پوشه ای را که می خواهید تغییر نام دهید انتخاب کنید
روی عنوان فایل ضربه بزنید یا ضربه بزنید و نگه دارید ←Rename را انتخاب کنید.

با انجام این مراحل، می توانید نام فایل های آیفون خود را از آی کلود، گوگل درایو، دراپ باکس یا وان درایو تغییر دهید.
برنامه Photos را اجرا کنید
تصویری را که می خواهید نام گذاری کنید انتخاب کنید
انگشت خود را روی تصویر بکشید یا روی نماد اطلاعات ضربه بزنید.
روی افزودن کپشن ضربه بزنید ← یک نام دلخواه را تایپ کنید.
بر روی Done بزنید.

حالا به گالری خود برگردید و روی جستجو کلیک کنید.
نام عکسی که وارد کرده اید را در کامنت بنویسید.

تصاویری که از همان کلمه کلیدی هستند به صورت عمومی ظاهر می شوند.
با اپلیکیشن Photos، میتوانید نام عکسها یا ویدیوهای آیفون و آیپد خود را تنها با چند ضربه تغییر دهید و همه آنها در همه دستگاههایتان بهروزرسانی میشوند.
اگر می خواهید نام سندی را تغییر دهید و می خواهید آن را با چند کلیک ساده انجام دهید، مراحل زیر را دنبال کنید:
صفحات برنامه را باز کنید
به فایل یا پوشه ای که می خواهید نام آن را تغییر دهید بروید.
روی عنوان پوشه ضربه بزنید یا با فشار طولانی روی آن گزینه تغییر نام ظاهر می شود

تغییر نام کتاب در Apple Books
آیفون یا آیپد به کاربر اجازه نمیدهد نام کتابهایی را که قبلاً در برنامه Books هستند تغییر دهد. با این حال، اگر PDF به برنامه Books اضافه کرده اید، می توانید به راحتی نام آن را تغییر دهید.
برنامه Books را اجرا کنید
روی Library ضربه بزنید و PDF مورد نظر برای تغییر نام را پیدا کنید.
روی نماد سه نقطه ضربه بزنید ← Rename را انتخاب کنید.

حالا نام مورد نظر خود را وارد کنید.
برای تایید روی Rename کلیک کنید.

برنامه Music به شما اجازه نمی دهد نام آهنگ، هنرمند، آلبوم یا لیست پخش منتشر شده را تغییر دهید. با این حال، می توانید نام لیست پخش سفارشی خود را بنا به راحتی تغییر دهید. بیایید ببینیم چگونه:
برنامه Music را اجرا کنید
روی کتابخانه ضربه بزنید ← لیست پخشی که ایجاد کرده اید را انتخاب کنید

روی نماد سه نقطه ضربه بزنید ← Edit را انتخاب کنید ← آدرس جدیدی را تایپ کنید.
برای ذخیره نام لیست پخش خود، روی Done ضربه بزنید

اگر می خواهید مجموعه ای از آهنگ های محلی را به دلخواه خود داشته باشید، می توانید این کار را در مک خود انجام دهید و آنها را با آیفون یا آی پد خود همگام سازی کنید.
بهترین راه برای تغییر نام عکس ها، فیلم ها و فایل ها
تغییر نام عکسها، ویدیوها و فایلها در آیفون و آیپد میتواند راهی عالی برای سازماندهی فایلهای رسانهای شما باشد، اما میتواند یک کار دلهرهآور نیز باشد. خوشبختانه، بهترین روش هایی وجود دارد که می توانید از آنها پیروی کنید که این کار را بسیار آسان تر می کند.
مطمئن شوید که نام هایی را که قابل تشخیص و جستجوی آسان هستند اختصاص دهید. شامل کلمات کلیدی مرتبط با محتوا، مانند مکان یا تاریخ است.
یک پوشه ایجاد کنید تا به راحتی عکس ها، فیلم ها و فایل های خود را سازماندهی و ذخیره کنید. مطمئن شوید که پوشه به راحتی قابل یافتن است و فایل های مرتبط با هم در یک پوشه گروه بندی شده اند.
در حالی که می خواهید نام فایل شما معنی دار باشد، باید اندازه فایل را نیز در نظر داشته باشید. سعی کنید نام فایل ها را تا حد امکان کوتاه نگه دارید.
افزودن تاریخ به نام فایل به سازماندهی فایل های شما به ترتیب زمانی کمک می کند.
اگر از فاصله برای جدا کردن کلمات در نام فایل استفاده می کنید، حرف اول هر کلمه را با حروف بزرگ بنویسید تا نام فایل راحت تر خوانده شود.
برای اطمینان از دسترسی آسان و بازیابی فایل های خود، یک الگوی نامگذاری ثابت ایجاد کنید و به آن پایبند باشید. این به شما امکان می دهد بدون نیاز به جستجو در هزاران فایل، فایل مورد نیاز خود را به راحتی پیدا کنید.
مراقب باشید هنگام تغییر نام عکس ها و ویدیوهای خود از هیچ کاراکتر خاصی (مانند نمادها یا ایموجی ها) استفاده نکنید. این موارد می توانند به راحتی اشتباه گرفته شوند و پیدا کردن آنچه به دنبال آن هستید را دشوارتر کنند.
وقت گذاشتن برای سازماندهی صحیح و نامگذاری عکس ها، فیلم ها و فایل های خود برای مراجعات بعدی ضروری است.
اگر سوالی یا نظری در مورد مقاله دارید، می توانید در قسمت نظرات زیر این مقاله بپرسید.