
رم کامپیوتر ،کامپیوتر شما داره هنگ میکنه، خراب میشه یا کلا بی ثباته؟ ممکنه مشکل از رم (RAM) باشه. برای بررسیش میتونید از یه ابزار سیستمی مخفی که تو ویندوز 11، 10 و 7 وجود داره استفاده کنید، یا یه ابزار پیشرفتهتر رو دانلود و اجرا کنید.
نحوه تست رم کامپیوتر
حافظهی دسترسی تصادفی (RAM) کامپیوتر شما، حافظهی کاری آن است. سیستم عامل و برنامههای کامپیوتر شما دائما در حال نوشتن و خواندن دادهها از RAM هستند. به عنوان مثال، زمانی که صفحهای مانند این را بارگذاری میکنید، مرورگر وب شما در حین خواندن آن را در RAM ذخیره میکند. وقتی یک بازی کامپیوتری را اجرا میکنید، بازی اطلاعات را از حافظهی کندتر سیستم (مانند درایو حالت جامد یا هارد دیسک) به RAM بسیار سریعتر بارگذاری میکند.
اگر رم کامپیوتر شما خراب باشد، میتواند منجر به مشکلات زیادی شود. کامپیوتر شما دادهها را در رم ذخیره میکند و هنگام خواندن مجدد آن، اطلاعات متفاوتی را پیدا میکند. این میتواند منجر به خرابی برنامهها، فریز شدن سیستم، صفحه آبی مرگ (BSOD)، خرابی دادهها و مشکلات دیگر شود.
این ابزارها با نوشتن دادهها در تک تک بخشهای رم کامپیوتر و سپس خواندن مجدد آنها به نوبت عمل میکنند. اگر ابزار مقدار متفاوتی را بخواند، نشاندهندهی خراب بودن رم شماست.
بهترین ابزارهای تست رم نیاز دارند تا کامپیوتر خود را مجددا راهاندازی کرده و وارد یک سیستم بوتشدنی خاص شوید. این کار سیستم عامل ویندوز (یا هر سیستم عامل دیگری) را از میان برمیدارد و اطمینان حاصل میکند که ابزار دسترسی کامل و سطح پایینی به رم شما داشته باشد. ابزارهایی وجود دارند که میتوانید آنها را از داخل ویندوز اجرا کنید، مانند MemTest کمپانی HCI Design، اما به اندازهی کافی قابل اعتماد نخواهند بود. ما توصیه نمیکنیم از آنها استفاده کنید.
چرا رم خود را تست کنیم؟
رایجترین دلیل برای تست حافظهی کامپیوتر، حل مشکلاتی است که با خرابیهای مکرر همراه است. اگر به طور مکرر با صفحه آبی مرگ (BSOD) مواجه میشوید، تست رم روشی مناسب برای تشخیص مشکل است. این موضوع به خصوص زمانی اهمیت پیدا میکند که پیام خطای BSOD به حافظهی کامپیوتر اشاره داشته باشد. ما متوجه شدهایم که رم معیوب دلیل برخی از پیامهای خطای خاص، مانند خطای رایج “اشکال در صفحهی غیرصفحهبندیشده” (Page Fault in Nonpaged Area) است.
علاوه بر این، اجرای تست حافظه بلافاصله پس از نصب رمهای جدید نیز یک حرکت هوشمندانه است. اینکه سازندگان سختافزار رم (و سایر قطعات) را به صورت خراب از کارخانه خارج کنند، غیرمعمول نیست؛ بنابراین، تست کردن رم جدید شما بلافاصله پس از خرید به شما امکان میدهد تا مشکلات تولیدی را شناسایی کرده و قبل از اینکه سختافزار معیوب جلسات بازی شما را مختل کند، جایگزینی برای آن دریافت کنید.
بههرحال، گرچه ما ابزارهای مختلف تست حافظه را به شما نشان میدهیم، استفاده از هر دوی آنها کار بدی نیست. نرمافزارهای مختلف ممکن است در شناسایی انواع خاصی از خطاها بهتر یا ضعیفتر عمل کنند، بنابراین احتمال کمی وجود دارد که یکی از آنها مشکلی را کشف کند که دیگری آن را شناسایی نمیکند. اگر وقت کافی دارید، ما به شما توصیه میکنیم به این شکل یک «نظر دوم» دریافت کنید.
گزینه ۱: اجرای ابزار تشخیصی حافظهی ویندوز
ویندوز یک ابزار داخلی برای تست رم دارد. این ابزار بر روی ویندوز ۱۰، ۱۱، ۷ و تمام نسخههای مدرن دیگر ویندوز موجود است.
برای اجرای ابزار تشخیصی حافظهی ویندوز، منوی استارت را باز کنید، عبارت “Windows Memory Diagnostic” را تایپ کنید و کلید Enter را فشار دهید.
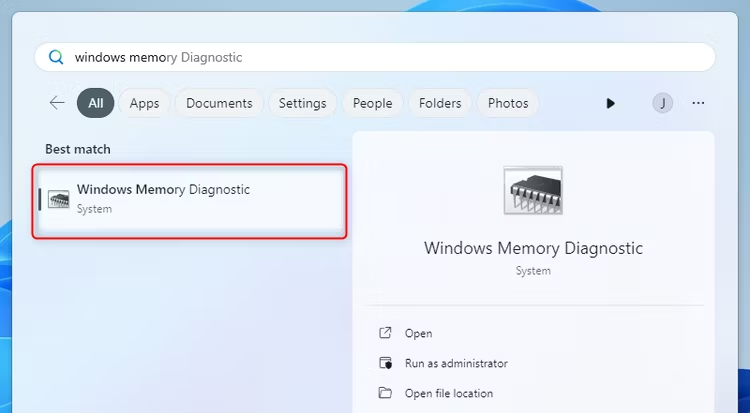
همچنین میتوانید کلید ویندوز + R را فشار دهید، عبارت “mdsched.exe” را در پنجرهی “اجرا” که ظاهر میشود تایپ کنید و سپس Enter را بزنید.
برای اجرای تست، نیاز به راهاندازی مجدد رایانهی خود دارید. در حین انجام تست، قادر به استفاده از رایانه نخواهید بود.
برای موافقت با این موضوع، روی “Restart now and check for problems (recommended)” (همین حالا راهاندازی مجدد کنید و مشکلات را بررسی نمایید (توصیهشده)) کلیک کنید. حتما قبل از این کار، کارهای در حال انجام خود را ذخیره کنید. رایانهی شما بلافاصله راهاندازی مجدد خواهد شد.
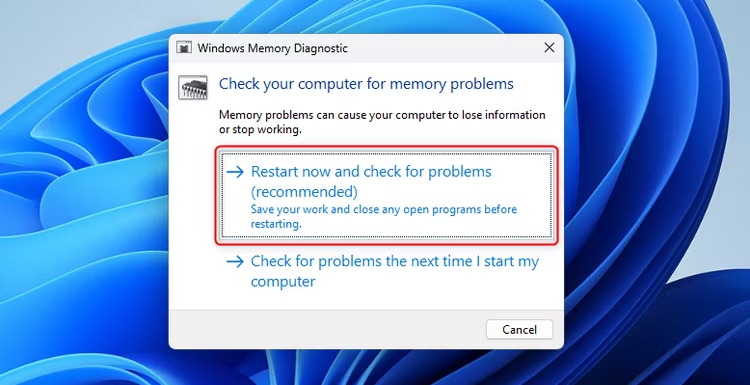
کامپیوتر شما راهاندازی مجدد خواهد شد و صفحهی ابزار تشخیصی حافظهی ویندوز ظاهر میشود. آن را به حال خود رها کنید و بگذارید تست را انجام دهد. این کار ممکن است چند دقیقه طول بکشد. در طول این فرآیند، یک نوار پیشرفت را مشاهده خواهید کرد و یک پیام «وضعیت» (Status) به شما اطلاع میدهد که آیا در طول فرآیند مشکلی شناسایی شده است یا خیر.
با این حال، نیازی نیست که مراقب تست باشید – میتوانید کامپیوتر خود را تنها بگذارید و بعداً برای مشاهده نتایج برگردید.
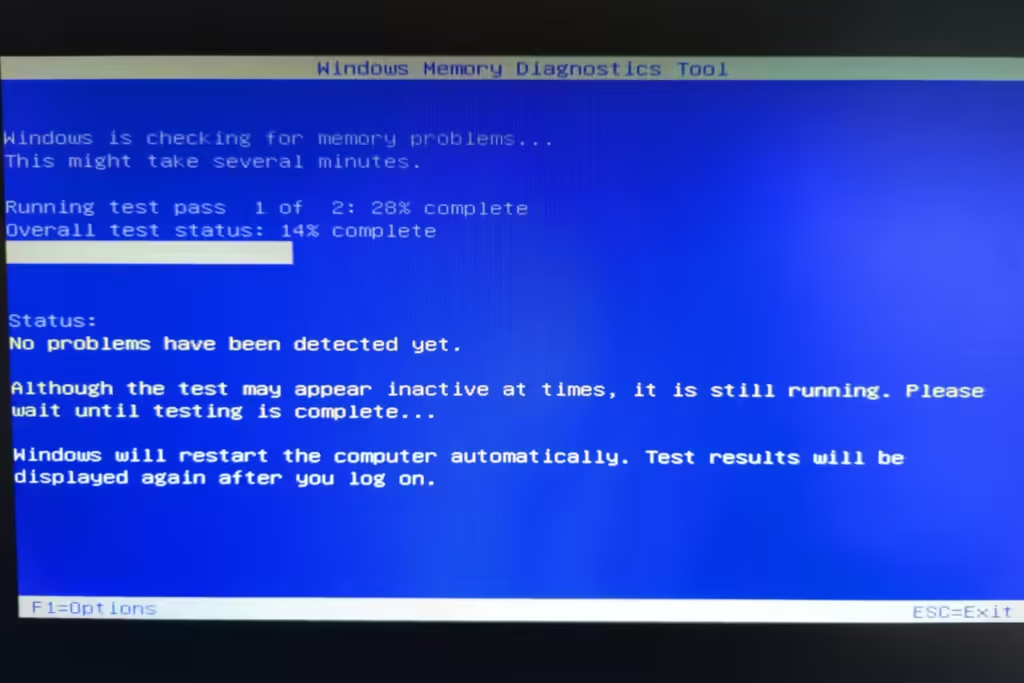
پس از پایان، کامپیوتر شما بهصورت خودکار راهاندازی مجدد شده و به صفحهی اصلی ویندوز باز میگردد. بعد از اینکه وارد حساب کاربری خود شدید، نتایج تست ظاهر خواهند شد. حداقل، طبق گفتهی این ابزار، این اتفاقی است که باید رخ دهد. نتایج بهصورت خودکار در ویندوز ۱۰ و ۱۱ برای ما ظاهر نشدند. اما در صورتی که ویندوز نتایج را به شما نشان نداد، روش پیدا کردن آنها به شرح زیر است:
اول از همه، نرمافزار «نمایشگر رویداد» (Event Viewer) را باز کنید. روی دکمهی استارت راستکلیک کرده و «نمایشگر رویداد» را انتخاب کنید. اگر از ویندوز ۷ استفاده میکنید، کلید ویندوز + R را فشار دهید، عبارت «eventvwr.msc» را در پنجرهی «اجرا» که ظاهر میشود تایپ کنید و سپس Enter را بزنید.

در «نمایشگر رویداد» (Event Viewer) به مسیر زیر بروید:
Windows Logs > System (گزارشهای ویندوز > سیستم)
با این کار لیستی از تعداد زیادی رویداد را مشاهده خواهید کرد. در پنل سمت راست، روی “Find” (پیدا کردن) کلیک کنید.
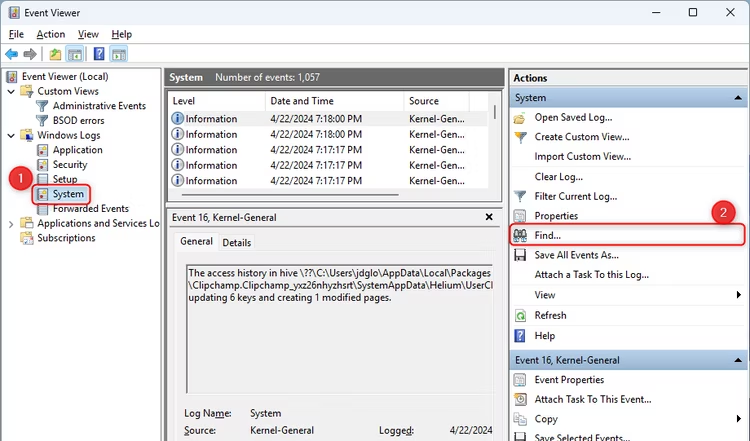
کادر جستجو را پیدا کنید و عبارت “MemoryDiagnostic” را درون آن تایپ کنید. سپس روی دکمهی “Find Next” (پیدا کردن بعدی) کلیک نمایید. نتیجهی تست حافظه همراه با جزئیات بیشتر در مورد رم شما، در پایین پنجرهی “Event Viewer” نمایش داده خواهد شد.
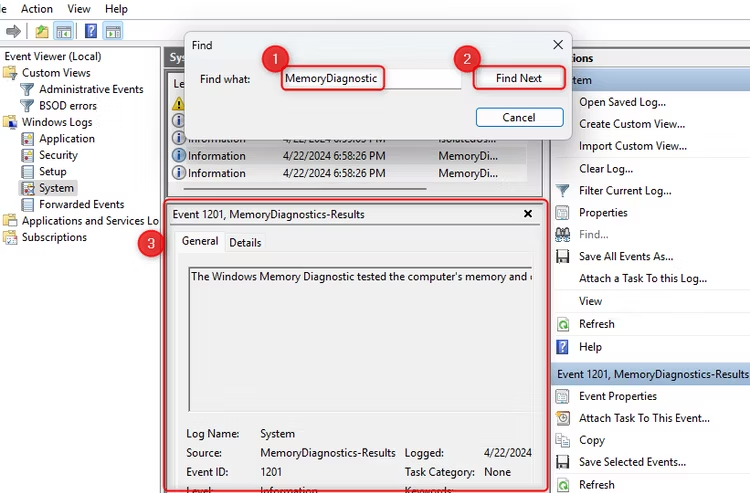
متنی که در اسکرینشات بالا میبینید، به علت محدودیت عرض پنجره نمایش داده نمیشود، اما در مورد ما، ویندوز پیامی مبنی بر عدم وجود هیچ خطایی در رم ما نمایش داد.
گزینه ۲: بوت شدن و اجرای MemTest86
اگر به دنبال یک ابزار تست قدرتمندتر هستید، میتوانید MemTest86 را دانلود و استفاده کنید. این ابزار مجموعهی گستردهتری از تستها را اجرا میکند و ممکن است مشکلاتی را شناسایی کند که تست داخلی ویندوز قادر به یافتن آنها نیست. آخرین نسخههای این ابزار دارای نسخهی پولی با قابلیتهای بیشتر هستند، با این حال نسخهی رایگان باید تمام نیازهای شما را برطرف کند. نیازی به پرداخت هیچ هزینهای نیست. MemTest86 توسط مایکروسافت امضا شده است، بنابراین حتی روی سیستمهایی که Secure Boot فعال است نیز کار خواهد کرد.
اگر به دنبال گزینهی دیگری هستید، میتوانید MemTest86+ رایگان و متنباز را امتحان کنید. با این حال، ما مدت زمان زیادی است که از MemTest86 استفاده میکنیم.
هر دوی این ابزارها بوتشدنی و خودمختار هستند. MemTest86 یک تصویر USB در اختیار شما قرار میدهد که میتوانید آن را بر روی یک درایو USB کپی کنید. تنها کافیست فایل اجرایی (EXE) موجود در بستهی دانلودی را اجرا کنید و یک درایو USB خالی را برای ساخت یک درایو USB بوتشدنی انتخاب نمایید.
اخطار
نوشتن تصویر MemTest86 روی یک درایو USB، تمام محتویات آن را پاک میکند. حتما قبل از انجام این کار، از هر فایل مهمی که روی درایو وجود دارد، پشتیبان تهیه کنید.
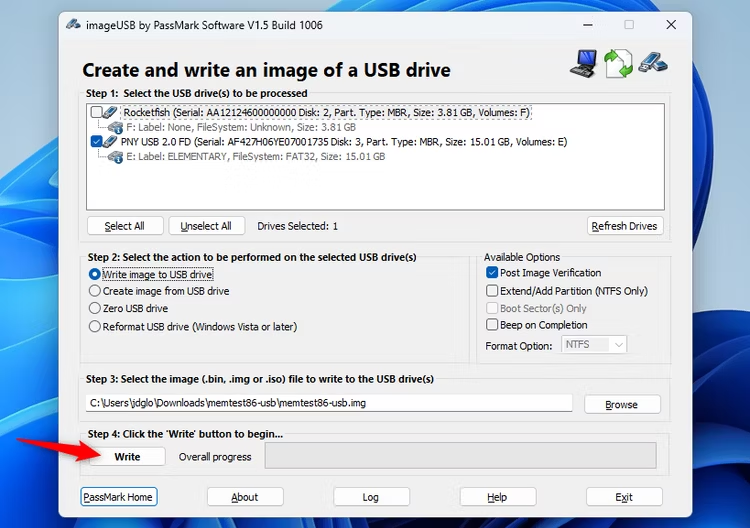
پس از ساختن رسانهی بوتشدنی، کامپیوتر خود را راهاندازی مجدد کنید و به آن دستور دهید تا از درایو USB که ابزار تست حافظه را روی آن کپی کردهاید، بوت شود.
این ابزار بوت خواهد شد و به طور خودکار اسکن حافظهی شما را شروع میکند، تستهای مختلفی را اجرا میکند و در صورت یافتن مشکل به شما اطلاع میدهد. این ابزار تا زمانی که شما انتخاب به توقف آن نکنید، به اجرای تستها ادامه خواهد داد، بنابراین به شما امکان میدهد عملکرد حافظه را در یک بازهی زمانی طولانیتر بررسی کنید. اطلاعات مربوط به هرگونه خطا روی صفحهی شما نمایش داده خواهد شد. هنگامی که کارتان تمام شد، میتوانید کلید «Esc» را فشار دهید تا از آن خارج شده و کامپیوتر خود را راهاندازی مجدد کنید.tunesharemore_vert
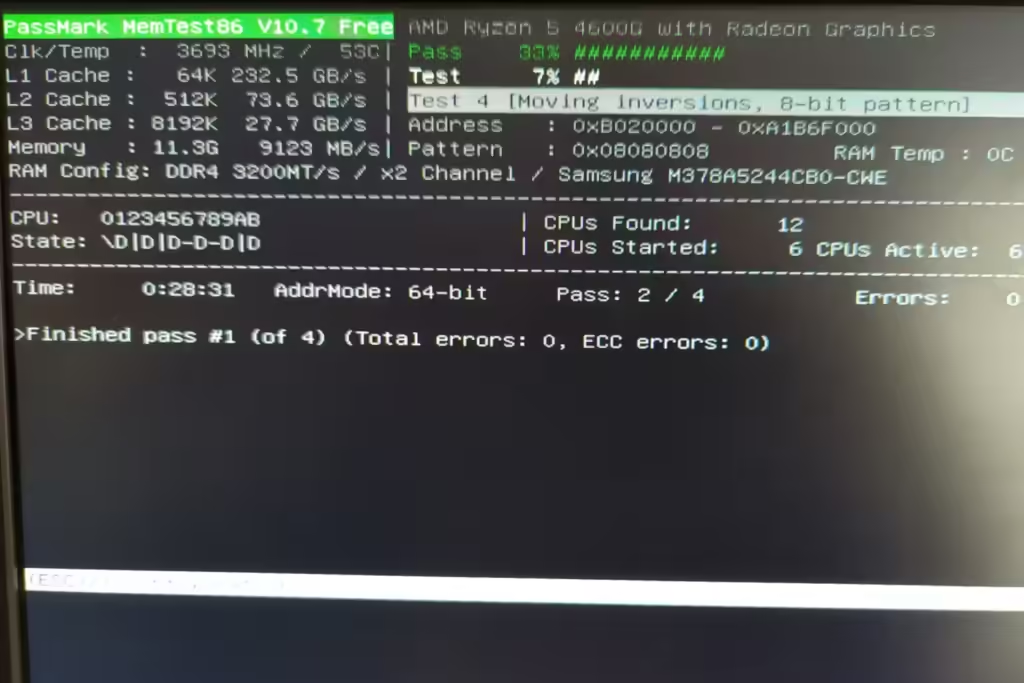
در صورتی که تست حافظه خطاهایی را پیدا کند، به احتمال زیاد رم شما – حداقل یکی از رمها – معیوب است و نیاز به جایگزینی دارد.
اگر رایانهی شما هنوز تحت گارانتی است، توصیه میکنیم برای سرویس با سازندهی رایانهی شخصی خود تماس بگیرید.
اگر رم اضافه دارید، میتوانید رمهای فعلی خود را تعویض کرده و ببینید که آیا رایانهی شخصی شما با رمهای دیگری به طور قابل اعتماد اجرا میشود یا خیر. همچنین، اگر رایانهی شخصی شما چندین رم دارد، میتوانید سعی کنید یکی از آنها را بردارید و ببینید که آیا این کار به حل مشکل کمک میکند یا خیر؛ شاید بتوانید قطعهی رم معیوب را شناسایی کرده و آن را تعویض کنید.
اگر خودتان رایانهی شخصیتان را اسمبل کردهاید یا خودتان رم را نصب کردهاید، همچنین ممکن است به دلایلی رم با مادربرد شما سازگار نباشد. همچنین ممکن است رم شما نتواند به طور قابل اعتماد با سرعت فعلی خود کار کند، بنابراین ممکن است بخواهید سرعت رم را در صفحهی تنظیمات UEFI یا BIOS به مقدار پایینتری تنظیم کنید.
پس از ایجاد هرگونه تغییر، میتوانید دوباره تست رم را اجرا کنید تا ببینید مشکلی وجود دارد یا خیر. اگر به نظر میرسد هیچ چیز کار نمیکند و به نظر میرسد رم شما نیاز به جایگزینی دارد، میتوانید لیست ما از بهترین رمهای DDR4 یا DDR5 را بررسی کنید.
منبع: howtogeek

