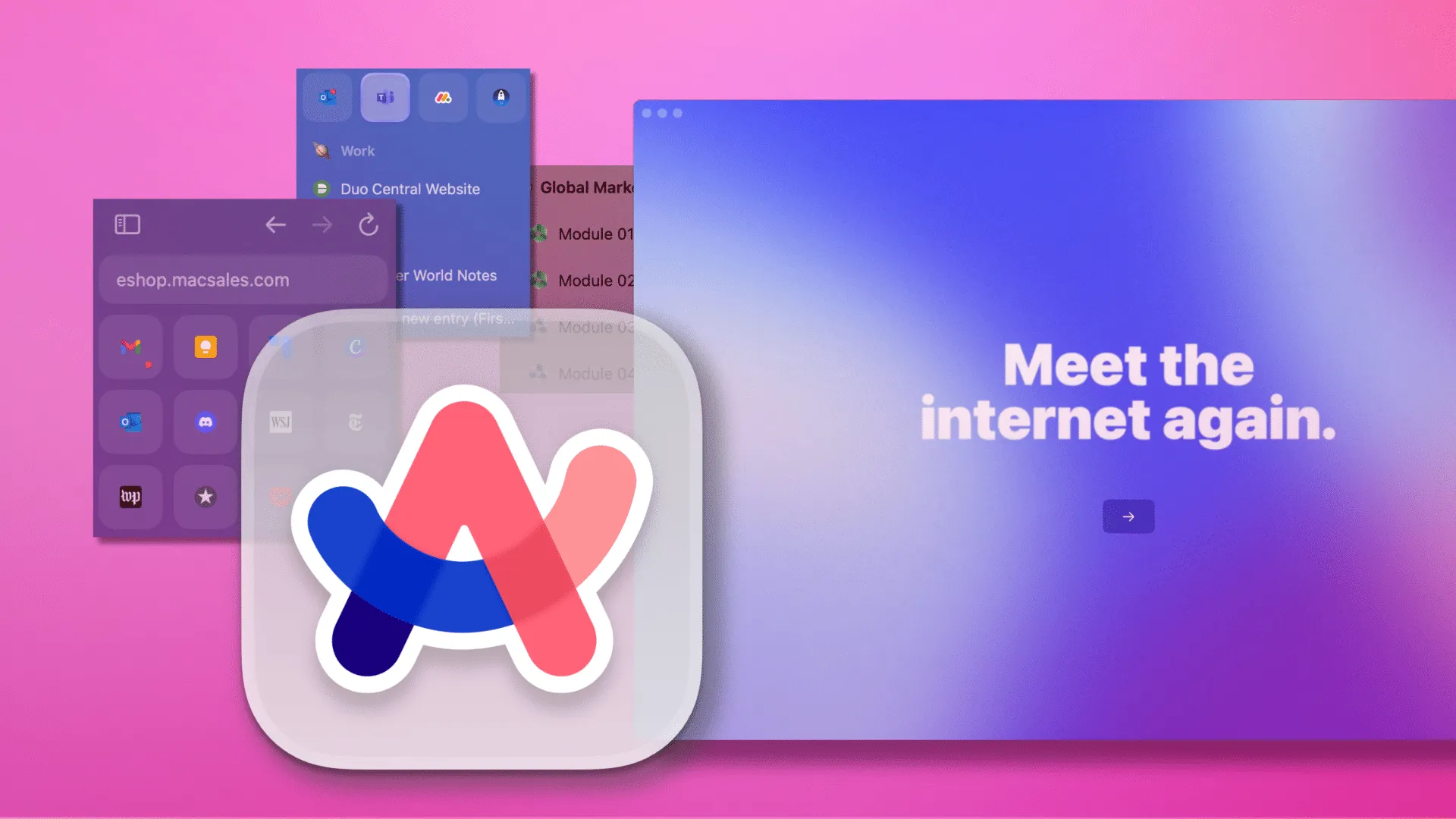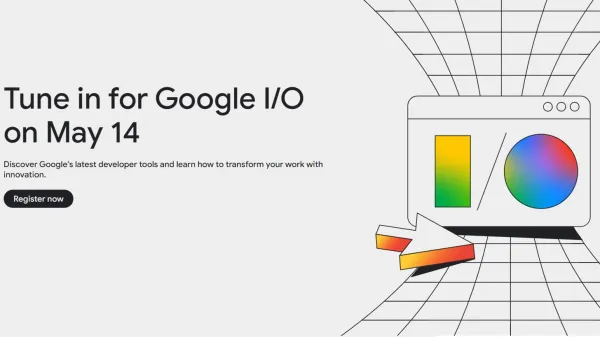نحوه تغییر فونت و اندازه قلم در Outlook
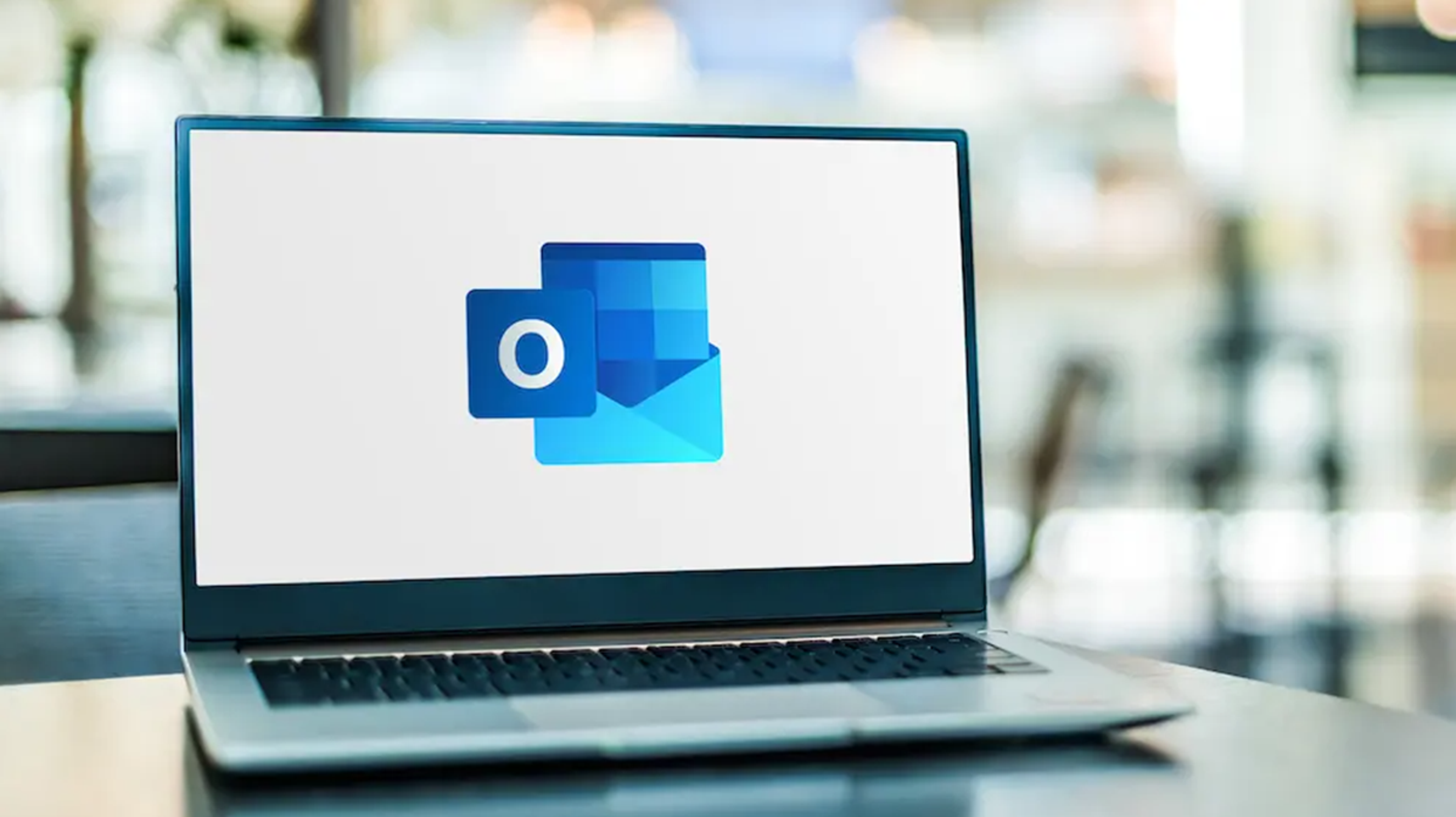

برای تغییر فونت و اندازه قلم برای یک ایمیل خاص در Outlook، به پنجره ویرایش ایمیل در رایانه رومیزی دسترسی پیدا کنید و فونت و اندازه جدید را انتخاب کنید. همچنین میتوانید فونت و اندازه پیشفرض را در تنظیمات Outlook تنظیم کنید.
در Microsoft Outlook برای Windows، Mac، و وب، میتوانید فونت و اندازه قلم را برای ایمیل های خاص و همچنین برای همه ایمیل های خود تغییر دهید. ایجاد این تغییر آسان است، و ما به شما نشان خواهیم داد که چگونه.
توجه: نمیتوانید فونت یا اندازه قلم را در برنامه Outlook برای iPhone و اندروید. برای هر گونه تغییر مرتبط با فونت انجام دهید.
مرتبط: چگونه تم و قالب بندی را برای Outlook Mail سفارشی کنیم
تغییر فونت و اندازه قلم در Outlook برای Windows و Mac
اگر میخواهید فونت را تغییر دهید و اندازه قلم برای ایمیل خاص، سپس ابتدا ، آن ایمیل را در Outlook در دستگاه ویندوز یا مک خود راه اندازی کنید. در بالای ایمیل خود، در تب “پیام”، روی منوی کشویی “Font” کلیک کنید تا فونت جدیدی را انتخاب کنید. به طور مشابه، روی منوی کشویی “اندازه قلم” کلیک کنید تا اندازه جدیدی برای قلم انتخابی خود انتخاب کنید.

برای تغییر فونت پیشفرض Outlook در Mac خود، سپس برنامه Outlook را اجرا کنید و Outlook > Preferences > Fonts را از نوار منو انتخاب کنید. سپس، در کنار نوع ایمیلی که می خواهید سبک فونت پیش فرض را برای آن تنظیم کنید، روی “Font” کلیک کنید. فونت و اندازه قلم دلخواه خود را انتخاب کنید و همه چیز آماده است.
برای تغییر فونت و اندازه فونت پیشفرض در نسخه ویندوز Outlook، ابتدا Outlook را راهاندازی کنید و «Options» را از نوار کناری سمت چپ انتخاب کنید. اگر نوار کناری را نمیبینید، در گوشه سمت چپ بالای برنامه، روی «File» کلیک کنید.

پنجره “گزینه های Outlook” را خواهید دید. در نوار کناری سمت چپ، روی «ایمیل» کلیک کنید. در قسمت سمت راست، «Stationery and Fonts» را انتخاب کنید.

در پنجره “Font”، روی منوی کشویی “Font” کلیک کنید و فونت مورد علاقه خود را انتخاب کنید. به طور مشابه، اندازه قلم را از منوی “Size” انتخاب کنید.
سپس، در پایین پنجره، روی “OK” کلیک کنید.

“OK” و “OK” را در دو پنجره باز دیگر انتخاب کنید.
از این پس، Outlook از فونت و اندازه فونت مشخص شده شما برای ایمیل های شما استفاده می کند.
مرتبط: 5 فونتی که باید استفاده نکنید (و جایگزین های بهتر)
تغییر قلم و اندازه قلم در Outlook for the Web
نسخه وب Outlook همچنین به شما امکان میدهد فونت و اندازه قلم همه ایمیلهای شما یا ایمیلهای خاص.
برای تغییر فونت و اندازه قلم یک ایمیل خاص، آن ایمیل را باز کنید. سپس، در پایین متن ایمیل، روی نماد فلش رو به پایین در کنار نام فونت فعلی کلیک کنید. یک فونت جدید انتخاب کنید و کارتان تمام شد. برای انتخاب اندازه قلم، روی نماد فلش رو به پایین در کنار اندازه فعلی کلیک کنید و اندازه جدیدی را انتخاب کنید.

اگر میخواهید فونت و اندازه فونت پیشفرض را برای ایمیلهای خود تنظیم کنید، سپس در گوشه سمت راست بالای Outlook، روی نماد چرخدنده کلیک کنید.

در منوی باز، در پایین، “View All Outlook Settings” را انتخاب کنید.

در «تنظیمات»، ایمیل > نوشتن و پاسخ را انتخاب کنید.

و بس. Outlook اکنون ایمیل های شما را به سبک فونت و اندازه فونت انتخابی شما قالب بندی می کند. ارسال ایمیل مبارک!
هنگامی که در آن هستید، یاد بگیرید که چگونه اموجی را به ایمیل های Outlook خود اضافه کنید. این کار پیام های شما را کمی جذاب می کند.
مرتبط: نحوه درج ایموجی در ایمیلهای Outlook