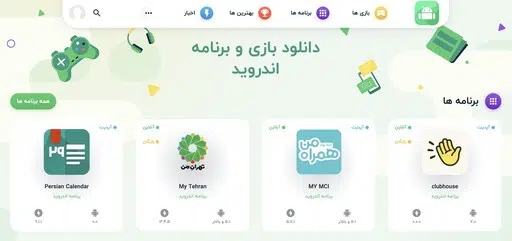AirPlay کار نمی کند؟ در اینجا نحوه رفع آن آمده است


برای حل سریع مشکلات، دستگاههای AirPlay را مجدداً راهاندازی کنید یا اتصال Wi-Fi را تغییر دهید. اطمینان حاصل کنید که این دستگاهها نزدیک هستند، به یک شبکه متصل هستند، و مجوزها بر اساس تنظیمات گیرنده AirPlay تنظیم شدهاند. اتصال VPN هایی که استفاده می کنید را قطع کنید و اگر همچنان مشکل دارید، به روز رسانی های نرم افزار را نصب کنید.
AirPlay به شما امکان می دهد به صورت بی سیم ویدیو، صدا یا صفحه نمایش خود را از یک دستگاه iPhone، iPad، Mac یا Windows در حال اجرا پخش کنید. iTunes به یک گیرنده AirPlay مانند Apple TV، Mac، یا تلویزیون هوشمند. گاهی اوقات، همه چیز آنطور که باید کار نمیکند، بنابراین باید چند چیز را اصلاح کنید.
AirPlay چیست؟
AirPlay یک فناوری پخش بیسیم است که توسط دستگاههای Apple مانند iPhone، iPad و Mac . میتوانید از آن برای ارسال ویدیو، صدا یا آینه کردن نمایش به یک گیرنده AirPlay مانند Mac یا Apple TV. با استفاده از مرکز کنترل یا با استفاده از دکمه AirPlay در برنامههای ویدیو و موسیقی به آن دسترسی پیدا میکنید.

بسیاری از دستگاههای غیر اپل نیز میتوانند به عنوان گیرندههای AirPlay عمل کنند از جمله تلویزیونهای هوشمند سامسونگ (Tizen)، LG (webOS)، Vizio، TCL (و سایر دستگاه های تلویزیون Roku)، سونی (تلویزیون اندروید) و دیگران. این فهرست شامل بلندگوهای هوشمند از Sonos و گیرندههای AV از Denon و Marantz است.
برای استفاده از Mac خود بهعنوان گیرنده AirPlay، باید macOS 12 یا جدیدتر را با iPhone یا iPad که از iOS 14 یا جدیدتر استفاده میکند، اجرا کنید. مدل های زیر می توانند به عنوان گیرنده AirPlay عمل کنند:
- MacBook در سال 2018 یا بعد از آن معرفی شد
- MacBook Pro در سال 2018 یا بعد از آن معرفی شد
- MacBook Air در سال 2018 یا بعد از آن معرفی شد
- Mac mini در سال 2020 یا بعد از آن معرفی شد
- iMac در سال 2019 یا بعد از آن معرفی شد
- iMac Pro
- Mac Pro در سال 2019 یا بعد از آن معرفی شد
- Mac Studio
دستگاههای AirPlay باید به اندازه کافی نزدیک به کار باشند
Apple دقیقاً بیان نمی کند که دستگاه منبع AirPlay برای کارکرد این فناوری باید دقیقاً چقدر به گیرنده نزدیک باشد، اما اگر با پخش جریانی بی سیم مشکل دارید (به ویژه حذف آن) ارزش آن را دارد که این را در نظر داشته باشید.
میتوانید با نشستن در نزدیکی دستگاه AirPlay خود و تلاش برای اتصال، آن را آزمایش کنید. اگر مشکل شما حل نشد، یکی از راه حل های زیر را امتحان کنید. اگر از Apple TV یا HomePod خود به عنوان یک بلندگوی AirPlay بی سیم استفاده می کنید، به خاطر داشته باشید که راه رفتن در خانه با دستگاه منبع (مانند iPhone) در جیب شما ممکن است باعث قطع شدن اتصال شود.
مطمئن شوید که به گیرنده مناسب متصل هستید
آیا مطمئن هستید که به گیرنده صحیح وصل شده اید؟ این بیشتر یک مشکل با Apple TV است زیرا تمام واحدهای Apple TV در خارج از جعبه برچسب “Apple TV” دارند. اگر من برای هر باری که کسی که در نزدیکی زندگی میکند، اشتباهاً یا عمداً سعی میکرد به Apple TV من متصل شود، یک دلار داشتم، احتمالاً برای یک ماه AppleTV+ تاکنون.
ساده ترین راه حل برای این کار این است که نام Apple TV خود را در تنظیمات > عمومی > درباره > نام تغییر دهید. میتوانید همین کار را برای مک خود در زیر تنظیمات سیستم > عمومی > درباره > نام انجام دهید، اگرچه احتمالاً با این مشکل مواجه نخواهید شد زیرا مک شما باید همان برچسب منحصربهفرد را از ابتدای راهاندازی داشته باشد، به عنوان مثال، «مکبوک تیم» حرفه ای.
تطابق شبکههای Wi-Fi را بررسی کنید
هم دستگاه منبع AirPlay (مانند یک iPad) و هم گیرنده (Apple TV، Mac، یا تلویزیون هوشمند) باید به یک شبکه Wi-Fi متصل باشند تا AirPlay کار کند. اگر در انجام کارها مشکل دارید، این را در دستگاههای مختلف خود بررسی کنید.
در iPhone یا iPad، به تنظیمات > Wi-Fi بروید. در مک، به تنظیمات سیستم > وای فای بروید و در Apple TV این را می توانید در قسمت تنظیمات > شبکه پیدا کنید. باید بررسی کنید که آیا تلویزیون هوشمند شما یا گیرنده دیگری (مانند Roku) نیز با استفاده از منوی تنظیمات دستگاه از همان شبکه استفاده می کند.

افزایشدهندههای Wi-Fi نباید در پخش AirPlay اختلال ایجاد کنند، اما وجود دارد همیشه یک شانس تنظیمات را به گونهای تغییر دهید که هر دو دستگاه در صورت امکان از یک نقطه دسترسی (ترجیحاً روتر خانگی) استفاده کنند تا از هرگونه مشکل عدم تطابق شبکه جلوگیری شود.
مجوزهای گیرنده AirPlay خود را تغییر دهید
برای اینکه گیرنده AirPlay به عنوان میزبان عمل کند، باید بر اساس آن تنظیم شود. باید مطمئن شوید که «AirPlay Receiver» در Mac، Apple TV، تلویزیون هوشمند یا سایر گیرندههای AirPlay شما فعال است و مجوزها بر این اساس تنظیم شدهاند.
در مک، به تنظیمات سیستم > عمومی > AirDrop & Handoff بروید. در Apple TV به تنظیمات > AirPlay و HomeKit بروید. در تلویزیون هوشمند یا دستگاه دیگری، باید تنظیمات دستگاه خود را بررسی کنید.

برای بهترین شانس موفقیت، «Allow AirPlay for» (macOS)، «Allow access to Apple TV» (Apple TV) یا مشابه «Everyone» را به جای گزینههایی مانند «کاربر فعلی» یا «Anyone on» تغییر دهید. همان شبکه». همچنین میتوانید الزامات گذرواژه را در اینجا تنظیم کنید که توصیه میکنیم آنها را خاموش کنید تا زمانی که همه چیز بهخوبی اجرا شود.
قطع اتصال از VPN در منبع و گیرنده
VPN میتوانند انواع مشکلات را در AirPlay ایجاد کنند. اگر میخواهید بهصورت بیسیم به تلویزیون، مک، تلویزیون هوشمند یا گیرنده دیگری پخش کنید، باید قبل از شروع، اتصالات VPN را در هر دو دستگاه غیرفعال کنید. اگر دارید، باید بتوانید از این مشکل جلوگیری کنید. یک روتر VPN که تمام ترافیک شبکه شما را رمزگذاری میکند، زیرا به نظر میرسد تنظیمات دستگاه شخصی مقصر باشد.

روشن و خاموش کردن Wi-Fi
یک راه حل سریع احتمالی دیگر برای مشکلات AirPlay قطع اتصال از شبکه Wi-Fi فعلی و اتصال مجدد است که می توانید با روشن و خاموش کردن Wi-Fi در منبع و گیرنده خود انجام دهید.

در iPhone یا iPad میتوانید با کشیدن انگشت از گوشه سمت راست بالای صفحه به پایین و وای فای را غیرفعال کنید و سپس دوباره آن را در مرکز کنترل فعال کنید. میتوانید همین کار را در Control Center برای Mac انجام دهید با کلیک بر روی “Wi-Fi” را در قسمت Control Center در گوشه سمت راست بالای نوار منو تغییر دهید. در Apple TV و بسیاری از گیرنده های دیگر، باید دستگاه را خاموش و دوباره روشن کنید (به سادگی آن را از دیوار جدا کنید).
دستگاه های خود را راه اندازی مجدد کنید
ارزش را دارد که هر کدام را دوباره راه اندازی کنید دستگاههایی که دارای مشکلات AirPlay هستند، از جمله منبع و گیرنده. آیفون یا iPad خود را با رفتن به تنظیمات > عمومی > خاموش کردن خاموش کنید سپس با استفاده از نوار لغزنده “Slide to Power Off” که ظاهر می شود (یا به Siri بگویید دستگاه شما را مجددا راه اندازی کند). دکمه کناری را فشار داده و نگه دارید تا دوباره روشن شود. در مک، روی لوگوی اپل کلیک کنید و سپس «Restart» را انتخاب کنید و رایانه شما راهاندازی مجدد میشود.

اگر AirPlay روی تلویزیون هوشمند شما کار نمیکند، میتوانید برای رفع مشکل راهاندازی مجدد را امتحان کنید. از آنجایی که اکثر تلویزیون های هوشمند و ستاپ باکس ها به طور کامل خاموش نمی شوند (به جای ماندن در حالت آماده به کار)، ساده ترین راه برای انجام این کار این است که تلویزیون خود را از دیوار جدا کنید، 30 ثانیه صبر کنید، سپس آن را وصل کنید و دوباره امتحان کنید.
همچنین ممکن است بخواهید راه اندازی مجدد تجهیزات شبکه را امتحان کنید که ممکن است باعث مشکل شود، از جمله روترها و توسعه دهنده های بی سیم.
مرتبط: چرا راه اندازی مجدد کامپیوتر بسیاری از مشکلات را برطرف می کند؟
نصب بهروزرسانیهای در انتظار نرمافزار
iOS، macOS، tvOS و سایر بهروزرسانیهای میانافزار ممکن است مشکلات AirPlay را برطرف کنند. در iPhone، iPad، یا Mac، به (System) Settings > General > Software بروید. بهروزرسانیهای معلق را بهروزرسانی و نصب کنید. این موارد را میتوانید در تنظیمات > سیستم > بهروزرسانیهای نرمافزار در Apple TV.

تلویزیونهای هوشمند و سایر گیرندهها نیز بهروزرسانیهای نرمافزاری را از طریق اینترنت دریافت میکنند. خواه این یک تلویزیون Roku، سامسونگ، الجی، TCL، تلویزیون Vizio یا برند دیگری باشد، برای یافتن این گزینه باید به منوی تنظیمات دستگاه خود نگاه کنید.
مرتبط: نحوه به روز رسانی Amazon Fire TV Stick
AirDrop هم می تواند پوسته پوسته شود
AirPlay تنها فناوری بیسیم اپل نیست. فناوری انتقال فایل بیسیم AirDrop همچنین مستعد خرابیهای غیرقابل توضیح است .
اگر Apple TV شما قدیمی است و تلویزیون هوشمند شما قابلیت AirPlay داخلی ندارد، ممکن است علاقه مند به Apple TV 4K جدید. از طرف دیگر، به یکی از بهترین تلویزیون های هوشمند ارتقا دهید و ممکن است AirPlay از قبل موجود باشد.