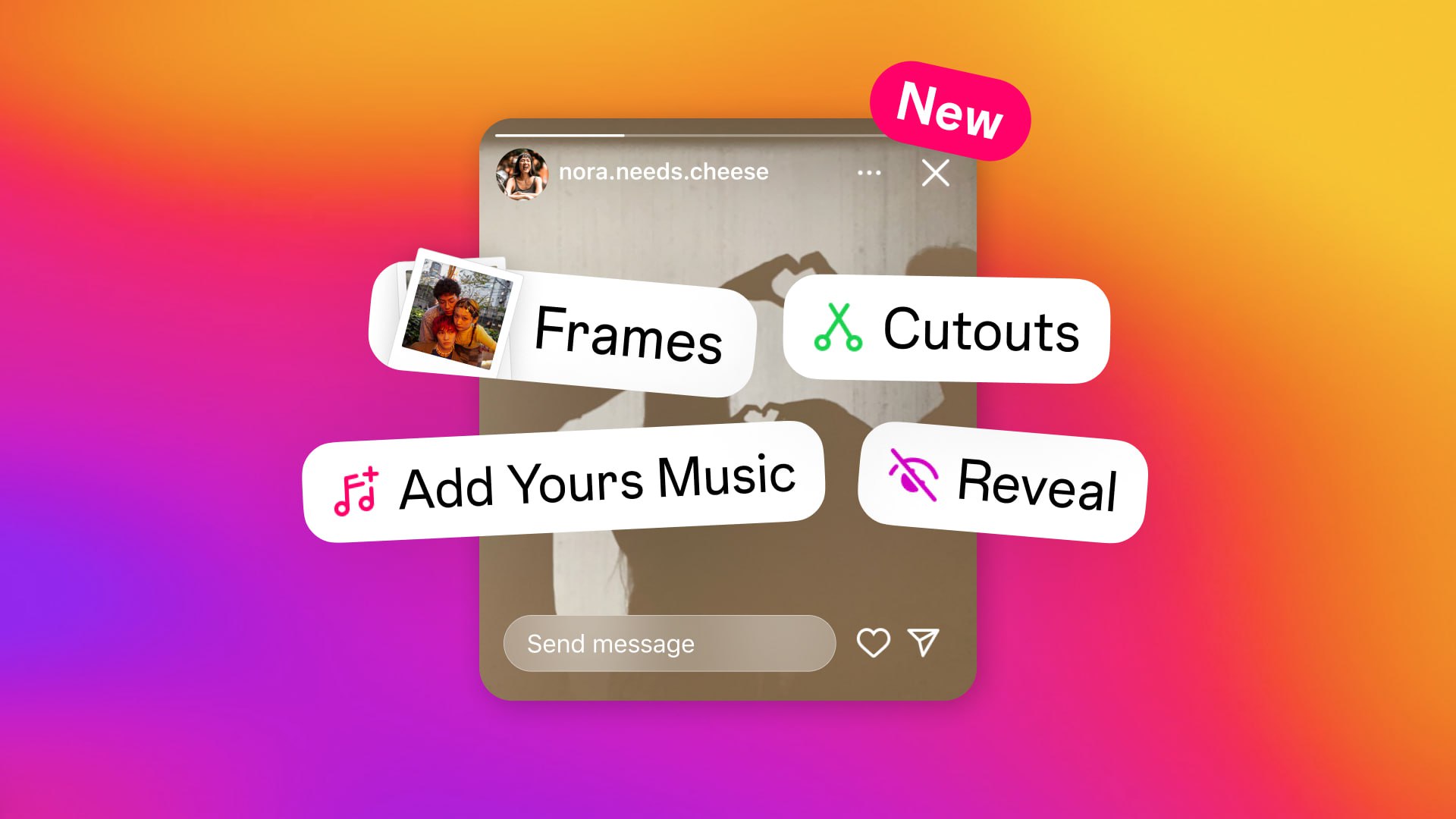4 روش برای غیرفعال کردن Hibernation در ویندوز 10 و 11

آیا از اینکه رایانه خود هر بار که از آن فاصله می گیرید به حالت خواب زمستانی می رود خسته شده اید؟ حالت خواب زمستانی میتواند مفید باشد، اما اگر خیلی مکرر اتفاق بیفتد یا زمانی که شما نمیخواهید، میتواند آزاردهنده باشد. در این مقاله، نحوه غیرفعال کردن Hibernation در ویندوز 10 و 11 را راهنمایی می کنیم.

غیرفعال کردن حالت خواب زمستانی همچنین می تواند عملکرد رایانه شما را بهبود بخشد، زیرا فضای دیسک را آزاد می کند که در غیر این صورت برای ذخیره داده های خواب زمستانی استفاده می شود. علاوه بر این، ساییدگی و پارگی هارد دیسک کامپیوتر شما را کاهش می دهد و طول عمر آن را افزایش می دهد. با این درک، اجازه دهید با مقاله شروع کنیم.
نکاتی که قبل از غیرفعال کردن Hibernation در رایانه ویندوزی خود باید بدانید
Hibernation به رایانه شما اجازه می دهد تا قبل از خاموش شدن، وضعیت فعلی خود را در هارد دیسک ذخیره کند تا وقتی دوباره روشن شد، بتواند از همان جایی که متوقف شده است، از سر بگیرد. وقتی Hibernation را غیرفعال میکنید، این ویژگی از جدول خارج میشود، به این معنی که رایانه شما نمیتواند از جایی که پس از خاموش شدن کار را متوقف کردهاید، از سر بگیرد.

اما، از طرف دیگر، میتواند مقدار قابل توجهی از فضای دیسک را آزاد کند، اما منجر به زمان راهاندازی طولانیتر میشود، زیرا رایانه شما باید همه برنامهها و فایلها را از ابتدا بارگیری مجدد کند. نکته دیگری که باید قبل از غیرفعال کردن خواب زمستانی در نظر بگیرید این است که ممکن است بر توانایی شما در استفاده از حالتهای صرفه جویی در مصرف برق در رایانه شما تأثیر بگذارد.
اگر همچنان میخواهید آن را غیرفعال کنید، به بخش بعدی بروید.
4 روش برای متوقف کردن ویندوز از Hibernate
راههای متعددی برای غیرفعال کردن خواب زمستانی در ویندوز 10 و 11 وجود دارد. ما همه راههای ممکن را برای دستیابی به این هدف فهرست میکنیم. روش ها و مراحل زیر در ویندوز 11 نشان داده شده است. با این حال، می توانید همین کار را در ویندوز 10 دنبال کنید.
1. با استفاده از کنترل پنل
این یکی از متداولترین و توصیهشدهترین راهها برای غیرفعال کردن خواب زمستانی در رایانه ویندوز شما است. در اینجا نحوه انجام آن آمده است.
مرحله 1: کلید Windows را روی صفحه کلید خود فشار دهید، Control Panel را تایپ کنید و روی Open کلیک کنید.

مرحله ۲: «سیستم و امنیت» را انتخاب کنید.

مرحله ۳: در بخش Power Options، «تغییر عملکرد دکمههای روشن/خاموش» را انتخاب کنید.

مرحله 4: روی “تغییر تنظیماتی که در حال حاضر در دسترس نیستند” کلیک کنید.

مرحله ۵: در «تنظیمات خاموش کردن»، علامت گزینه Hibernate را بردارید و روی ذخیره تغییرات کلیک کنید.

همین. با این کار بلافاصله گزینه hibernate از گزینه های قدرت ویندوز 11 غیرفعال می شود.
2. با استفاده از Command Prompt
غیرفعال کردن hibernation در ویندوز با استفاده از Command Prompt ممکن است مشکل به نظر برسد، اما نسبتاً ساده است. علاوه بر این، میتوانید به جای Command Prompt از Windows Terminal برای اجرای دستورالعملهای زیر استفاده کنید.
توجه: این روش در ماشینهای مجازی کار نمیکند.
مرحله 1: کلید Windows را روی صفحه کلید خود فشار دهید، Command Prompt را تایپ کنید و روی “اجرا به عنوان سرپرست” کلیک کنید.
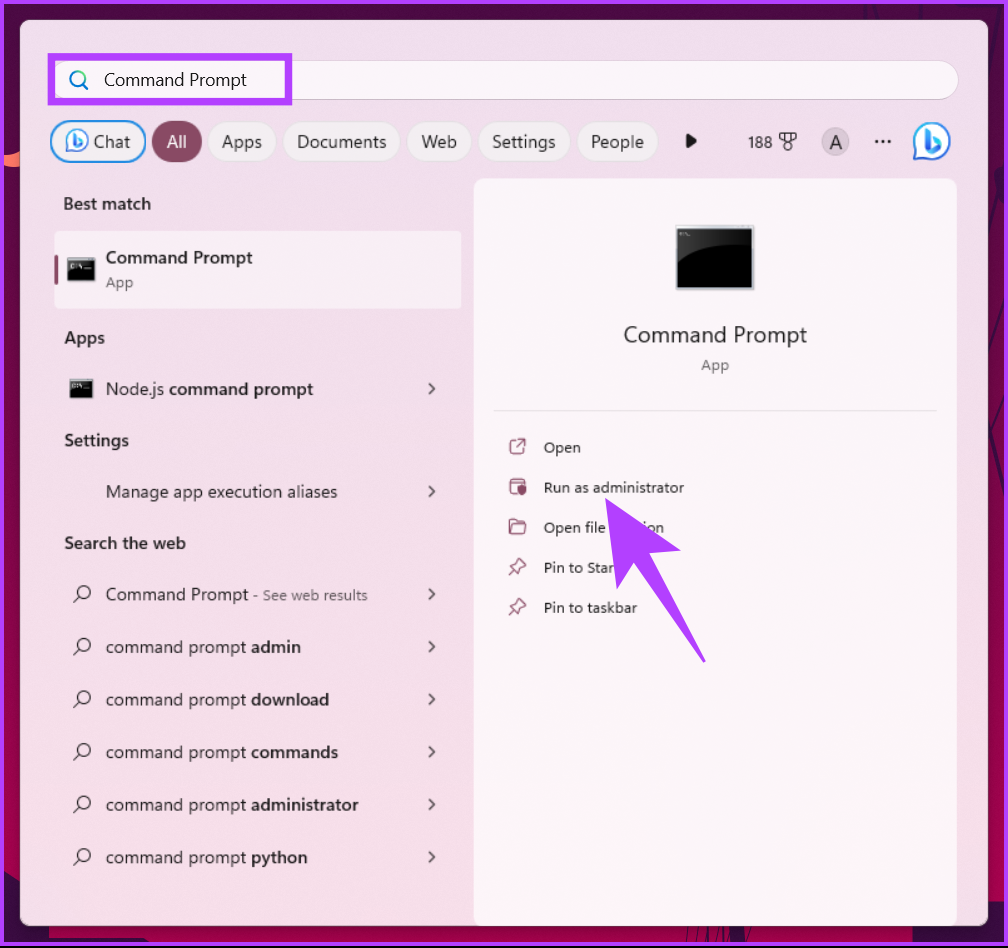
مرحله ۲: دستور زیر را تایپ کرده و Enter را فشار دهید.
Powercfg.exe /hibernate off
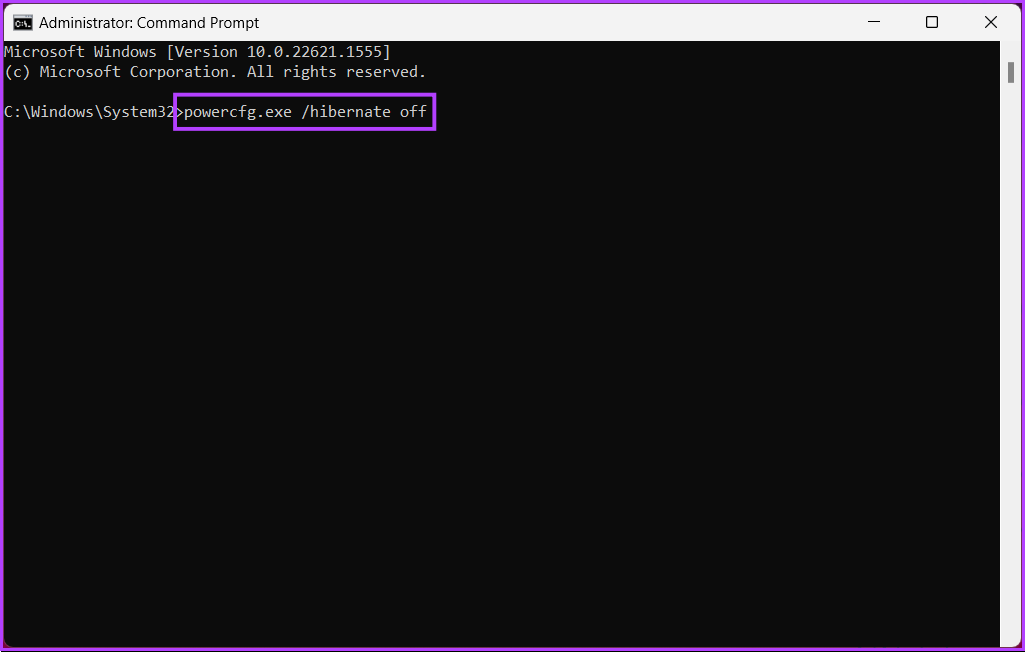
بفرمایید. شما با موفقیت حالت خواب زمستانی را در ویندوز 10 و 11 غیرفعال کردید.
3. با استفاده از رجیستری ویندوز
این روش پیچیده تر از روش فوق است. علاوه بر این، از آنجایی که ما از ویرایشگر رجیستری استفاده خواهیم کرد، اکیداً به شما توصیه می کنیم که قبل از ادامه مراحل زیر از رجیستری Windows پشتیبان تهیه کنید.
مرحله 1: کلید Windows را روی صفحه کلید خود فشار دهید، ویرایشگر رجیستری را تایپ کنید و روی «اجرا به عنوان سرپرست» کلیک کنید.
توجه: برای باز کردن کادر محاورهای Run، کلید Windows + R را فشار دهید، regedit.exe را تایپ کنید و برای ویرایشگر رجیستری را باز کنید.
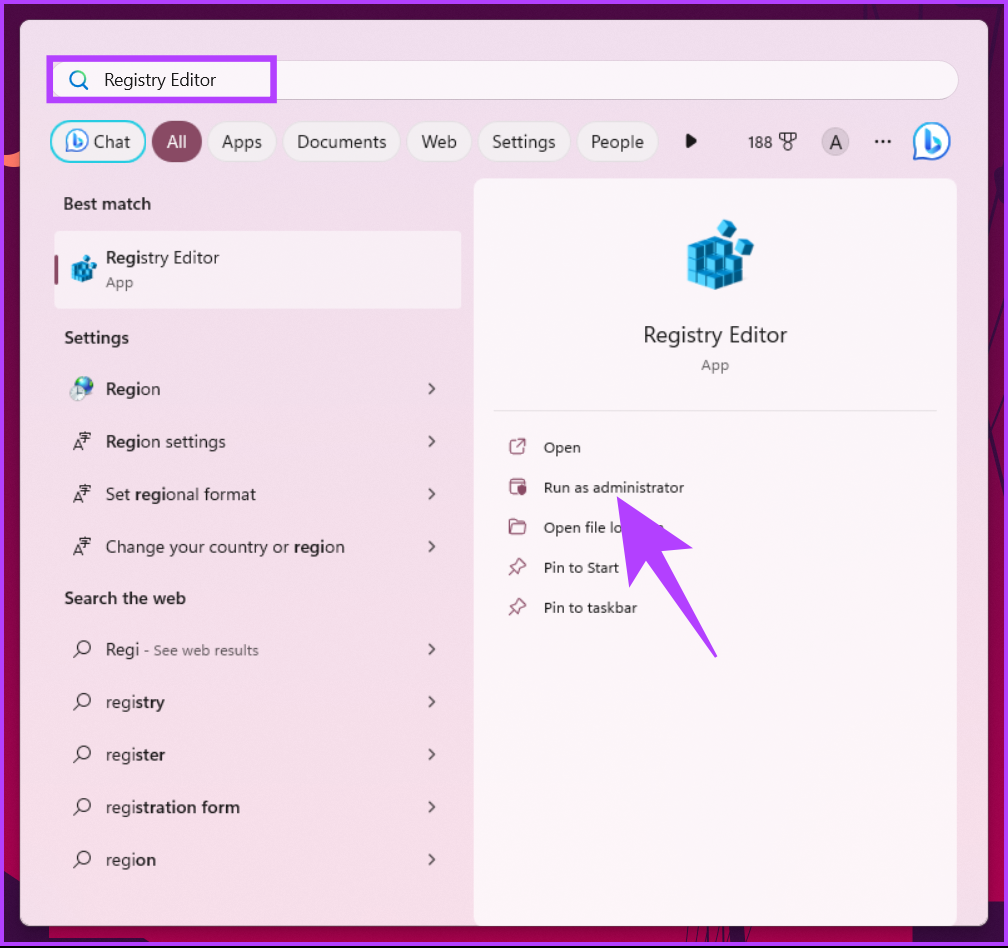
در درخواست، بله را انتخاب کنید.
مرحله ۲: در نوار آدرس بالا، آدرس ذکر شده را وارد کنید.
HKEY_LOCAL_MACHINESYSTEMCurrentControlSetControlPower
توجه: میتوانید به صورت دستی نیز به بخش پیمایش کنید.
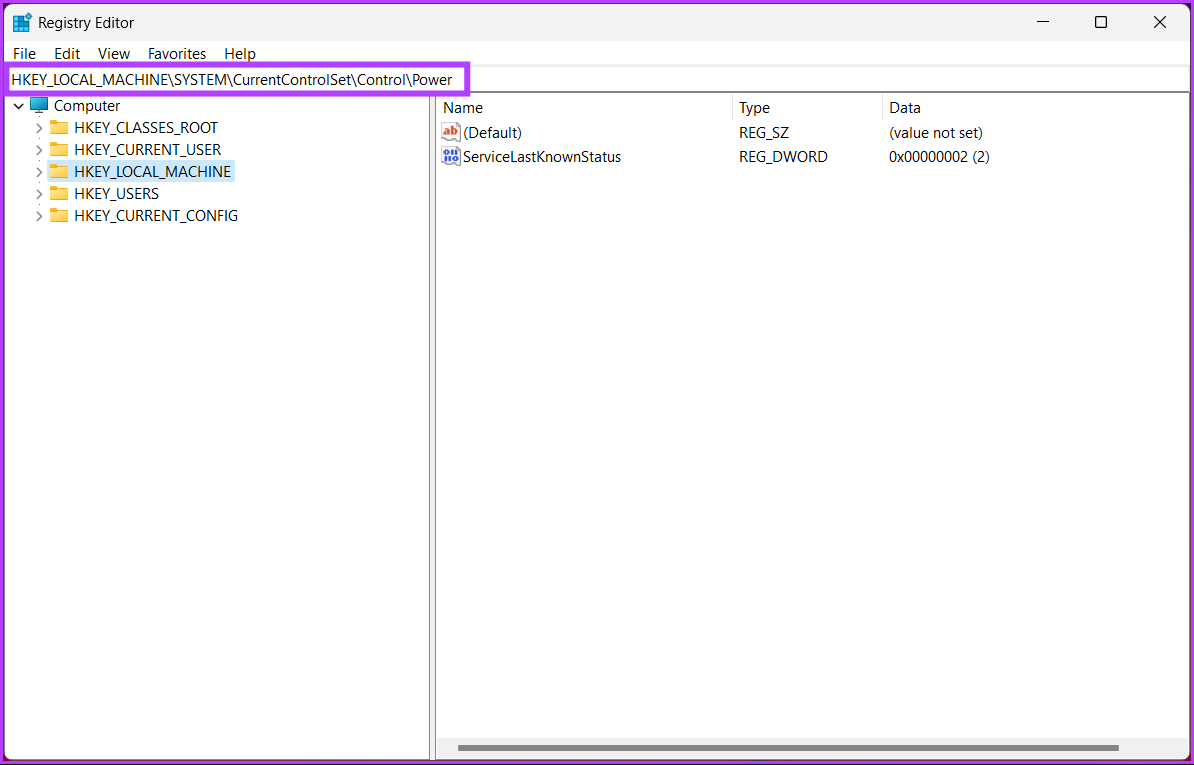
به پوشه Power منتقل خواهید شد.
مرحله 3: روی HibernateEnabled دوبار کلیک کنید.
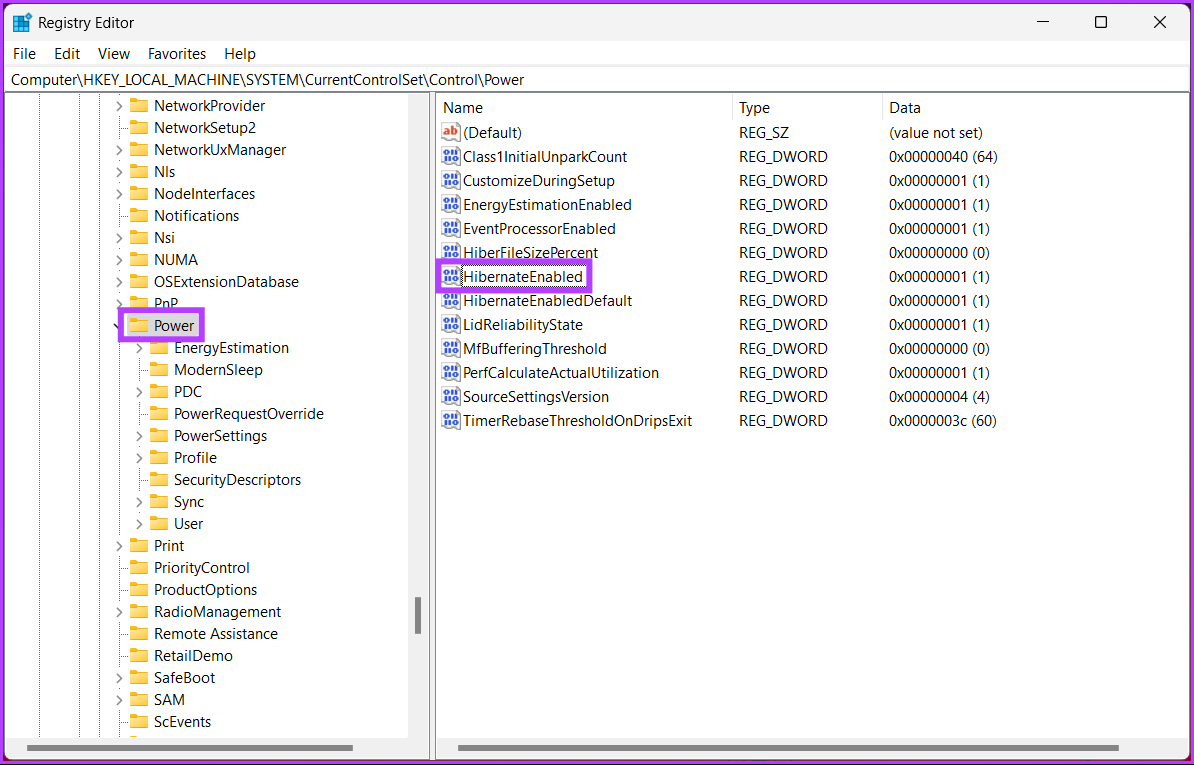
مرحله 4: در قسمت «ویرایش مقدار DWORD (32 بیتی)»، 0 را در قسمت Value Data تایپ کنید و تأیید را فشار دهید.
توجه: برای فعال کردن گزینه Hibernation در ویندوز، شماره 1 را تایپ کنید.

در نهایت سیستم را مجددا راه اندازی کنید تا تغییرات اعمال شود. و بس! وقتی سیستم پشتیبانگیری میشود، حالت Hibernation در ویندوز غیرفعال میشود.
اگر نمیخواهید hibernation را از رجیستری غیرفعال کنید، میتوانید به ویرایشگر خط مشی گروه؛ روش بعدی را بررسی کنید.
4. استفاده از خط مشی گروه ویندوز
ویرایشگر خط مشی گروه ابزاری عالی برای مدیریت تنظیمات ویندوز، از جمله فایروال ویندوز است. با استفاده از Group Policy، میتوانید Hibernation را در ویندوز 10 و 11 خاموش کنید.
توجه: ویرایشگر خط مشی گروه فقط در Windows 11 Pro و Enterprise. با استفاده از Windows 11 Home Edition نمی توانید از این روش استفاده کنید.
مرحله ۱: کلیدهای Windows را روی صفحهکلید فشار دهید، gpedit را تایپ کنید و روی Open کلیک کنید.
توجه: یا، کلید Windows + R را فشار دهید تا کادر فرمان Run باز شود، gpedit.msc را تایپ کنید و روی Open کلیک کنید.
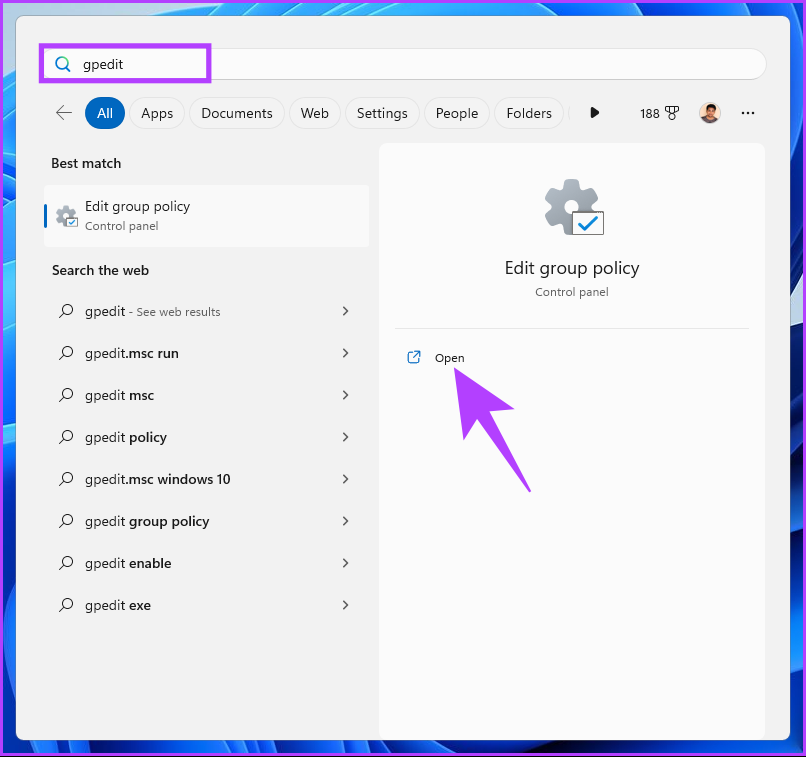
مرحله ۲: در قسمت سمت چپ، در بخش «خطمشی رایانه محلی»، تنظیمات رایانه را انتخاب کنید.
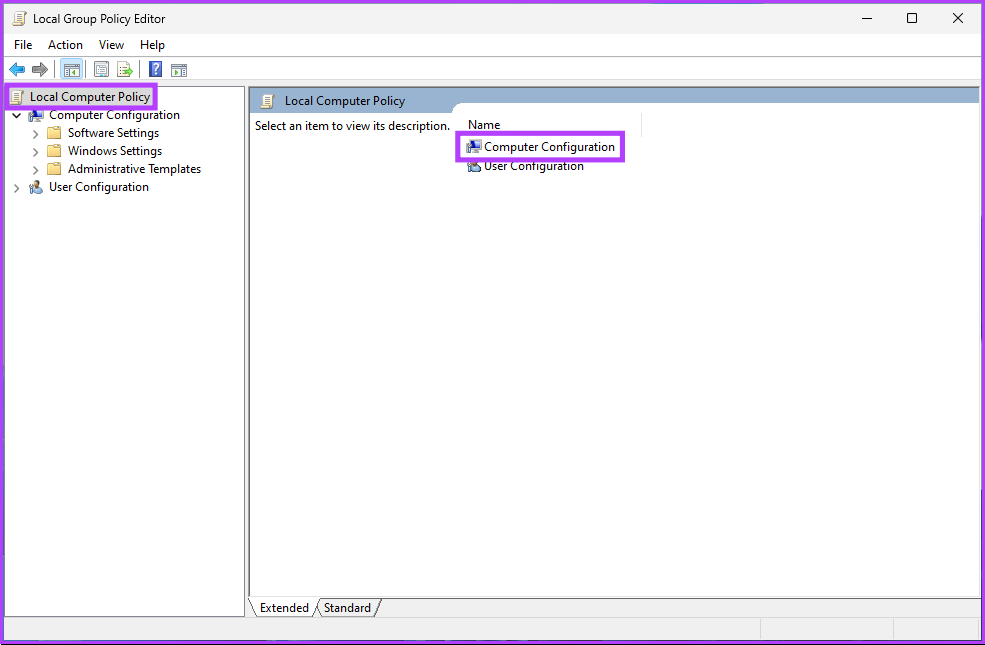
مرحله 3: در قسمت سمت راست، روی قالبهای اداری دوبار کلیک کنید.
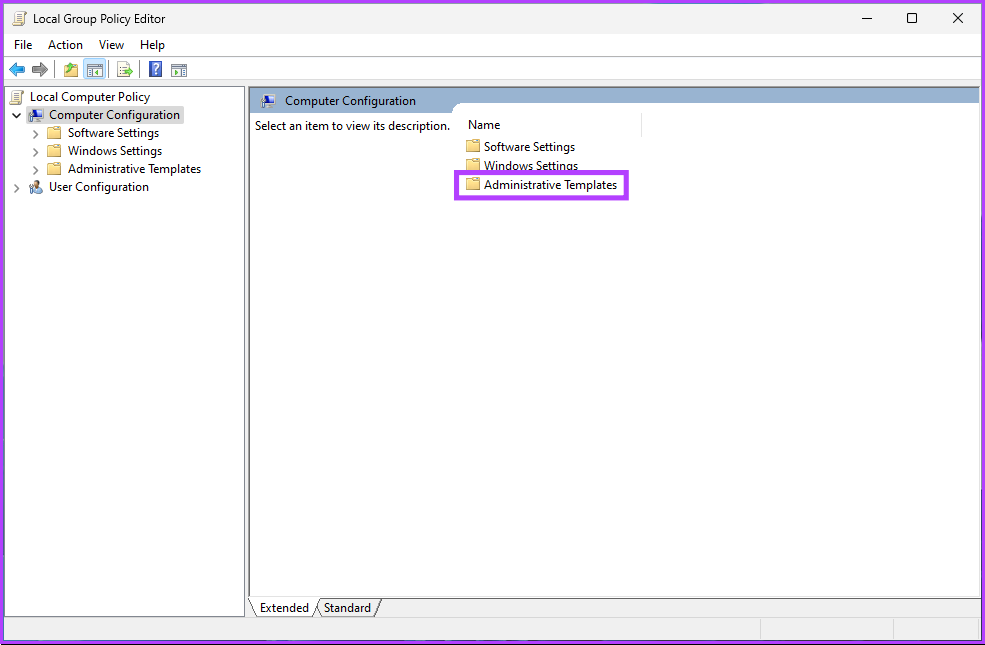
مرحله 4: گزینه Windows Components را انتخاب کنید.

مرحله 5: در زیر گزینه Windows Components، مکان یابی کنید و روی File Explorer کلیک کنید.
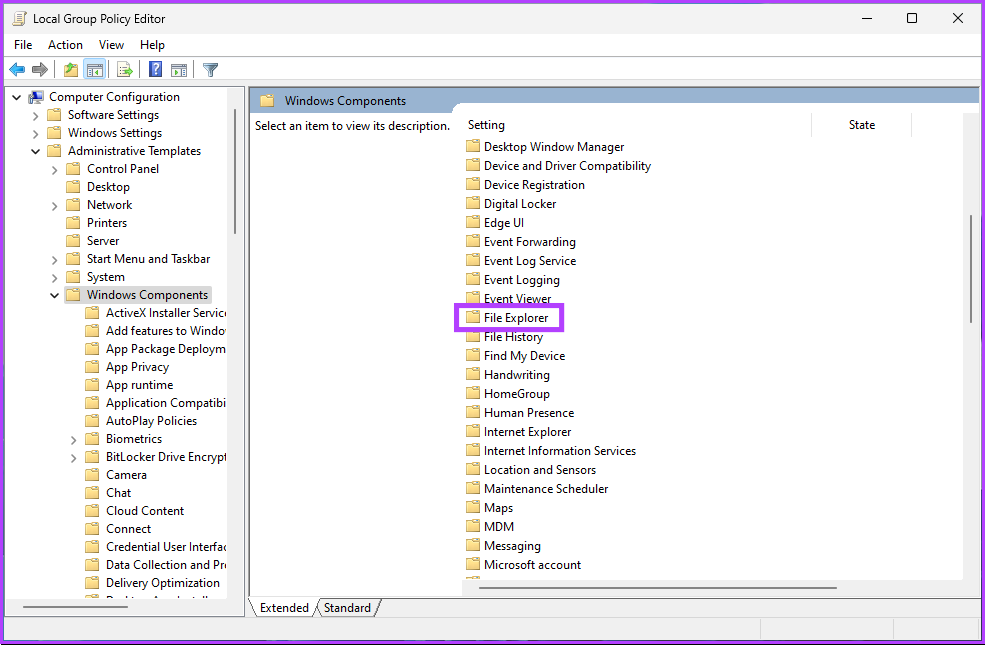
مرحله ۶: به «نمایش حالت خواب زمستانی در منوی گزینههای برق» بروید.
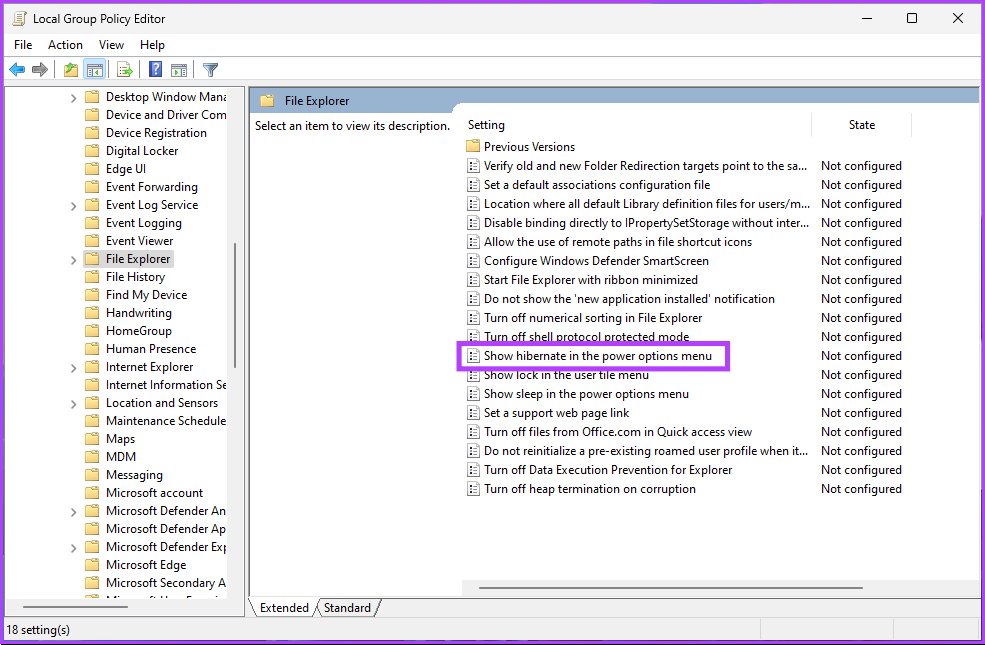
مرحله ۷: در پنجره «نمایش خواب زمستانی در منوی گزینههای برق»، گزینه Disabled را انتخاب کنید. در نهایت روی Apply و سپس OK کلیک کنید.

بفرمایید. اکنون، تنها کاری که باید انجام دهید این است که ویندوز را راهاندازی مجدد کنید. و پس از راهاندازی مجدد، حالت خواب زمستانی غیرفعال میشود. اگر میخواهید به عقب برگردید، گزینه Enable را انتخاب کنید و روی Apply و سپس OK در زیر پنجره «نمایش hibernate در منوی گزینههای برق» کلیک کنید.
اگر به دلیل خواب زمستانی با کمبود فضای دیسک مواجه هستید، میتوانید حذف کنید فایل hibernation در ویندوز و مقداری فضا آزاد کنید. گفته شد، اگر سؤالی دارید، بخش سؤالات متداول زیر را بررسی کنید.
سؤالات متداول در مورد غیرفعال کردن Hibernation در ویندوز
به این دلیل است که خواب زمستانی به مقدار مشخصی از فضای دیسک نیاز دارد تا محتویات RAM را هنگامی که رایانه به حالت خواب زمستانی میرود ذخیره کند. حالت برخی از دستگاهها ممکن است فضای دیسک کافی برای پشتیبانی از خواب زمستانی نداشته باشند، به همین دلیل است که در برخی دستگاهها، حالت خواب زمستانی به طور پیشفرض غیرفعال است.
Sleep و Hibernate دو حالت صرفه جویی در مصرف انرژی در ویندوز هستند. با این حال، آنها در نحوه ذخیره وضعیت سیستم متفاوت هستند. هنگامی که رایانه خود را به حالت Sleep قرار می دهید، در حالت کم مصرف قرار می گیرد. این بدان معناست که وضعیت رایانه در RAM ذخیره میشود و اجزای سختافزار در حالت کم مصرف قرار میگیرند.
وقتی رایانهتان را در حالت Hibernate قرار میدهید، وضعیت فعلی سیستم را در هارد دیسک ذخیره میکند و سپس روشن میشود. خاموش دفعه بعد که رایانه خود را روشن می کنید، حالت قبلی سیستم را از هارد دیسک بازیابی می کند و طوری راه اندازی می شود که گویی مجدداً راه اندازی شده است. این می تواند برای صرفه جویی در مصرف برق یا از سرگیری کارتان در آینده مفید باشد.
تنظیمات Power Windows را تغییر دهید
غیرفعال کردن Hibernation در ویندوز 10 و 11 یک فرآیند سریع و آسان است. با دنبال کردن مراحل ذکر شده در این مقاله، میدانید که اکنون چگونه خواب زمستانی را خاموش کنید. به یاد داشته باشید، اگر نیاز دارید که دوباره هبرناسیون را فعال کنید ، همان مراحل را دنبال کنید و دوباره تنظیمات را روشن کنید.
منبع: guidingtech