6 روش برتر برای رفع کار نکردن مدیا پلیر در ویندوز 11

ویندوز 11 یک مدیا پلیر جدید را معرفی کرد که می توانید از آن برای پخش ویدیو و صدا استفاده کنید و به طور کامل جایگزین Groove شده است. با این حال، مانند بسیاری از برنامه های ویندوز، این برنامه دارای اشکالاتی است. Media Player ممکن است فایل های خاصی را پخش نکند یا گاهی اوقات کار نکند.
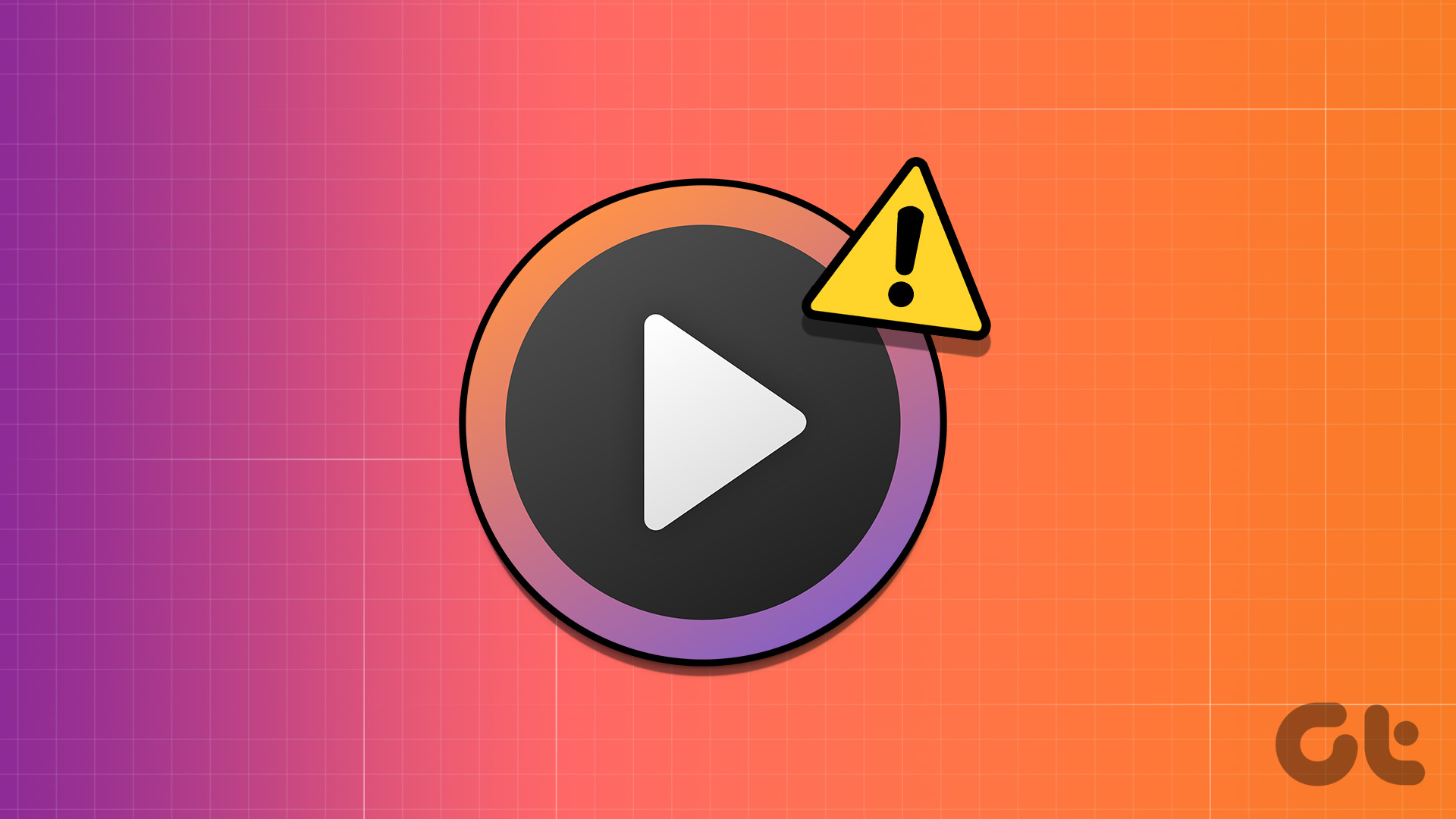
اگر Windows Media Player به درستی کار نمی کند، به جای درستی آمده اید. ما نشان خواهیم داد که چگونه می توان Windows Media Player را در ویندوز 11 کار نکرد.
1. فرمت فایل
را بررسی کنید
جدیدترین Windows Media Player برای کار با همه فرمت های صوتی و تصویری محبوب ساخته شده است. متأسفانه، از همه آنها پشتیبانی نمی کند. این احتمال وجود دارد که Media Player از فایل رسانه ای که می خواهید پخش کنید پشتیبانی نکند.
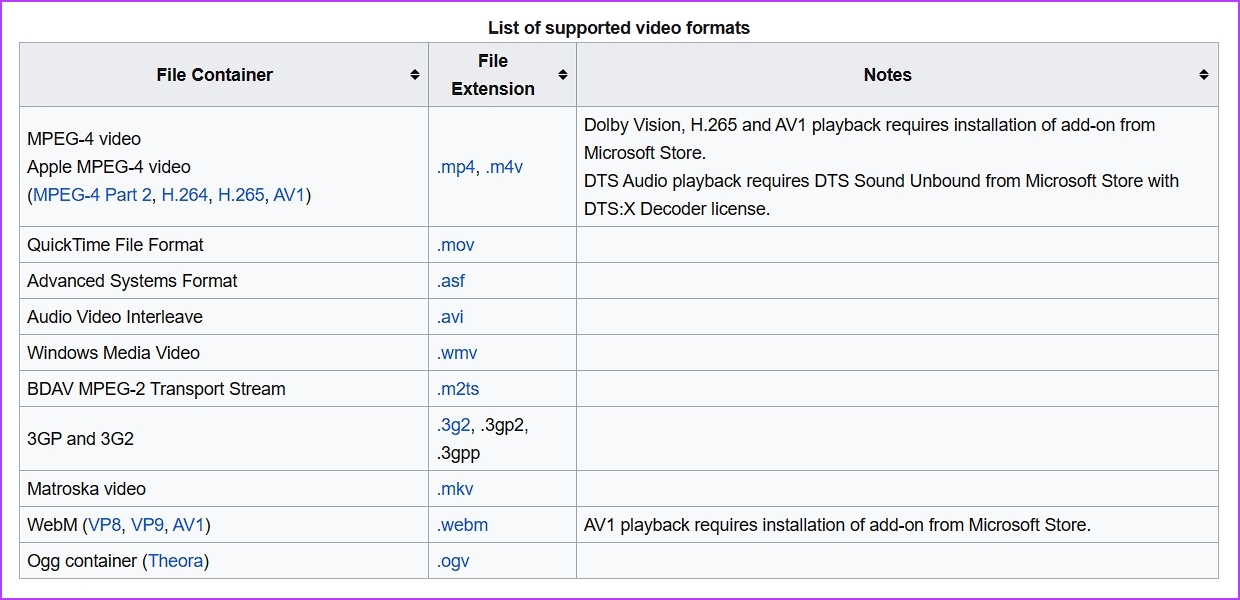
برای بررسی این امکان، سازگاری فایل Windows Media Player را بررسی کنید فهرست را فهرست کنید و مطمئن شوید که فایل شما سازگار است. اگر اینطور نیست، نوع فایل را تغییر دهید به قالبی سازگار.
Windows Media Player یک برنامه جدید است، بنابراین معمولاً با مشکلاتی روبرو می شوید. خوشبختانه، با استفاده از عیبیاب Windows Media Player میتوانید بسیاری از مشکلات آن، از جمله مشکلی را که در دست دارید، برطرف کنید. نحوه استفاده از آن به این صورت است:
مرحله 1: برای باز کردن برنامه تنظیمات، میانبر صفحه کلید Windows + I را فشار دهید.
مرحله 2: سیستم را از بین انتخاب کنید نوار کناری سمت چپ و عیبیابی از صفحه سمت راست.
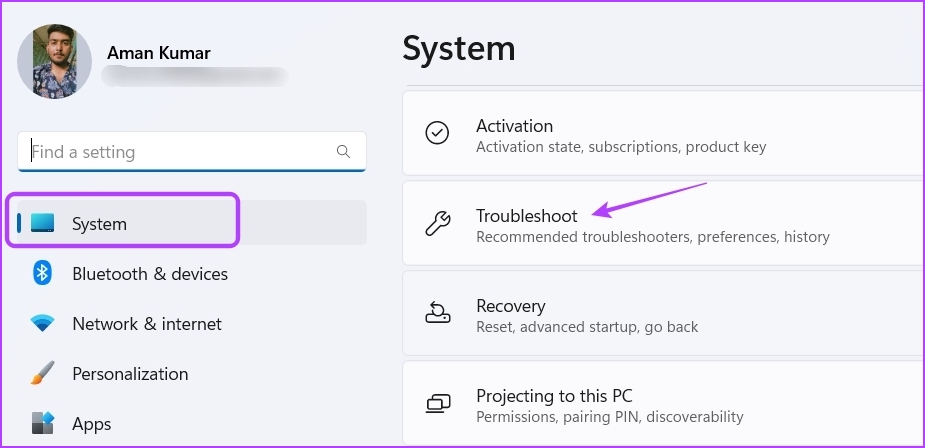
مرحله 3: عیبیابهای دیگر را انتخاب کنید.

مرحله 4: روی دکمه Run در کنار Windows Media Player کلیک کنید.
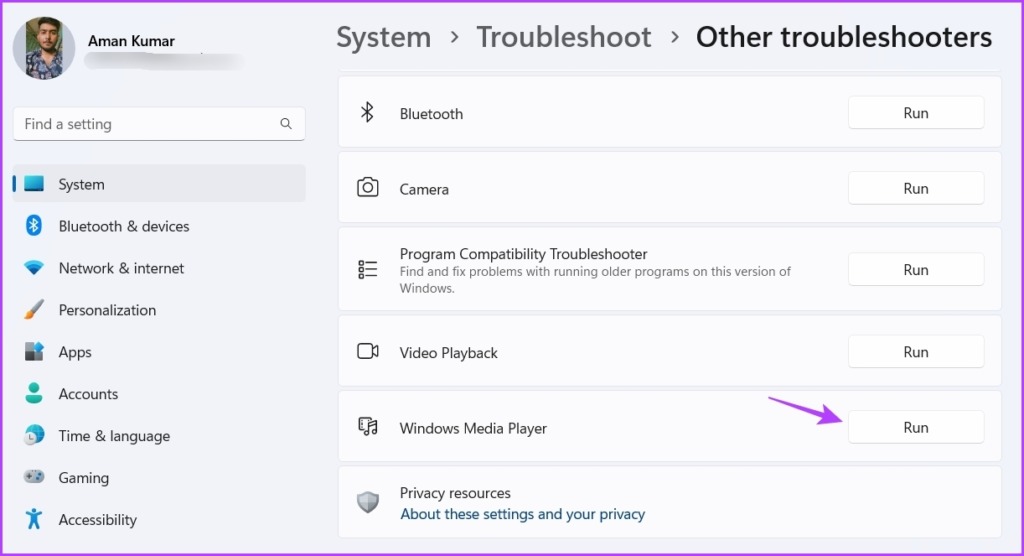
مرحله 5: در پنجره دریافت راهنما، روی Yes کلیک کنید تا به Windows اجازه داده شود تا مشکلات پیدا شده را به طور خودکار تعمیر کند.
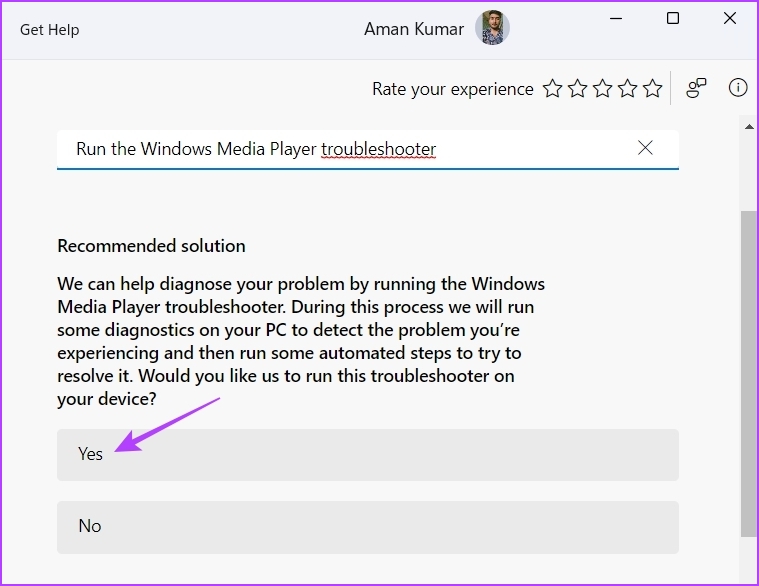
Windows Media Player هر گونه مشکل موجود را جستجو میکند و بهطور خودکار آنها را بدون ورودی زیاد کاربر برطرف میکند. پس از آن، رایانه خود را مجدداً راه اندازی کنید و مشکل را بررسی کنید.
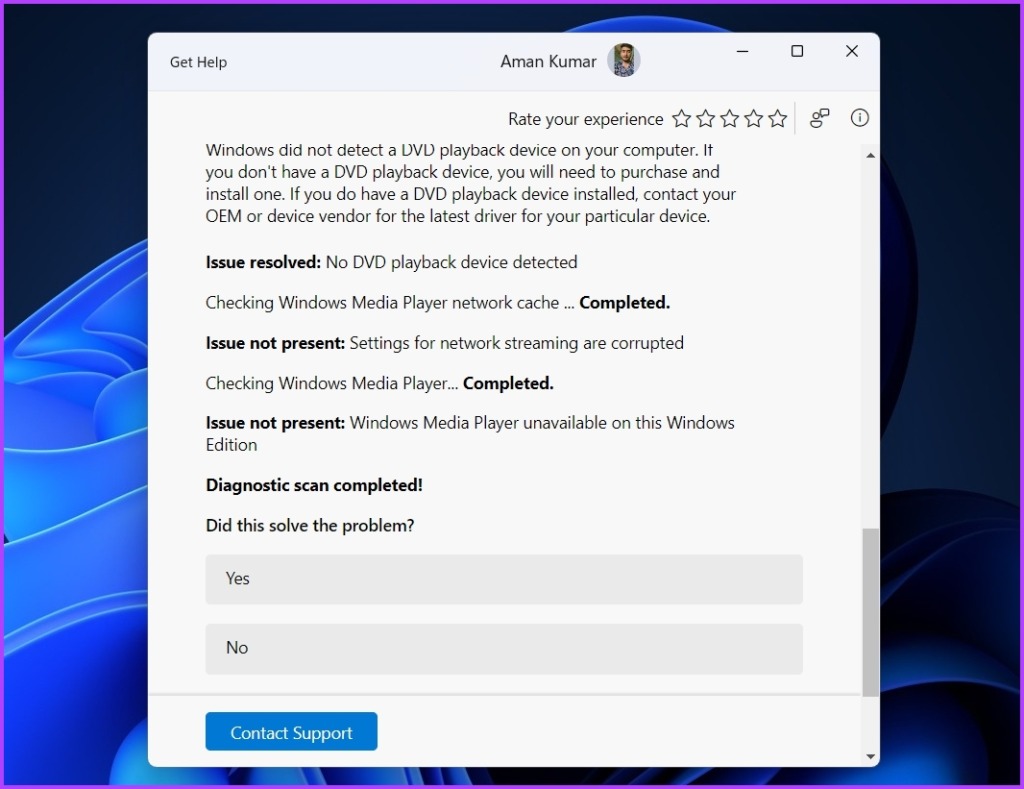
3. ثبت مجدد فایل های DLL
فایلهای Dynamic Link Libraries (DLL) برای اطمینان از اینکه برنامهها وظایف خود را به درستی انجام میدهند، مهم هستند. اگر فایلهای DLL مرتبط با Windows Media Player خراب یا مفقود شوند، برنامه برای درست کار کردن مشکل خواهد داشت. تنها راه حل این فایل ها ثبت مجدد آنهاست. نحوه انجام این کار به این صورت است:
مرحله 1: کلید Windows را فشار دهید تا منوی Start باز شود.
مرحله 2: تایپ خط فرمان در نوار جستجو و “اجرا به عنوان سرپرست” را از قسمت سمت راست انتخاب کنید.
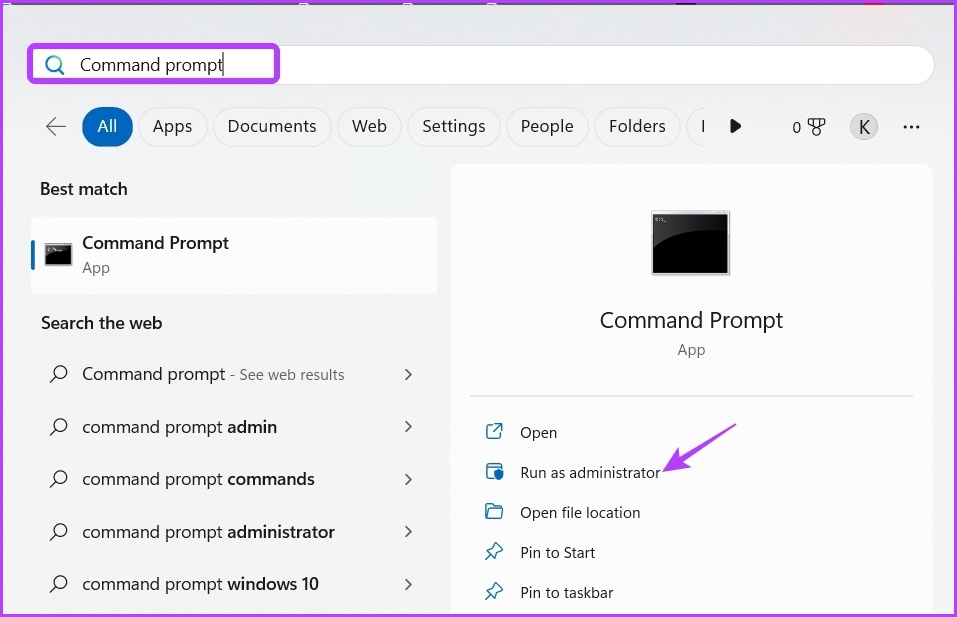
مرحله 3: دستورات زیر را یکی یکی اجرا کنید:
regsvr32 vbscript.dll regsvr32 jscript.dll regsvr32 wmp.dll

پس از آن، رایانه خود را مجدداً راه اندازی کنید و مشکل را بررسی کنید. اگر ادامه داشت، راه حل بعدی را در لیست امتحان کنید.
اگر Windows Media Player کار نمی کند، ممکن است در ویژگی های Windows غیرفعال شود. برای رفع مشکل باید به ویژگیهای ویندوز دسترسی داشته باشید و Windows Media Player را فعال کنید. برای انجام این کار، مراحل زیر را دنبال کنید:
مرحله 1: کلید Windows را فشار دهید تا منوی Start باز شود، Turn Windows Features on or off را تایپ کنید و Enter را فشار دهید. .

مرحله ۲: کادر ویژگیهای رسانه را علامت بزنید و روی تأیید کلیک کنید.
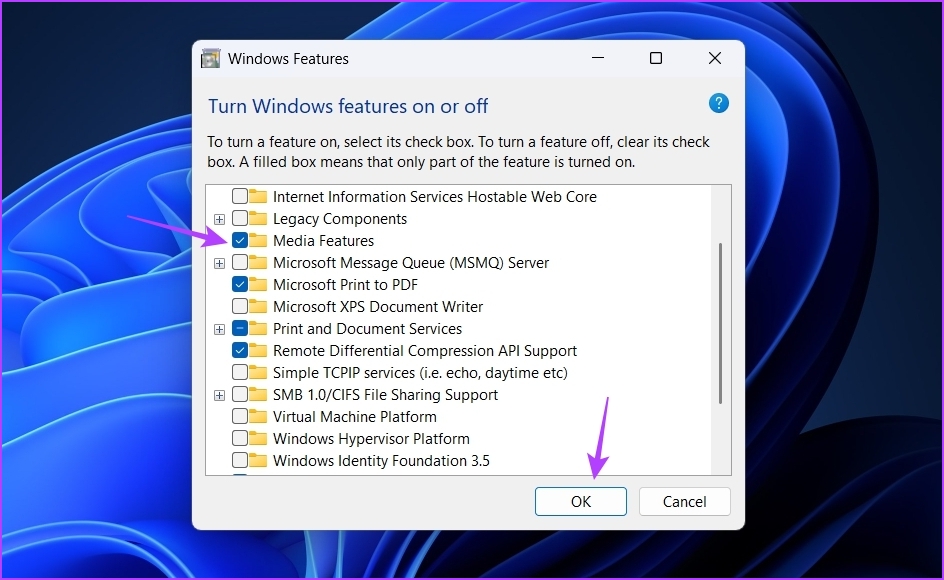
یکی دیگر از دلایل احتمالی که Windows Media Player در ویندوز 11 کار نمی کند، خرابی فایل است. میتوانید به سرعت با استفاده از قابلیت تعمیر ویندوز مراحل انجام این کار در اینجا آمده است:
مرحله 1: برای باز کردن برنامه تنظیمات، میانبر صفحه کلید Windows + I را فشار دهید، برنامهها را از نوار کناری سمت چپ و سپس Installed Apps را از صفحه سمت راست انتخاب کنید.

مرحله ۲: روی سه نقطه افقی کنار Media Player کلیک کنید و گزینههای پیشرفته را انتخاب کنید.

مرحله 3: روی دکمه تعمیر کلیک کنید.
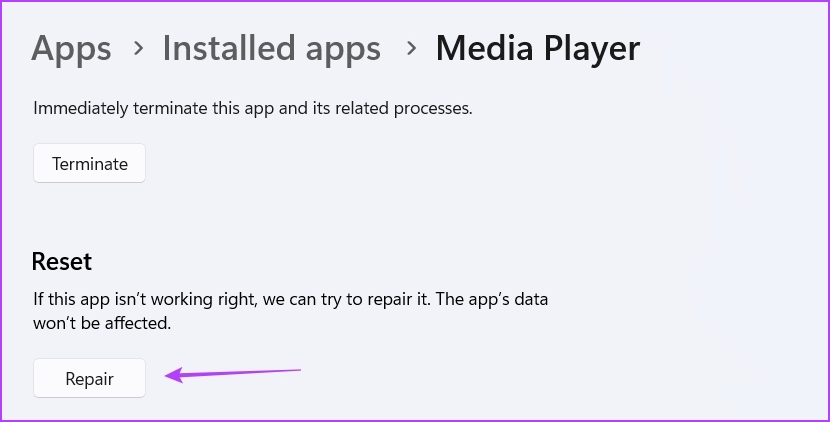
صبر کنید تا مراحل تعمیر کامل شود. پس از اتمام کار، یک تیک در کنار دکمه Repair خواهید دید. حالا بررسی کنید که آیا مشکل حل شده است یا خیر. اگر نه، باید برنامه را بازنشانی کنید، که تمام داده های آن پاک می شود. برای بازنشانی Media Player، گزینه های Advanced Media Player را باز کنید و روی دکمه Reset کلیک کنید.
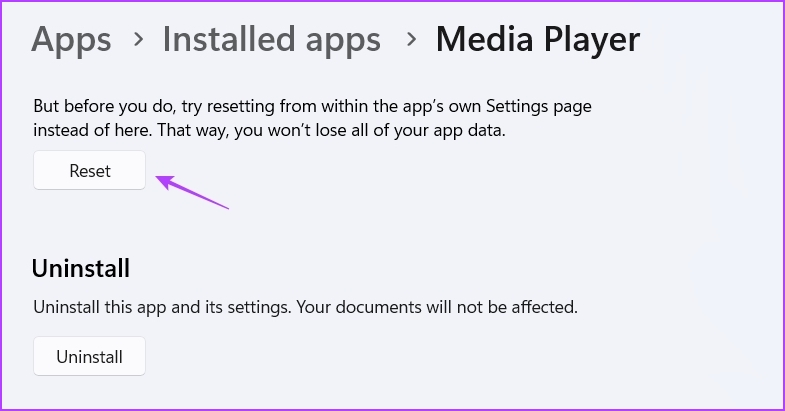
آیا Windows Media Player هنوز در ویندوز 11 کار نمی کند؟ شاید مشکلی در فایلهای نصب وجود داشته باشد.
بهترین اقدام در این سناریو، نصب مجدد Windows Media Player است. برای انجام این کار این مراحل را دنبال کنید:
مرحله 1: برای باز کردن برنامه تنظیمات، میانبر صفحه کلید Windows + I را فشار دهید، برنامهها را از نوار کناری سمت چپ انتخاب کنید و برنامههای نصب شده را از صفحه سمت راست انتخاب کنید.
مرحله ۲: روی سه نقطه کنار Media Player کلیک کنید و Uninstall را انتخاب کنید. سپس، برای تأیید انتخاب خود، دوباره Uninstall را انتخاب کنید.
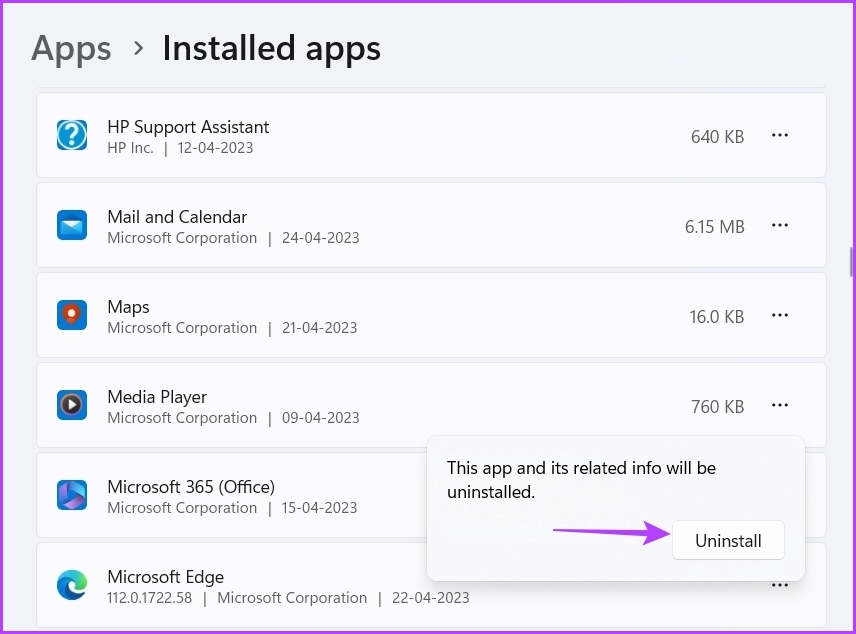
اکنون رایانه خود را مجدداً راه اندازی کنید و Windows Media Player را از فروشگاه مایکروسافت دانلود کنید.
از موسیقی با Windows Player لذت ببرید
Windows Media Player یک برنامه عالی برای گوش دادن به آهنگ های موسیقی مورد علاقه شما است. با این حال، گاهی اوقات ممکن است به دلایل مختلف از کار بیفتد. خوشبختانه، میتوانید با استفاده از راهحلهای بالا، به سرعت کار نکردن Windows Media Player را برطرف کنید.
در همین حال، ممکن است بخواهید Windows Media Player را زمانی که افزودن به کتابخانه کار نمی کند.
منبع: guidingtech







