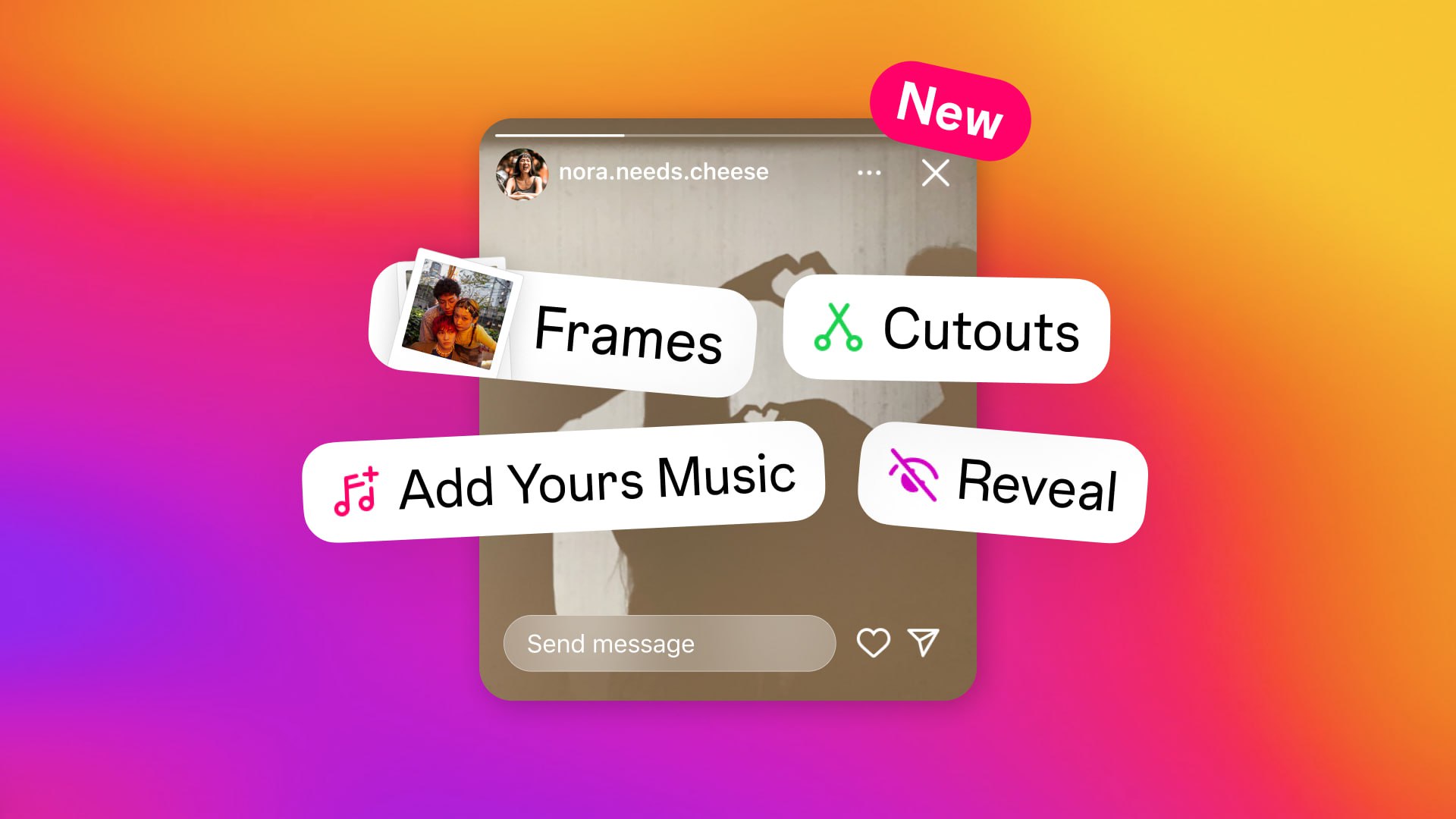6 روش برتر برای رفع خطای Word Found Unreadable Content در ویندوز

وقتی ساعتها روی یک سند کار میکنید و Word آن را باز نمیکند، میتواند خستهکننده باشد. وقتی این اتفاق میافتد، Word ممکن است خطاهای عجیبی مانند «Word محتوای ناخوانا پیدا کرد» را نمایش دهد. این خطا معمولاً زمانی ظاهر میشود که سند خراب است یا حاوی محتوای نامعتبر است که Word نمی تواند پردازش کند.
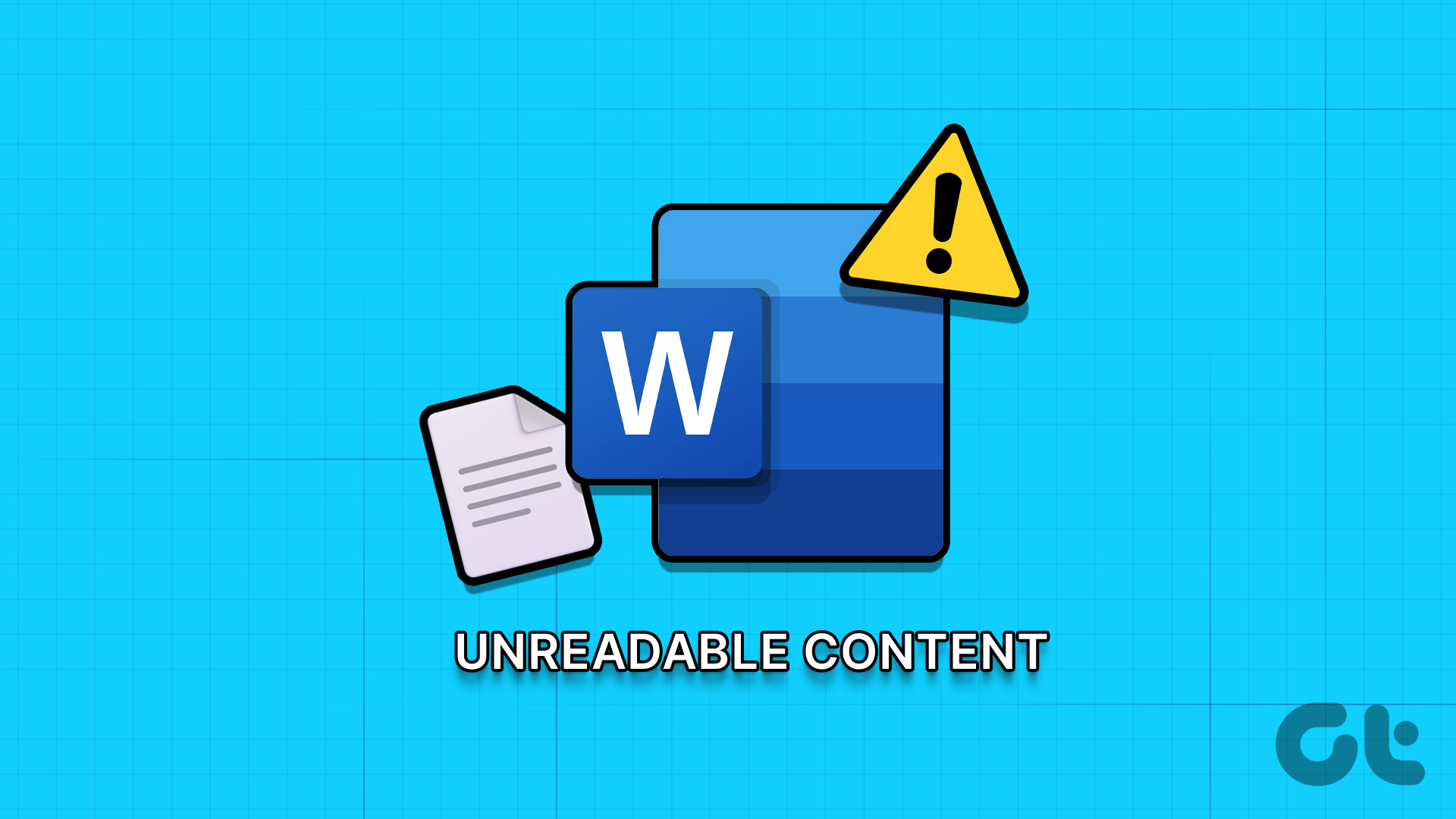
نیازی به وحشت نیست، رفع خطای «Word found unreadable content» در ویندوز امکان پذیر است. ما به شما نشان خواهیم داد که چگونه خطا را برطرف کنید و دوباره به سند Word دسترسی پیدا کنید.
1. سند Word
را تعمیر کنید
Microsoft Word یک ویژگی تعمیر برای تعمیر اسناد Word آسیب دیده یا خراب ارائه می دهد. اگر فقط هنگام باز کردن یک سند خاص با خطای «Word found unreadable content» مواجه میشوید، سعی کنید آن را با استفاده از مراحل زیر تعمیر کنید.
مرحله 1: Microsoft Word را در رایانه شخصی خود باز کنید.
مرحله ۲: Open را از نوار کناری سمت چپ انتخاب کنید و روی گزینه Browse کلیک کنید.
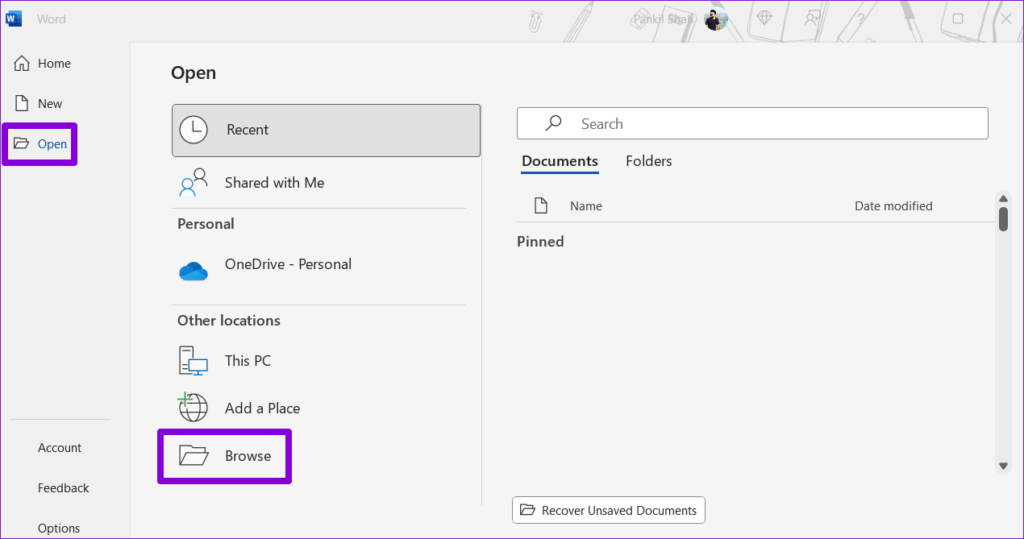
مرحله 3: فایل Word خود را پیدا کرده و انتخاب کنید. سپس، روی فلش رو به پایین در کنار Open کلیک کنید تا Open and Repair را انتخاب کنید.
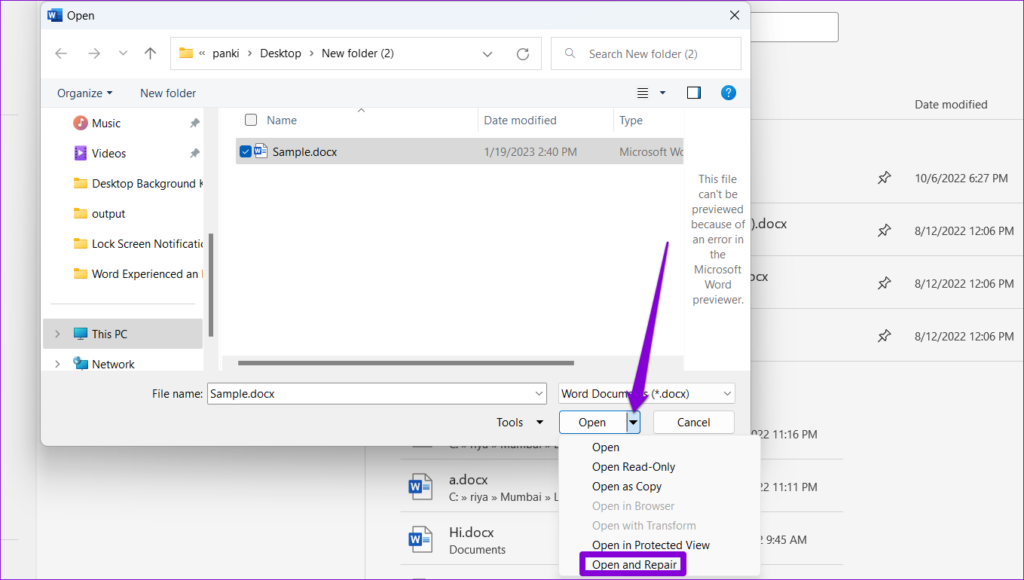
منتظر بمانید تا Microsoft Word فایل شما را تعمیر کند و آن را باز کند.
2. ویژگی فقط خواندنی
را حذف کنید
Microsoft Word اگر در حالت فقط خواندنی باشد ممکن است محتوای سند را نخواند. میتوانید ویژگی فقط خواندنی را حذف کنید سند Word شما و ببینید که آیا این باعث می شود دوباره باز شود. در اینجا مراحل مشابه وجود دارد.
مرحله 1: روی فایل مشکل دار Word کلیک راست کرده و Properties را انتخاب کنید.
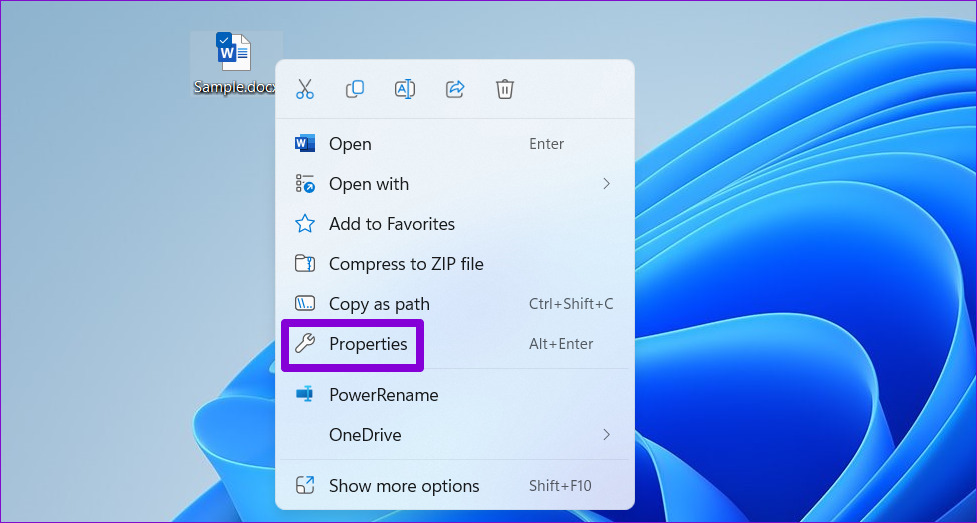
مرحله ۲: در برگه عمومی، کادر تأیید فقط خواندنی را پاک کنید. سپس، Apply و سپس OK را بزنید.

3. بازیابی نسخه قبلی از سند Word
اگر سند Word که میخواهید به آن دسترسی پیدا کنید در OneDrive ذخیره شده است، میتوانید نسخه قبلی سند را بازیابی کنید. این باید به بازگرداندن تغییراتی که ممکن است به سند آسیب رسانده باشد کمک کند.
مرحله 1: میانبر صفحه کلید Windows + S را فشار دهید تا منوی جستجو باز شود، OneDrive را تایپ کرده و Open را انتخاب کنید.
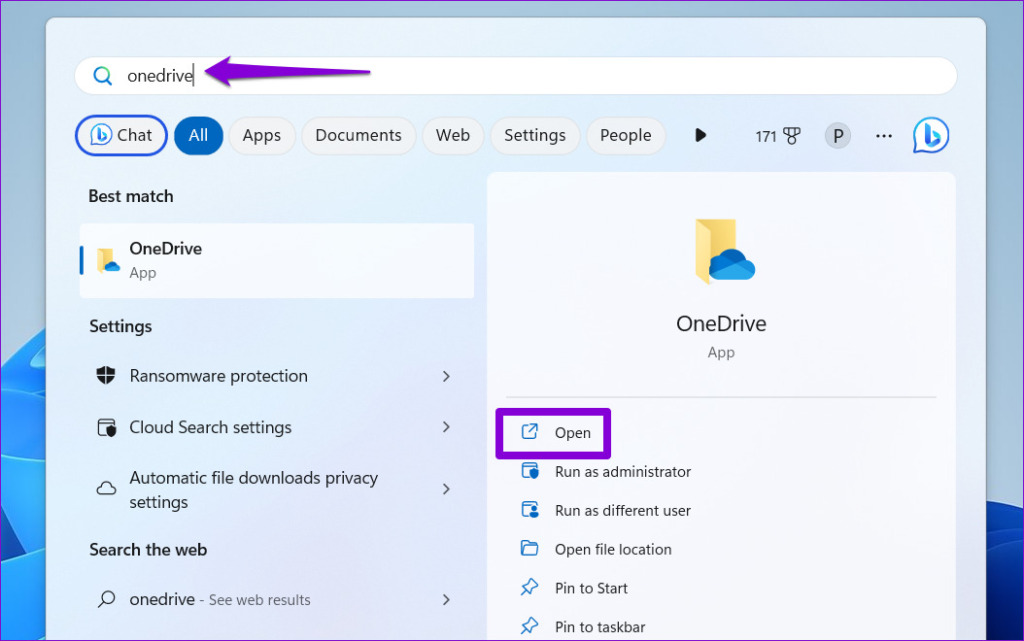
مرحله ۲: در پنجره File Explorer که باز میشود، فایل Word را که میخواهید باز کنید پیدا کنید. روی آن کلیک راست کرده و Show more options را انتخاب کنید.

مرحله 3: سابقه نسخه را از منوی زمینه انتخاب کنید.

مرحله 4: ماوس خود را روی نسخه قبلی سند موجود در لیست قرار دهید. روی نماد منوی سه نقطه کلیک کرده و Restore را انتخاب کنید. این سند را به نسخه قبلی خود بازیابی می کند.

از طرف دیگر، میتوانید نسخه قبلی فایل را نیز دانلود کنید و ببینید آیا Word میتواند آن را باز کند یا خیر.

4. از ویژگی بازیابی متن Word
استفاده کنید
اگر Microsoft Word نمی تواند محتوای سند شما را بخواند، می توانید از ویژگی بازیابی متن آن استفاده کنید. اگرچه این ویژگی تضمینی برای استخراج متن از هر سند نیست، با این وجود ارزش امتحان کردن را دارد.
توجه به این نکته مهم است که این ابزار فقط به شما در بازیابی متن کمک می کند. تمام قالب بندی از بین خواهد رفت. بهعلاوه، Word نمیتواند گرافیک، اشیاء ترسیمی، و سایر موارد غیر متنی را بازیابی کند.
مرحله 1: Microsoft Word را در رایانه شخصی خود باز کنید.
مرحله ۲: به برگه Open بروید و روی Browse کلیک کنید.
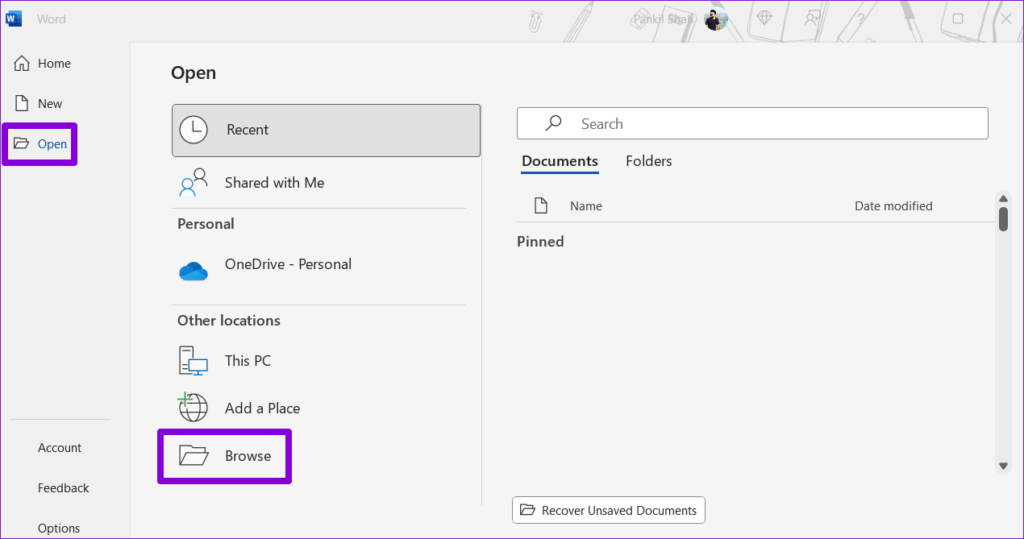
مرحله 3: فایلی را که میخواهید باز کنید پیدا کرده و انتخاب کنید. روی منوی کشویی All Files کلیک کنید و “Recover Text from Any File” را انتخاب کنید.

مرحله ۴: برای بررسی اینکه آیا Word میتواند سند شما را بازیابی کند، روی دکمه Open کلیک کنید.

5. نمایش محافظت شده را در Word
غیرفعال کنید
نمای محافظت شده یک ویژگی امنیتی در Word است که شما را از باز کردن فایل های مخرب در رایانه شخصی خود باز می دارد. با این حال، این ویژگی گاهی اوقات میتواند فایلهای Word را که کاملاً ایمن هستند مسدود کند و خطای «Word found unreadable content» را در ویندوز ایجاد کند. اگر در مورد منبع سند مطمئن هستید، می توانید به طور موقت نمای محافظت شده را در Word غیرفعال کنید و ببینید آیا این کمک می کند.
مرحله 1: مایکروسافت ورد را باز کرده و گزینهها را از قسمت سمت چپ انتخاب کنید.

مرحله ۲: در پنجره Word Options، به برگه Trust Center بروید و سپس روی دکمه Trust Center Settings کلیک کنید.
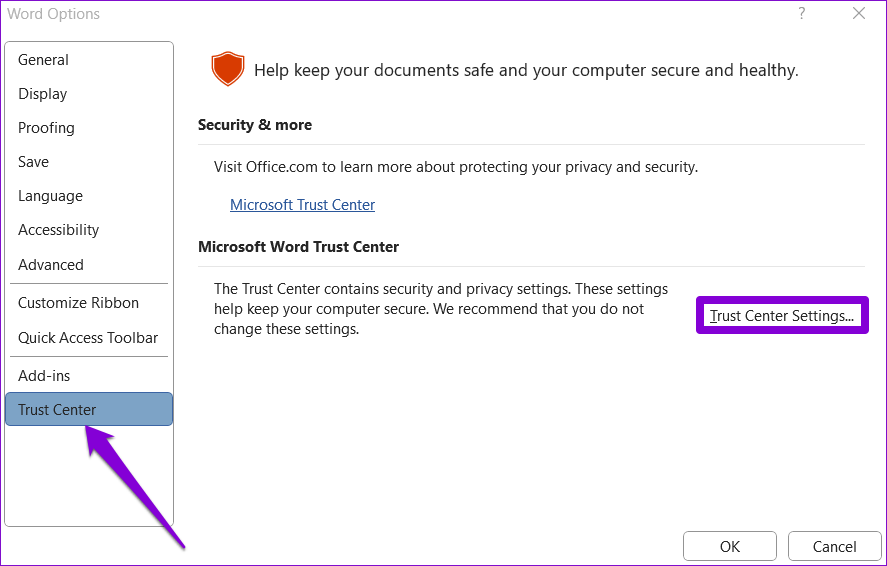
مرحله 3: برای غیرفعال کردن نمایش محافظت شده، هر سه کادر را پاک کنید و برای ذخیره تغییرات روی OK کلیک کنید.
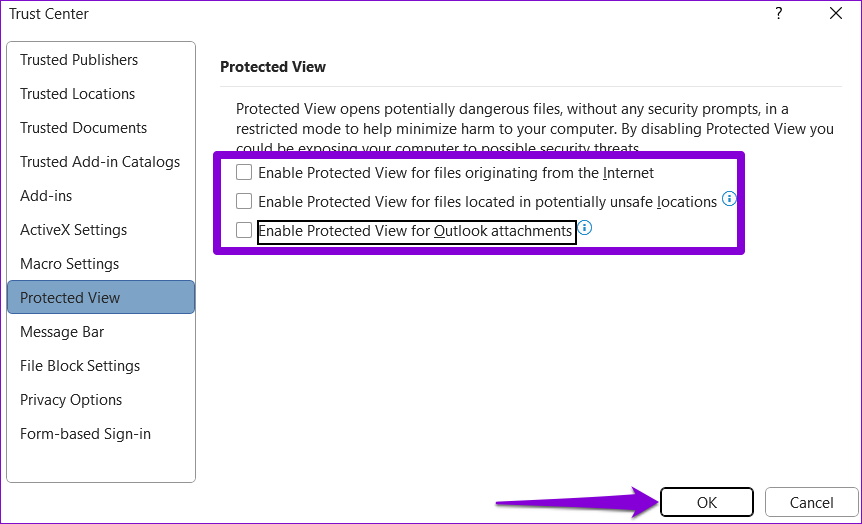
سعی کنید سند Word خود را دوباره باز کنید، و سپس بررسی کنید که آیا خطا همچنان رخ می دهد.
6. ابزار تعمیر Office
را اجرا کنید
Microsoft Word ممکن است خراب شود یا نمایش داده شود اگر فایلهای برنامه اصلی آن خراب باشد، خطاهای غیرمعمول دارد. در این صورت، میتوانید از ابزار تعمیر آفیس مایکروسافت برای حل مشکلات Word استفاده کنید. در اینجا نحوه اجرای آن آمده است.
مرحله 1: روی نماد Start کلیک راست کرده و برنامه های نصب شده را از لیست انتخاب کنید.
 شکل>
شکل>مرحله ۲: برای یافتن محصول Microsoft Office در لیست به پایین بروید. روی نماد منوی سه نقطه کنار آن کلیک کنید و Modify را انتخاب کنید.
مرحله 3: گزینه Quick Repair را انتخاب کرده و Repair را بزنید.
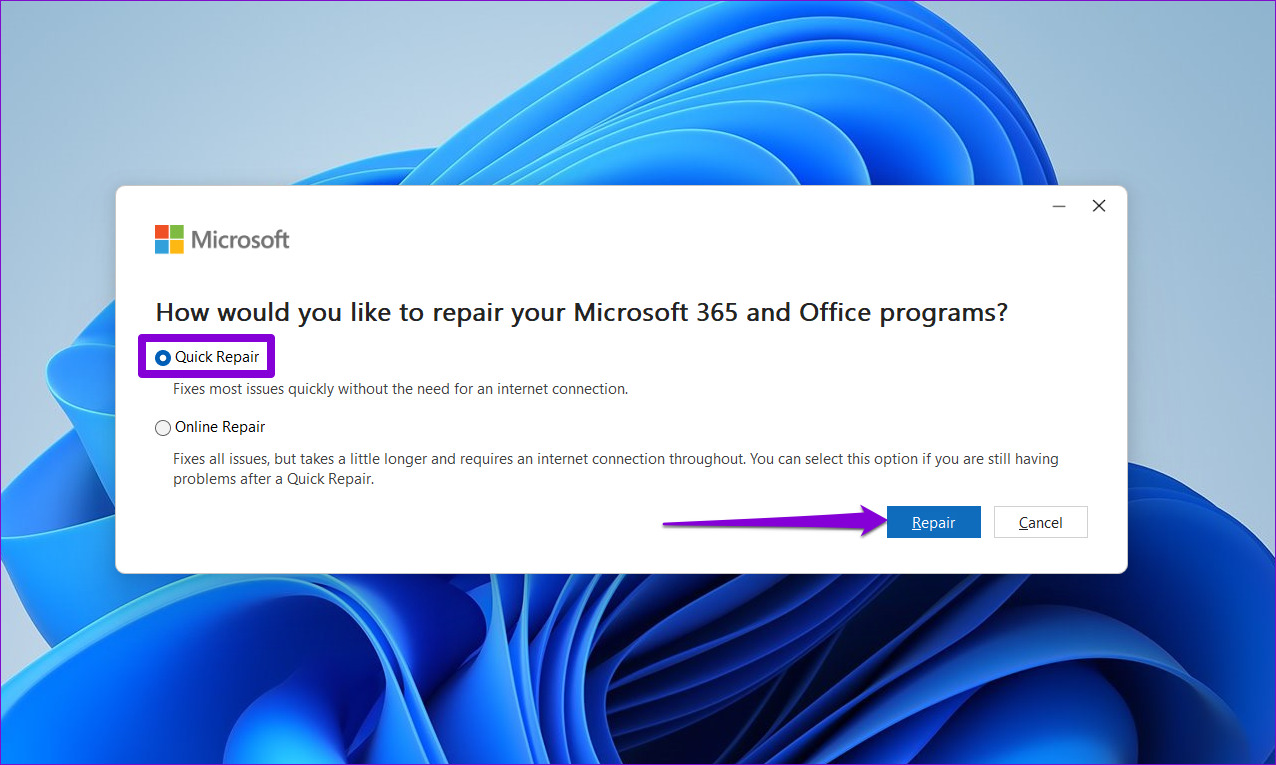
اگر خطا ادامه داشت، مایکروسافت توصیه میکند که یک تعمیر آنلاین انجام دهید. این فرآیند ممکن است بیشتر طول بکشد، اما به احتمال زیاد مشکلات مربوط به Microsoft Word را حل می کند.

کلمات شما مهم هستند
وقتی در ویندوز مدام با خطای «Word found unreadable content» مواجه می شوید، بهره وری شما ضربه می زند. خوشبختانه، رفع خطا با راه حل های ذکر شده در بالا امکان پذیر است. آنها را مرور کنید و در نظرات زیر به ما اطلاع دهید که برای شما مفید است.
منبع: guidingtech