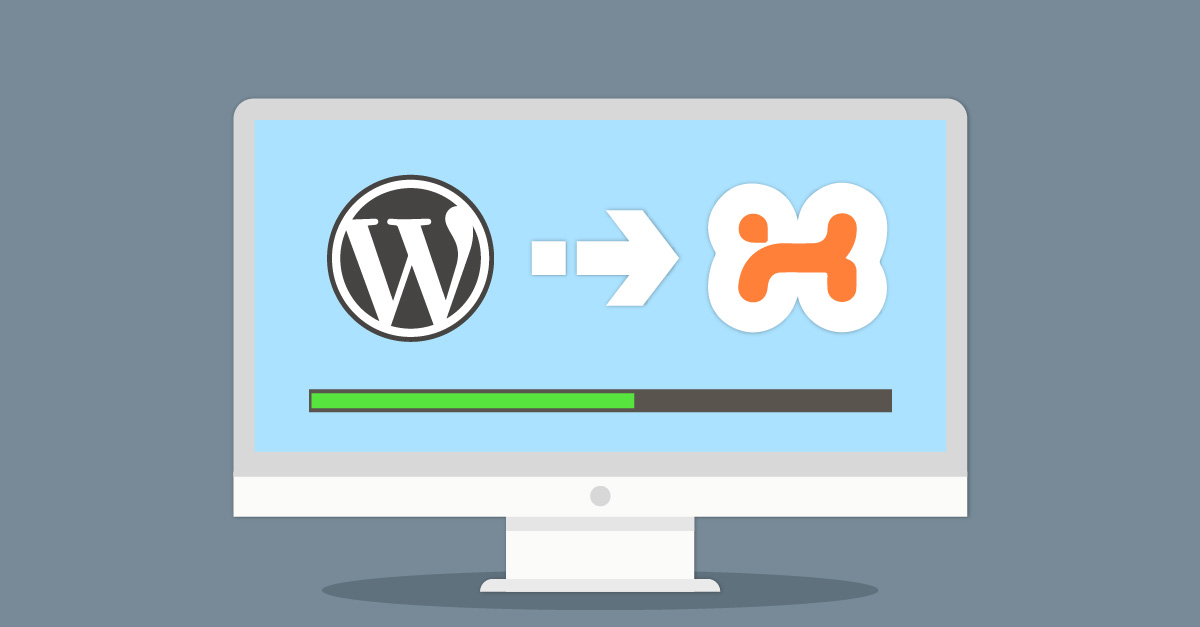
نصب وردپرس بر روی XAMPP، روشی آسان و کارآمد برای راهاندازی و مدیریت وبسایت وردپرس در کامپیوتر شخصی شماست. این فرآیند به شما امکان میدهد بدون نیاز به هاستینگ و پرداخت هزینه، به صورت محلی (Local) به توسعه و آزمایش وبسایت خود بپردازید.
وردپرس چیست؟
وردپرس یک سامانهٔ مدیریت محتوای آزاد و منبع باز است که بر پایهٔ زبان برنامهنویسی PHP و پایگاه دادهٔ MySQL بنا شده است. این سامانه برای ساخت و مدیریت انواع وبسایتها، از وبلاگهای شخصی گرفته تا وبسایتهای شرکتی و فروشگاهی، به کار میرود. وردپرس به دلیل سادگی استفاده، انعطافپذیری بالا و جامعهٔ کاربری گسترده، به یکی از محبوبترین سامانههای مدیریت محتوا در جهان تبدیل شده است.
تاریخچه وردپرس
وردپرس در سال ۲۰۰۳ توسط مت مولنوگ، توسعهدهندهٔ آمریکایی، به عنوان یک سیستم وبلاگنویسی ساده ایجاد شد. این سامانه به سرعت محبوبیت پیدا کرد و در سال ۲۰۰۵ به یک سامانهٔ مدیریت محتوای کامل تبدیل شد. از آن زمان تاکنون، وردپرس به طور مداوم در حال توسعه و ارتقا بوده است و هماکنون جدیدترین نسخهٔ آن، وردپرس ۶.۰، در دسترس است.
ویژگیهای وردپرس
وردپرس دارای ویژگیهای متعددی است که آن را به یک سامانهٔ مدیریت محتوای قدرتمند و انعطافپذیر تبدیل کرده است. برخی از این ویژگیها عبارتند از:
- سادگی استفاده: وردپرس رابط کاربری ساده و آسانی دارد که به کاربران، حتی بدون دانش برنامهنویسی، امکان میدهد به راحتی وبسایت خود را بسازند و مدیریت کنند.
- انعطافپذیری: وردپرس با استفاده از قالبها و افزونههای مختلف، امکان ایجاد انواع وبسایتها را فراهم میکند. از وبلاگهای شخصی گرفته تا وبسایتهای شرکتی و فروشگاهی، همه چیز با وردپرس قابلانجام است.
- جامعهٔ کاربری گسترده: وردپرس دارای جامعهٔ کاربری گستردهای در سراسر جهان است که به طور فعال در توسعه و پشتیبانی از این سامانه مشارکت دارند. این جامعهٔ کاربری، منابع آموزشی و پشتیبانی گستردهای را برای کاربران وردپرس فراهم میکند.
- امنیت: وردپرس یک سامانهٔ امن و قابل اعتماد است که به طور مداوم توسط تیم امنیتی وردپرس به روز میشود.
- رایگان و منبع باز: وردپرس یک سامانهٔ رایگان و منبع باز است که به کاربران امکان میدهد بدون پرداخت هیچ هزینهای، از آن استفاده کنند و آن را به دلخواه خود تغییر دهند.
کاربردهای وردپرس
وردپرس برای ساخت انواع وبسایتها به کار میرود. برخی از کاربردهای رایج وردپرس عبارتند از:
- وبلاگهای شخصی: وردپرس یک انتخاب عالی برای ساخت وبلاگهای شخصی است. رابط کاربری سادهٔ وردپرس، امکان نوشتن و انتشار مطالب را برای کاربران آسان میکند.
- وبسایتهای شرکتی: وردپرس میتواند برای ساخت وبسایتهای شرکتی و معرفی کسبوکارها به کار رود. با استفاده از وردپرس، میتوان وبسایتهای شرکتی با ظاهری حرفهای و امکانات مختلف ایجاد کرد.
- وبسایتهای فروشگاهی: وردپرس با استفاده از افزونههای مختلف، امکان ساخت وبسایتهای فروشگاهی را نیز فراهم میکند. با استفاده از وردپرس، میتوان فروشگاههای آنلاین کاملی را با امکانات مختلف ایجاد کرد.
- وبسایتهای آموزشی: وردپرس میتواند برای ساخت وبسایتهای آموزشی و ارائهٔ دورههای آنلاین به کار رود. با استفاده از وردپرس، میتوان وبسایتهای آموزشی با امکانات مختلف مانند بارگذاری ویدئو، ایجاد آزمون و ارائهٔ گواهینامه ایجاد کرد.
- وبسایتهای دیگر: وردپرس برای ساخت انواع وبسایتهای دیگر، مانند وبسایتهای خبری، وبسایتهای انجمن، وبسایتهای نمونه کار و غیره، نیز به کار میرود.
مزایای استفاده از وردپرس
استفاده از وردپرس مزایای متعددی دارد که برخی از آنها عبارتند از:
- سادگی استفاده: وردپرس رابط کاربری ساده و آسانی دارد که به کاربران، حتی بدون دانش برنامهنویسی، امکان میدهد به راحتی وبسایت خود را بسازند و مدیریت کنند.
- انعطافپذیری: وردپرس با استفاده از قالبها و افزونههای مختلف، امکان ایجاد انواع وبسایتها را فراهم میکند. از وبلاگهای شخصی گرفته تا وبسایتهای شرکتی و فروشگاهی، همه چیز با وردپرس قابلانجام است.
- جامعهٔ کاربری گسترده: وردپرس دارای جامعهٔ کاربری گستردهای در سراسر جهان است که به طور فعال در توسعه و پشتیبانی از این سامانه مشارکت دارند. این جامعهٔ کاربری، منابع آموزشی و پشتیبانی گستردهای را در اختیار کاربران قرار میدهد.
- امنیت: وردپرس یک سامانهٔ امن و قابل اعتماد است که به طور مداوم توسط تیم امنیتی وردپرس به روز میشود.
- رایگان و منبع باز: وردپرس یک سامانهٔ رایگان و منبع باز است که به کاربران امکان میدهد بدون پرداخت هیچ هزینهای، از آن استفاده کنند و آن را به دلخواه خود تغییر دهند.
یکی از مزیتهای استفاده از وردپرس، امکان استفاده از آن بر روی سرور اختصاصی است که میتواند سرعت و عملکرد وبسایت شما را به طور قابلتوجهی افزایش دهد. برای مثال، میتوانید با خرید سرور اختصاصی و راهاندازی وردپرس روی آن از حداکثر سرعت و پایداری بهرهمند شوید.
زمپ (Xampp) چیست؟
زمپ (XAMPP) یک بسته نرمافزاری متنباز و رایگان است که مجموعهای از ابزارهای لازم برای توسعه وب را در اختیار کاربران قرار میدهد. این بسته شامل وب سرور آپاچی، پایگاه داده MySQL، زبان برنامهنویسی PHP و Perl و همچنین سایر ابزارهای جانبی مانند phpMyAdmin و FileZilla است.
تاریخچه زمپ
زمپ در سال 2002 توسط گروهی از توسعهدهندگان نرمافزار به نام Apache Friends معرفی شد. این نرمافزار به سرعت محبوبیت زیادی در بین طیف وسیعی از کاربران از جمله برنامهنویسان وب، طراحان وب، دانشجویان و علاقهمندان به توسعه وب پیدا کرد.
کاربردهای Xampp
- توسعه وب: زمپ به شما امکان میدهد تا بدون نیاز به اتصال به اینترنت، وبسایتها و برنامههای تحت وب خود را بر روی کامپیوتر شخصی خودتان اجرا و تست کنید.
- آموزش: زمپ ابزاری ایدهآل برای آموزش برنامهنویسی وب و پایگاه داده است.
- آزمایش: زمپ به شما امکان میدهد تا به صورت امن و بدون خطر، تغییرات و پیکربندیهای مختلف را بر روی وب سرور و پایگاه داده خود اعمال کنید.
مزایای استفاده از زمپ
- نصب آسان: زمپ به صورت یک پکیج واحد نصب میشود و نیاز به دانش فنی خاصی ندارد.
- رایگان و متنباز: زمپ یک نرمافزار رایگان و متنباز است و شما میتوانید از آن بدون هیچ گونه محدودیتی استفاده کنید.
- قابل حمل: زمپ بر روی سیستمعاملهای مختلف مانند ویندوز، لینوکس و macOS قابل نصب است.
- جامع: زمپ شامل تمام ابزارهای لازم برای توسعه وب است.
- قابل انعطاف: زمپ به شما امکان میدهد تا به راحتی پیکربندی و تنظیمات مختلف را بر روی وب سرور و پایگاه داده خود اعمال کنید.
چرا برای استفاده از وردپرس نیاز به هاست داریم؟
برای استفاده از وردپرس به هاست نیاز دارید زیرا وردپرس یک سیستم مدیریت محتوای مبتنی بر وب است. به عبارت دیگر، وردپرس برای اجرا به یک فضای ذخیرهسازی و یک سرور نیاز دارد تا فایلهای وبسایت شما را ذخیره و به کاربران ارائه دهد.
لوکال هاست چیست؟
لوکال هاست، که با نام localhost نیز شناخته میشود، به یک محیط شبیهسازیشده از سرور وب در کامپیوتر شخصی شما اشاره دارد. این محیط به شما امکان میدهد تا بدون نیاز به اتصال به اینترنت، وبسایتها و برنامههای وب را اجرا و آزمایش کنید. لوکال هاست به دلیل حذف تاخیر و بار پردازشی سایر وبسایتهای روی هاست، میتواند بهترین هاست وردپرس برای تست و آزمایش وبسایت قبل از راهاندازی تلقی شود.
آموزش نصب وردپرس روی زمپ (Xampp)
نصب وردپرس روی Xampp، فرآیندی جهت راهاندازی و پیکربندی سیستم مدیریت محتوای محبوب وردپرس بر روی پلتفرم زمپ است. Xampp امکان شبیهسازی محیط سرور را در کامپیوتر شخصی کاربر فراهم میکند. این امر، فرصتی برای آزمایش و بررسی سایت WordPress پیش از آپلود آن بر روی هاست واقعی را به ارمغان میآورد.
با وجود سادگی ظاهری، این فرآیند ممکن است برای کاربران مبتدی چالشبرانگیز باشد، در پایان این آموزش شما یک محیط تست وردپرس لوکال، راهاندازی شده بر روی ویندوز خواهید داشت.
XAMPP را روی کامپیوتر خود دانلود و نصب کنید
اولین قدم برای نصب وردپرس به صورت محلی، دانلود و نصب نرم افزار XAMPP است.
میتوانید فایل نصبی ویندوز را از وبسایت Apache Friends دریافت کنید. این فایل زیاد حجیم نیست و حدود 150 مگابایت حجم دارد:

پس از اتمام دانلود، فایل دانلود شده را اجرا کنید تا نصب کننده XAMPP راهاندازی شود. اگر از نرم افزار آنتی ویروس استفاده میکنید، ممکن است با هشداری مانند تصویر زیر مواجه شوید:

روی «بله» کلیک کنید تا ادامه دهید. ممکن است با توجه به تنظیمات ویندوز شما، با پیغامی در مورد کنترل حساب کاربری (UAC) نیز مواجه شوید. در این صورت هم کافیست مراحل مربوط به آن را طی کنید. پس از گذراندن همه این مراحل، باید صفحه استاندارد نصب را مشاهده کنید.

روی next کلیک کنید تا ادامه دهید
در صفحه بعد، میتوانید انتخاب کنید که کدام اجزا را نصب کنید. برای نصب وردپرس روی XAMPP، به همه اجزا نیاز ندارید. تنها موارد زیر را انتخاب کنید کافی است:
- MySQL
- phpMyAdmin
با این حال، برخی از اجزای دیگر نیز میتوانند مفید باشند. برای مثال، اگر میخواهید ایمیلهای تراکنش را ارسال یا اشکالزدایی کنید، ممکن است بخواهید اجزای مرتبط با ایمیل را نصب کنید. البته این انتخاب کاملاً به شما بستگی دارد.

دوباره یادآوری میکنیم که برای نصب وردپرس به صورت محلی به همین موارد نیاز دارید. سایر گزینهها را غیرفعال کنید و روی NEXT کلیک کنید.
حالا میتوانید پوشهای را که XAMPP در آن نصب شود، انتخاب کنید. گزینه پیشفرض بهترین انتخاب است:

در صفحه بعد، میتوانید زبان مورد نظر خود را انتخاب کنید.
سپس با یک پرسش برای نصب Bitnami for Xampp مواجه خواهید شد. برای نصب زمپ و وردپرس به این گزینه نیازی ندارید، بنابراین به راحتی میتوانید تیک این کادر را بردارید.
اگر این گزینه را فعال نگه دارید، فرآیند نصب وردپرس کمی سادهتر میشود، اما در این راهنما نحوه راهاندازی وردپرس بدون بیتنامی نیز توضیح داده خواهد شد:

بعد از کلیک روی next، نصب زمپ شروع خواهد شد:

فرآیند نصب ممکن است چند دقیقه طول بکشد:

پس از اتمام نصب، میتوانید پنل مدیریت را برای شروع کار با XAMPP راهاندازی کنید:

راهاندازی ماژولها و تست سرور
برای نصب صحیح XAMPP و وردپرس، باید دو ماژول را اجرا کنید:
- Apache: این ماژول وب سرور شما را اجرا میکند و به شما امکان میدهد صفحات وب را به کاربران ارائه دهید.
- MySQL: این ماژول یک پایگاه داده راهاندازی میکند که وردپرس برای ذخیره اطلاعات خود از آن استفاده میکند.
شما میتوانید هر دو ماژول را از کنترل پنل XAMPP راهاندازی کنید:

پس از راهاندازی ماژولهای Apache و MySQL، به وضعیت آنها در پنل کنترل XAMPP دقت کنید.
باید وضعیت هر دو ماژول به رنگ سبز تغییر کند. رنگ سبز نشان میدهد که ماژولها با موفقیت در حال اجرا هستند:

اکنون شما میتوانید با رفتن به آدرس http://localhost و یا وارد کردن آدرس آیپی 127.0.0.1 در مرورگر وب دلخواه خود، از کارکرد صحیح سرور محلی خود مطمئن شوید.

اگر مراحل قبلی را با موفقیت طی کردید، حالا یک سرور XAMPP روی کامپیوتر ویندوزی خود دارید. اما حالا وقت نصب خودِ XAMPP و وردپرس است. در ادامه، نحوه راهاندازی یک وبسایت وردپرس روی XAMPP را توضیح میدهیم.
اضافه کردن فایلهای وردپرس
حالا که XAMPP را نصب کردید و ماژولهای Apache و MySQL را راهاندازی کردهاید، نوبت به اضافه کردن فایلهای وردپرس میرسد.
اگر تا به حال به صورت دستی وردپرس را نصب کردهاید، مراحل بعدی برای شما آشنا خواهند بود. اولین کاری که باید انجام دهید، مراجعه به وبسایت wordpress.org و دانلود آخرین نسخه وردپرس است.
حالا در بخش ویندوز، به پوشهای که XAMPP را در آن نصب کردهاید، بروید. به طور پیشفرض این مسیر C:\xampp است. برای شما هم احتمالا مسیر مشابهی خواهد بود. بعد از پیدا کردن پوشهی اصلی XAMPP، باید پوشهی htdocs را پیدا کنید:

داخل پوشهی htdocs (یا public_html بسته به نسخه XAMPP) یک پوشهی جدید برای وبسایت آزمایشی خود بسازید. نام این پوشه در واقع زیرآدرس شما برای دسترسی به وبسایت خواهد بود. مثلا اگر پوشه را testsite نامگذاری کنید، با رفتن به آدرس http://localhost/testsite در مرورگر میتوانید به وبسایت خود دسترسی پیدا کنید.
بعد از ساختن پوشه، فایل دانلود شدهی وردپرس با پسوند .zip را که از وبسایت wordpress.org دریافت کردهاید، از حالت فشرده خارج کرده و محتویات آن را داخل پوشهی جدید خود (مثلا testsite) استخراج کنید.
مطمئن شوید کل پوشهی وردپرس استخراج شده را داخل پوشهی جدید خود کپی میکنید، نه فقط محتویات درون آن را.

ایجاد پایگاه داده برای وردپرس
حالا که فایلهای وردپرس را در XAMPP آپلود کردید، وقت آن است که یک پایگاه داده برای وبسایت خود ایجاد کنید. وردپرس از پایگاه داده MySQL برای ذخیرهسازی اطلاعات، مانند پستها، صفحات، نظرات و تنظیمات استفاده میکند. برای انجام این کار، PHPMyAdmin را از طریق پنل کنترل XAMPP خود اجرا کنید:

روی برگه “Databases” در بالای صفحه کلیک کنید:

در صفحهی “Databases”، برای ایجاد پایگاه داده خود مراحل زیر را انجام دهید:
در فیلد “Create database” یک نام برای پایگاه دادهی خود وارد کنید. این نام میتواند هر چیزی باشد، اما آن را به خاطر بسپارید زیرا در مرحلهی بعد به آن نیاز خواهید داشت.
بعد از وارد کردن نام، روی دکمهی “Create” کلیک کنید:

برخلاف نصب وردپرس بر روی یک هاست live، زمانی که از XAMPP برای نصب وردپرس استفاده میکنید، نیازی به نگرانی در مورد ایجاد کاربر برای پایگاه داده نیست.
در XAMPP، شما به طور پیش فرض به عنوان کاربر root با تمام مجوزهای لازم برای مدیریت پایگاه داده خود به phpMyAdmin دسترسی دارید.
نصب وردپرس روی لوکال هاست
پس از آپلود فایلهای وردپرس و ایجاد پایگاه داده، میتوانید با مراجعه به آدرس http://localhost/FOLDERNAME در مرورگر وب خود، نصب کننده وردپرس را مشاهده کنیدT به جای FOLDERNAME نام پوشه ای که وردپرس را در آن آپلود کردهاید را وارد کنید.

این فرآیند نصب در تمامی مراحل تقریبا مشابه نصب معمولی وردپرس است. تنها تفاوت در مرحلهی وارد کردن اطلاعات پایگاه داده است.
در این مرحله، اطلاعات را به صورت زیر وارد کنید:
- Database Name یا نام پایگاه داده: نام پایگاه دادهای که در phpMyAdmin ایجاد کردهاید را در این قسمت وارد کنید.
- Username یا نام کاربری: در قسمت نام کاربری، عبارت ”root” را وارد کنید.
- Password یا رمز عبور: قسمت رمز عبور را خالی بگذارید.
در هنگام نصب وردپرس روی XAMPP، به طور پیشفرض با نام کاربری ”root” و بدون رمز عبور به phpMyAdmin دسترسی دارید. بنابراین نیازی به وارد کردن رمز عبور در این مرحله نیست.

پس از وارد کردن اطلاعات پایگاه داده، مراحل باقی ماندهی نصب وردپرس را مانند حالت عادی دنبال کنید. این مراحل شامل مواردی همچون:
- وارد کردن نام و توضیحات سایت
- انتخاب نام کاربری و رمز عبور برای مدیریت سایت
- تکمیل تنظیمات اولیه وردپرس
پس از اتمام مراحل نصب، با ورود به localhost در مرورگر وب خود، میتوانید وبسایت وردپرس به تازگی نصب شدهی خود را مشاهده کنید:

خطاهای رایج XAMPP
اگر آموزش بالا در مورد XAMPP را دنبال کرده باشید، به امیدوارانه بدون هیچ مشکلی وردپرس را بر روی سیستم خود راهاندازی کردهاید. با این حال، در موارد نادر ممکن است با برخی خطاهای XAMPP مواجه شوید که نیاز به عیبیابی دارند.
در اینجا چند نکته برای رفع خطاهای رایج XAMPP آورده شده است:
XAMPP Maximum PHP Execution Time Exceeded error
یکی از خطاهای رایج در هنگام نصب وردپرس روی XAMPP، خطای The Maximum PHP Execution Time Exceeded است.
خوشبختانه، با ویرایش یک خط در یکی از فایلهای پیکربندی XAMPP، معمولاً میتوانید این مشکل را برطرف کنید.
برای شروع، پنل کنترل XAMPP را باز کنید و روی دکمهی ”Config” در کنار ”Apache” کلیک کنید. از لیست کشویی باز شده، گزینهی “PHP – php.ini” را انتخاب کنید.

با کلیک بر روی گزینهی ”PHP (php.ini)”, فایل پیکربندی php.ini در ویرایشگر متن پیشفرض شما باز خواهد شد.
داخل این فایل، به دنبال خط “max_execution_time” بگردید. ممکن است چیزی شبیه به max_execution_time = 120 را مشاهده کنید.
برای رفع خطای “زمان اجرای حداکثر PHP به پایان رسید” در XAMPP، تنها کاری که باید انجام دهید این است که مقدار عددی این خط را افزایش دهید. برای مثال، میتوانید آن را دو برابر کرده و به 240 تغییر دهید.
پس از ویرایش فایل php.ini، آن را ذخیره کنید.
پنل کنترل XAMPP را ببندید و مجدداً XAMPP را راهاندازی کنید.
با راهاندازی مجدد XAMPP، تغییرات اعمال شده و خطای “زمان اجرای حداکثر PHP به پایان رسید” دیگر نباید ظاهر شود.
XAMPP Maximum File Size Exceeded error
یکی دیگر از مشکلات رایج که ممکن است هنگام تلاش برای آپلود فایل در وبسایت وردپرس محلی ساخته شده با XAMPP با آن مواجه شوید، خطای The Maximum File Size Exceeded است.
خوشبختانه، رفع این خطا آسان است. در واقع، میتوانید آن را از همان جایی که خطای قبلی را رفع کردید، یعنی فایل php.ini برطرف کنید.
برای شروع، فایل php.ini را باز کنید (میتوانید مراحل بخش قبلی را دنبال کنید). سپس، به دنبال خط “upload_max_filesize” بگردید:
ممکن است چیزی شبیه به upload_max_filesize=40M را مشاهده کنید.
برای افزایش محدودیت آپلود و رفع خطا، تنها کاری که باید انجام دهید این است که مقدار عددی را افزایش دهید. برای مثال، میتوانید آن را به upload_max_filesize=128M تغییر دهید.
در حالی که فایل php.ini را ویرایش میکنید، بهتر است همین تغییر را روی مقدار post_max_size نیز اعمال کنید.
چرا باید post_max_size را هم ویرایش کنیم؟
مقدار post_max_size حداکثر اندازهی کل دادههایی است که در یک درخواست POST به وبسایت شما ارسال میشود. این دادهها شامل فایل آپلود شده و سایر اطلاعات فرم نیز میباشند. بنابراین، اگر مقدار upload_max_filesize را افزایش دهید، اما post_max_size را بدون تغییر رها کنید، ممکن است همچنان با خطای “XAMPP Maximum File Size Exceeded error” مواجه شوید.
پس از ویرایش هر دو مقدار، فایل php.ini را ذخیره کنید.
XAMPP Apache Shutdown Unexpectedly error
این خطا نشان میدهد که مشکلی در آپاچی رخ داده است که باعث خرابی آن شده است. آپاچی وب سروری است که XAMPP به آن وابسته است، بنابراین خرابی در آپاچی به معنای توقف کار سایتهای توسعه محلی شما است.
چرا این خطا رخ میدهد؟
دلایل مختلفی میتوانند باعث خرابی آپاچی شوند، از جمله:
- تداخل با پورتها: ممکن است برنامهی دیگری در حال استفاده از پورتی باشد که آپاچی برای برقراری ارتباط نیاز دارد. این تداخل باعث میشود آپاچی نتواند به درستی اجرا شود.
- فایلهای خراب: ممکن است برخی از فایلهای پیکربندی آپاچی خراب شده باشند و باعث خرابی آن شوند.
- کمبود منابع سیستم: اگر سیستم شما منابع کافی (مانند رم یا CPU) نداشته باشد، ممکن است آپاچی هنگام پردازش درخواستها با مشکل مواجه شود و در نهایت کرش کند.
چند راه حل برای رفع این خطا وجود دارد:
- بررسی تداخل پورتها: اولین قدم این است که بررسی کنید آیا برنامه دیگری از پورتهایی که آپاچی استفاده میکند استفاده میکند یا خیر. برای این کار میتوانید از نرمافزارهایی مانند Netstat یا Resource Monitor استفاده کنید. اگر برنامهای در حال استفاده از پورتهای آپاچی است، آن را ببندید و سپس XAMPP را مجدداً راهاندازی کنید.
- ویرایش فایلهای پیکربندی: ممکن است نیاز باشد برخی از تنظیمات در فایلهای پیکربندی آپاچی را تغییر دهید تا تداخل با برنامههای دیگر را برطرف کرده یا منابع بیشتری را در اختیار آپاچی قرار دهید. این کار کمی فنی است و نیاز به دانش اولیه در مورد ویرایش فایلهای پیکربندی دارد.
- بازنشانی XAMPP: اگر راهحلهای دیگر کارساز نبودند، میتوانید XAMPP را به طور کامل بازنشانی کنید. این کار باعث میشود تمام تنظیمات XAMPP به حالت اولیه برگردند و ممکن است هرگونه مشکلی را که باعث خرابی آپاچی شده است برطرف کند.
Error 403 – XAMPP access forbidden error
یکی دیگر از خطاهای رایج، خطای دسترسی ممنوع XAMPP است که معمولاً هنگام تلاش برای دسترسی به پایگاه داده با phpMyAdmin (یا گاهی اوقات صفحات دیگر) به صورت خطای 403 ظاهر میشود.
این خطا اغلب به دلیل پیکربندی اشتباه در یکی از فایلهای XAMPP رخ میدهد.
برای رفع این مشکل، در پنل کنترل XAMPP روی دکمهی ”Config” در کنار ”Apache” کلیک کنید.
از منوی کشویی باز شده، فایل ”httpd-xampp.conf” را انتخاب کنید. این کار باید به طور خودکار آن را در ویرایشگر متن پیشفرض شما باز کند:

پس از باز شدن فایل httpd-xampp.conf به دنبال خط کدی بگردید که با Alias /phpmyadmin شروع میشود.
درون آن بلوک کد، باید خطی ببینید که نوشته شده است “Require local”. این خط را به “Require all granted” تغییر دهید.
این کار باید خطای دسترسی ممنوع پایگاه داده XAMPP را برطرف کند و به شما امکان دسترسی به phpMyAdmin را بدهد.

