2 راه برای نگاشت مجدد کلیدهای صفحه کلید در ویندوز 11

اگر تا به حال با چیدمان صفحه کلید پیش فرض در دستگاه ویندوز 11 خود احساس محدودیت کرده اید، تنها نیستید. خوشبختانه، یک ویژگی کمتر شناخته شده می تواند به شما کمک کند تجربه تایپ خود را متناسب با نیازهای خود شخصی سازی کنید. در این مقاله، نحوه نگاشت مجدد کلیدهای صفحه کلید در ویندوز 11 با استفاده از Microsoft Powertoys را دقیق تر خواهیم کرد.
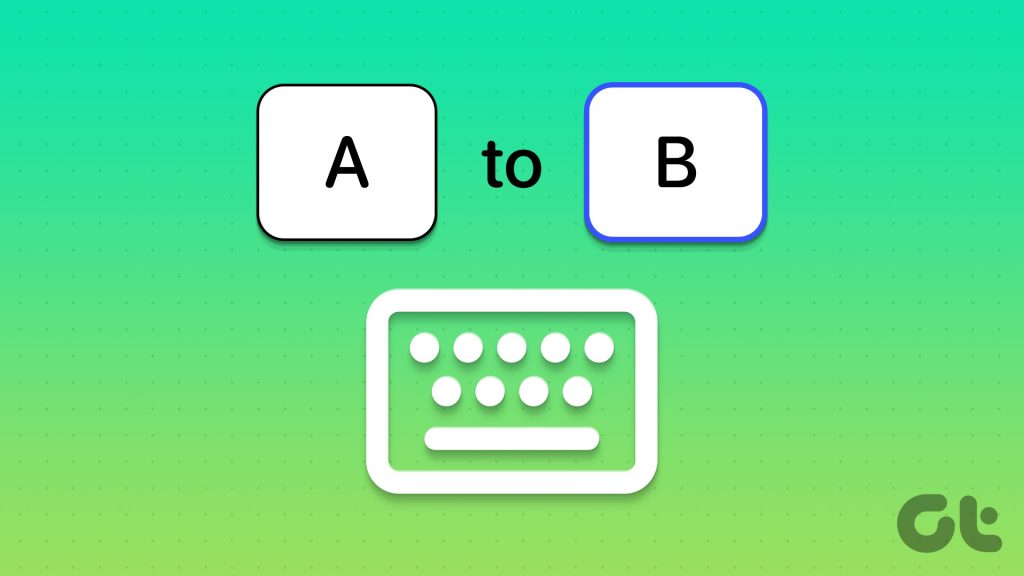
هر فردی ترجیحاتی در مورد چیدمان صفحه کلید دارد. چه در حال تایپ و چه در بازی، حتی یک کلید مجدداً می تواند کارایی شما را افزایش دهد. Microsoft Powertoys و SharpKeys ابزارهای رایگان و در عین حال قدرتمندی هستند که به شما امکان می دهند هر کلید روی صفحه کلید خود را در هر رایانه یا لپ تاپ ویندوزی دوباره نقشه برداری کنید.
اما نگاشت مجدد کلید دقیقاً چیست؟ بیایید ابتدا آن را درک کنیم.
بازنگاشت کلید به چه معناست
نقشه مجدد یک کلید به معنای تخصیص مجدد عملکرد یک کلید به عملکرد دیگری است. برای مثال، میتوانید کلید Alt روی صفحهکلید خود را مجدداً ترسیم کنید تا مانند کلید Enter رفتار کند. در اینجا، پس از تکمیل نقشه مجدد، فشار دادن کلید Alt روی صفحه کلید به عنوان ورودی کلید Enter توسط رایانه شما در نظر گرفته می شود.
به این ترتیب، میتوانید هر کلیدی را برای انجام کاری متفاوت از آنچه کلید قرار است انجام دهد، دوباره نقشهبرداری کنید. شما نه تنها می توانید کلیدها را مجدداً نقشه برداری کنید، بلکه می توانید میانبرهای ویندوز را مجدداً نقشه برداری و تغییر دهید.
به عنوان مثال، میانبر Windows + S نوار جستجو را در ویندوز باز می کند. میتوانید این میانبر را برای انجام کار دیگری که انتخاب کردهاید دوباره ترسیم کنید یا حتی این میانبر را بر اساس ترجیحات خود کاملاً غیرفعال کنید.

اکنون، راههای مختلفی برای نقشهبرداری مجدد کلیدها در ویندوز 11 وجود دارد. برخی از صفحهکلیدهای خارجی با نرمافزار سفارشیسازی از OEM ارسال میشوند که با استفاده از آن میتوانید کلیدها و میانبرها را مجدداً ترسیم کنید. با این حال، هر صفحهکلیدی چنین عملکردی ندارد و این راهحل، کاربران لپتاپ را کنار میگذارد.
اما نگران نباشید، زیرا ما Microsoft PowerToys را داریم که به شما امکان میدهد کلیدها را در هر دستگاه ویندوز 11، از جمله لپتاپها و دسکتاپهای دارای صفحهکلید خارجی، دوباره نقشهبرداری کنید. در اینجا نحوه نصب Microsoft Powertoys و نقشه مجدد کلیدهای صفحه کلید خود در ویندوز 11 آمده است.
توجه: به غیر از Microsoft PowerToys و SharpKeys، میتوانید با استفاده از ویرایشگر رجیستری ویندوز، کلیدهای خود را مجدداً ترسیم کنید. با این حال، فرآیند بسیار پیچیده است و اگر مشکلی پیش بیاید، به سختی می توان تغییرات را برگرداند. بنابراین، توصیه میکنیم از Microsoft PowerToys یا SharpKeys برای نقشهبرداری مجدد کلیدهای خود استفاده کنید.
روش 1: نحوه نگاشت مجدد کلیدها در ویندوز 11 استفاده از Microsoft PowerToys
Microsoft PowerToys یک ابزار کاربردی بومی برای کمک به کاربران برای افزایش بهره وری خود در ویندوز است. نگاشت مجدد کلیدها تنها یکی از چندین توانایی است که Microsoft PowerToys ارائه می دهد. اما ابتدا باید نرم افزار را قبل از اینکه به نقشه برداری مجدد کلیدهای صفحه کلید بروید، نصب کنید.
توجه: اگر PowerToys را نصب کردهاید، به قسمت 2 بروید.
بخش 1: نصب PowerToys در رایانه ویندوز 11 خود
مرحله 1: از وبسایت رسمی بازدید کنید و با استفاده از پیوند زیر روی Install PowerToys کلیک کنید.
مرحله 2: به بخش Assets به پایین بروید و فایل exe را با نام PowerToysSetup دانلود کنید.
توجه: فایل راه اندازی صحیح را برای معماری سیستم خود دانلود کنید. اگر CPU مبتنی بر اینتل یا AMD دارید، نسخه x64 را دانلود کنید. در حالی که اگر پردازنده Qualcomm Snapdragon، Mediatek یا Samsung Exynos دارید، نسخه arm64 را دانلود کنید.

مرحله 3: اکنون، فایل PowerToysSetup .exe را باز کنید. شرایط و ضوابط را بپذیرید و روی Install کلیک کنید.
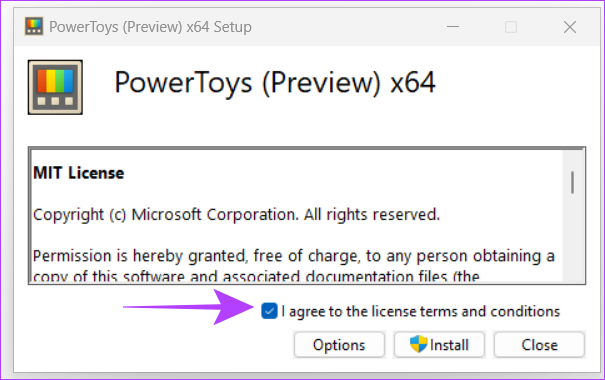
مرحله 4: Microsoft PowerToys را باز کنید. در منوی عمومی، Run at startup را فعال کنید. هر بار که سیستم خود را بوت می کنید، PowerToys در پس زمینه اجرا می شود.
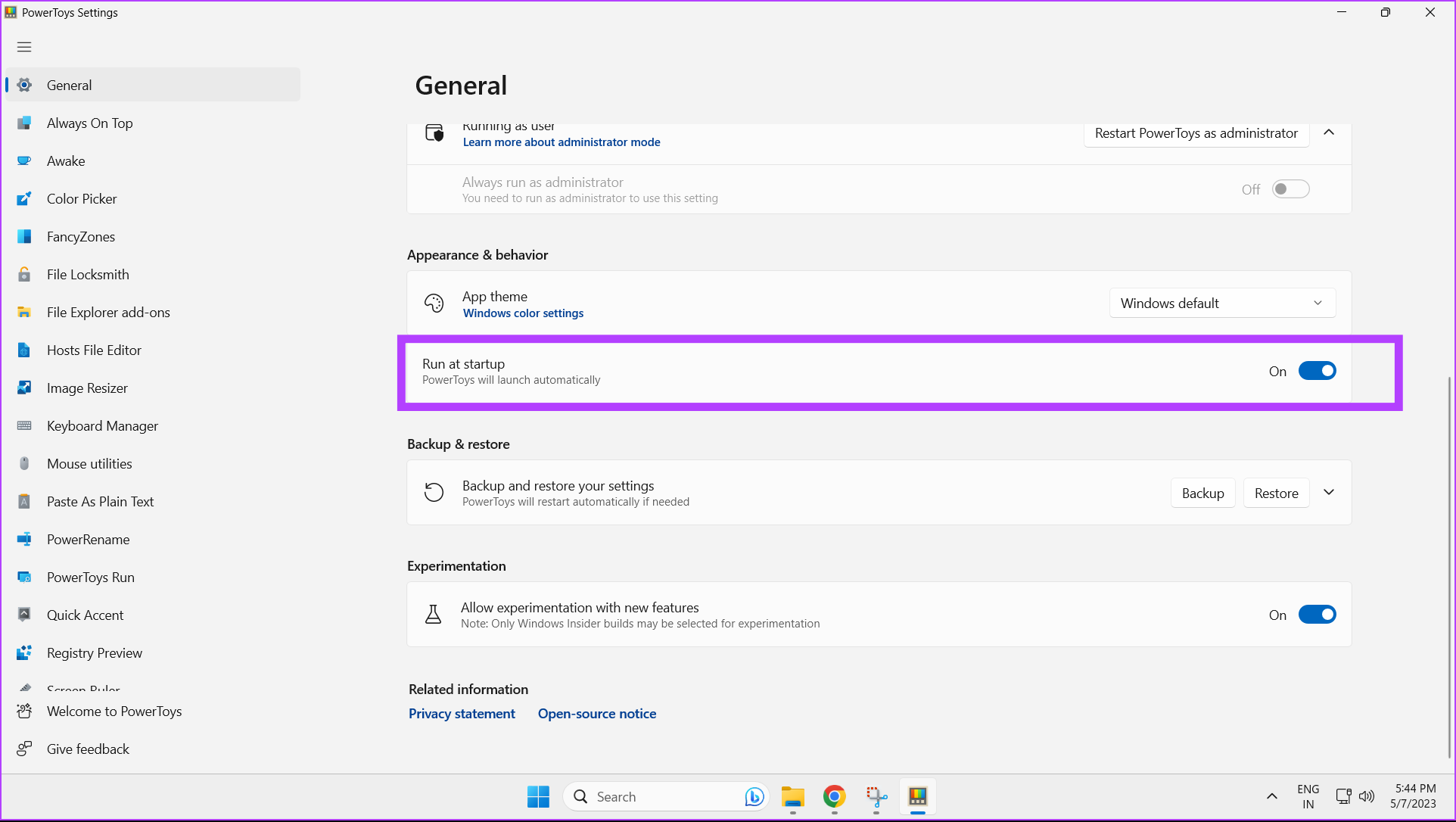
نصب و راه اندازی Microsoft PowerToys اکنون کامل شده است.
بخش 2: Remap کلیدها با استفاده از مدیر صفحه کلید در Microsoft PowerToys
مرحله 1: Microsoft PowerToys را در رایانه Windows 11 خود باز کنید.

مرحله ۲: روی صفحه کلید مدیر در نوار کناری کلیک کنید.
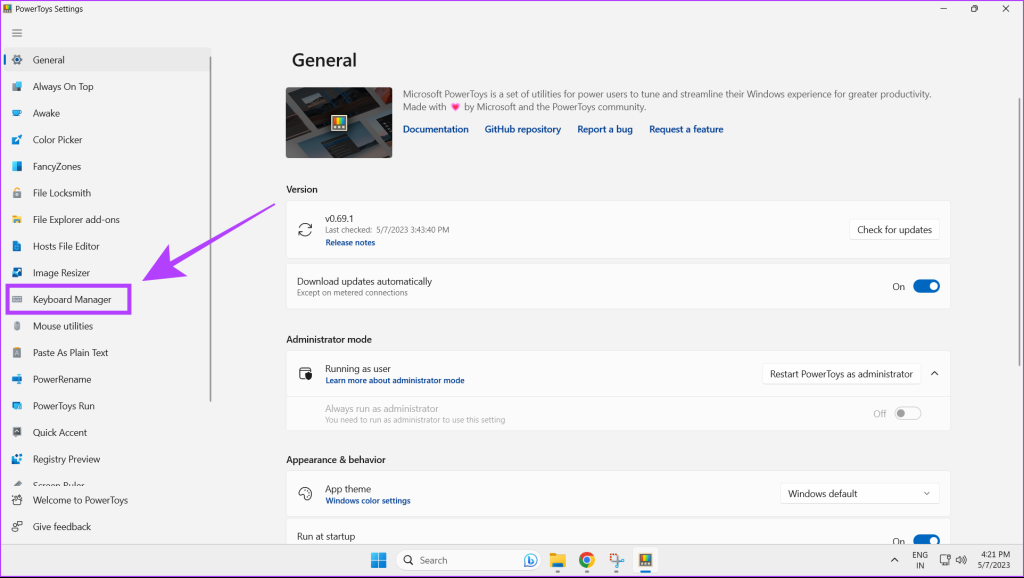
مرحله 3: کلید فعال کردن مدیر صفحه کلید را روشن کنید.
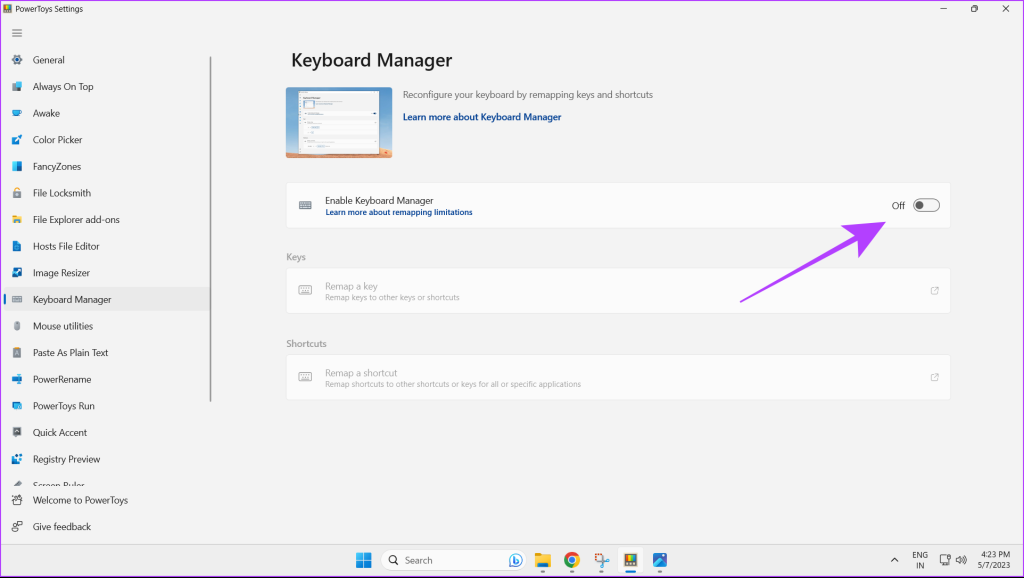
مرحله ۴: روی Remap a key کلیک کنید.
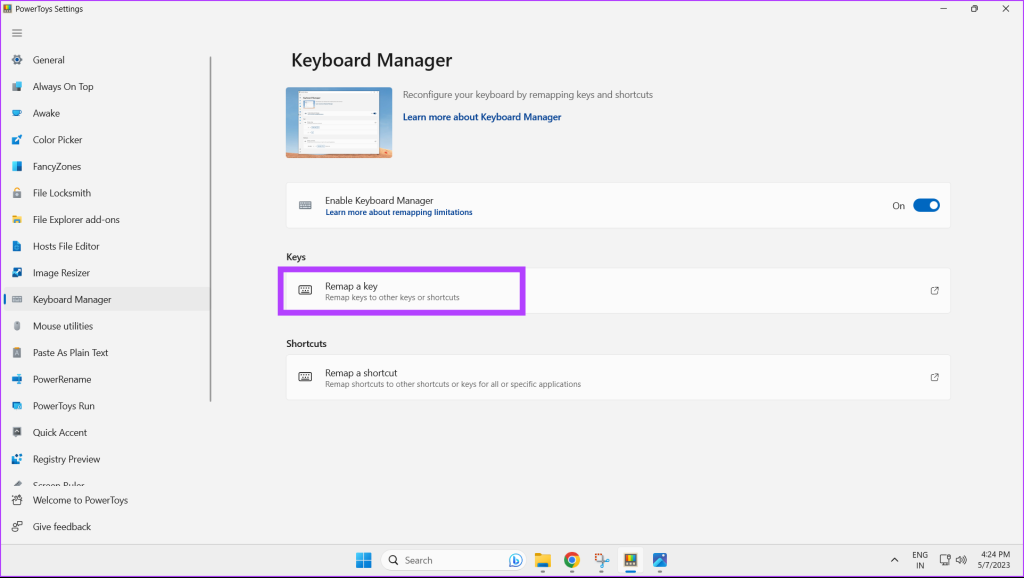
مرحله 5: در اعلان Remap Keys، روی نماد مثبت کلیک کنید تا نقشه مجدد کلیدهای خود را شروع کنید.
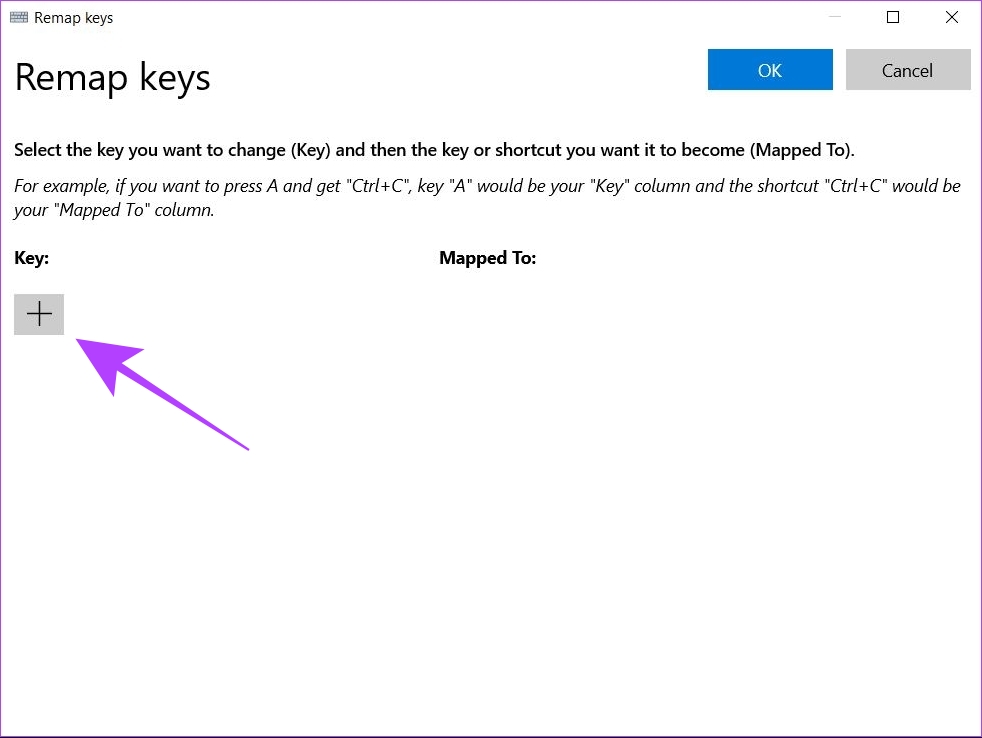
مرحله ۶: روی دکمه Type کلیک کنید.
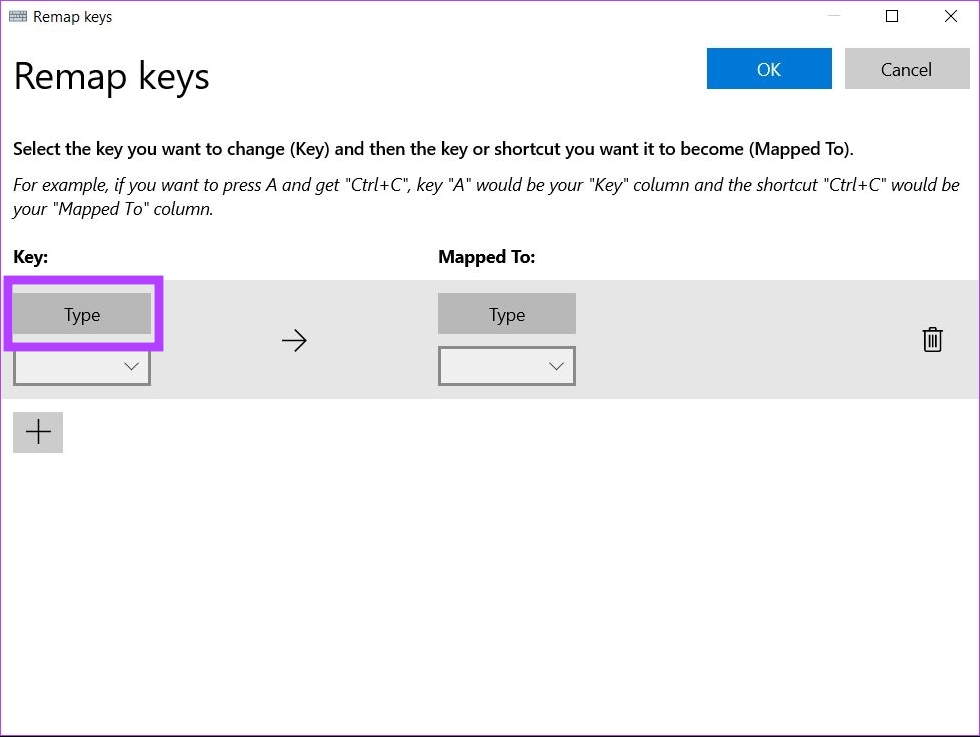
مرحله ۷: اکنون، کلیدی را که میخواهید دوباره نقشهبرداری کنید، روی صفحهکلید خود فشار دهید و روی تأیید کلیک کنید.
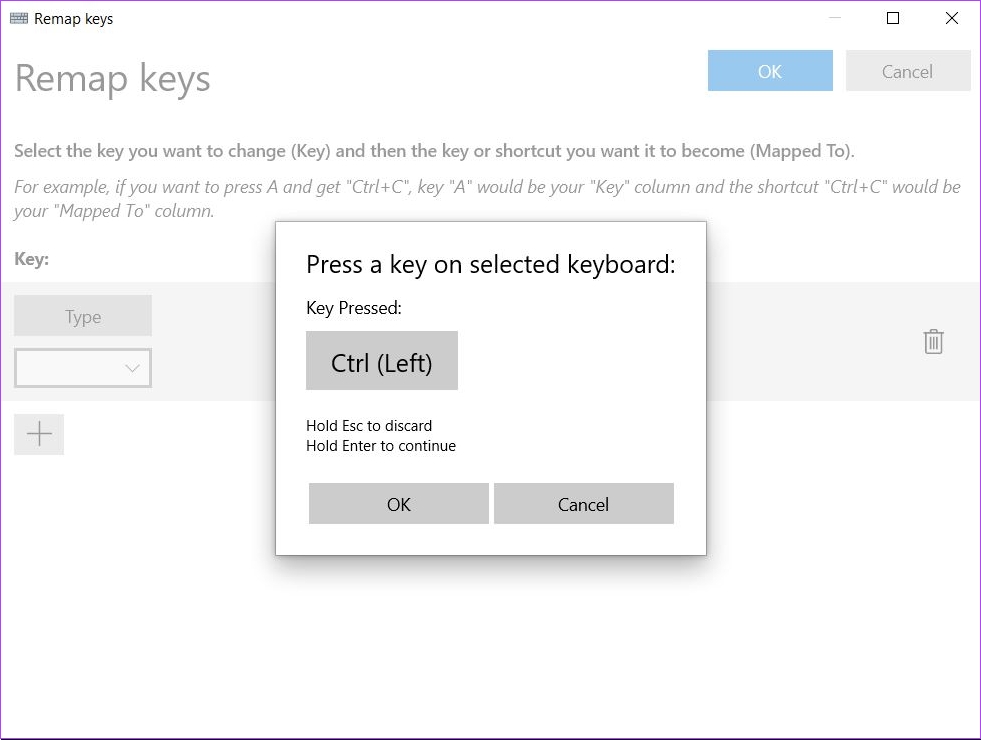
مرحله 8: اگر میخواهید کلید انتخابی خود را مجدداً به کلید دیگری تغییر دهید، روی Type کلیک کنید.
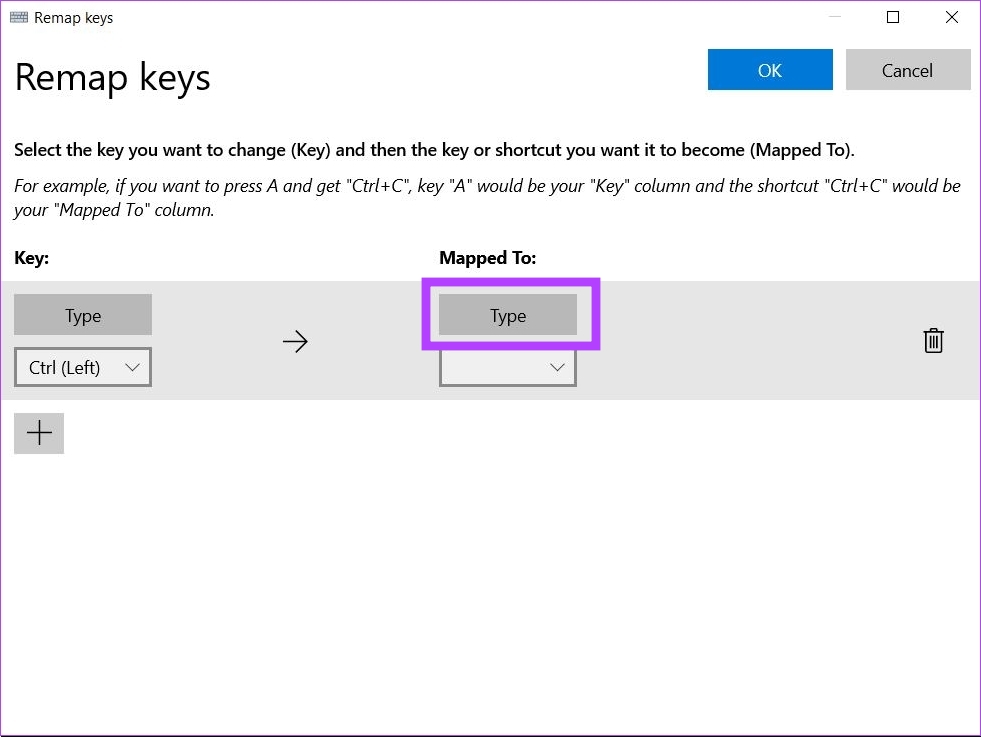
مرحله 9: اکنون کلید مورد نظر روی صفحه کلید خود را که به عنوان نقشه مجدد می خواهید فشار دهید و روی OK کلیک کنید.
توجه: برای ترسیم مجدد کلیدهای بیشتر، مراحل 6-9 را تکرار کنید.
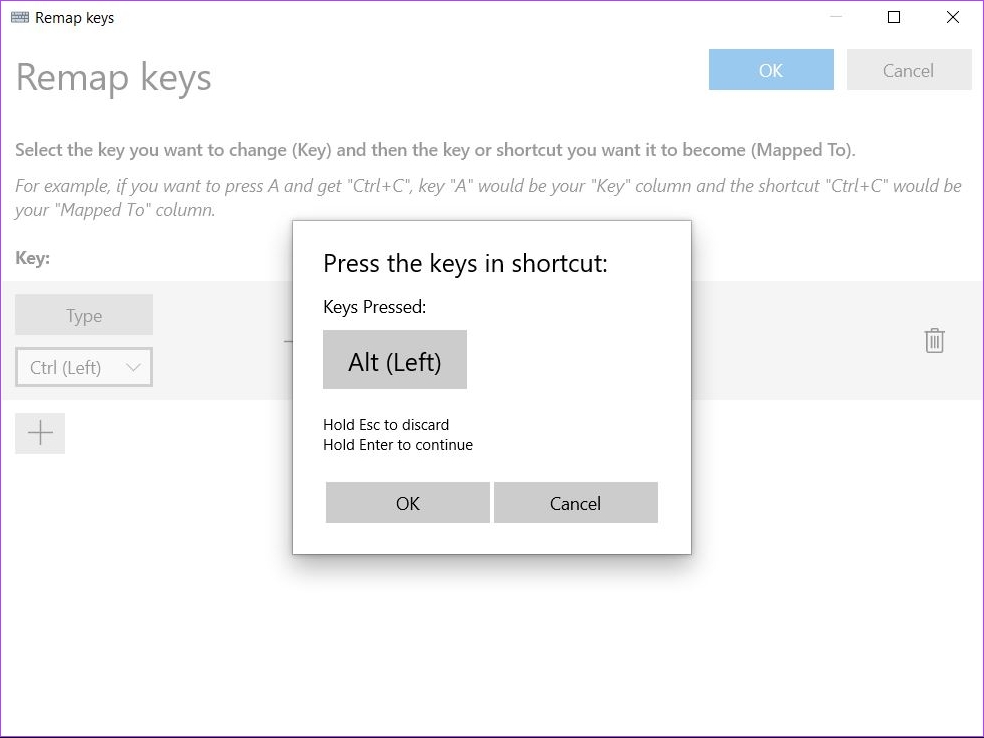
مرحله 10: پس از اتمام، روی دکمه OK در بالا سمت راست کلیک کنید.
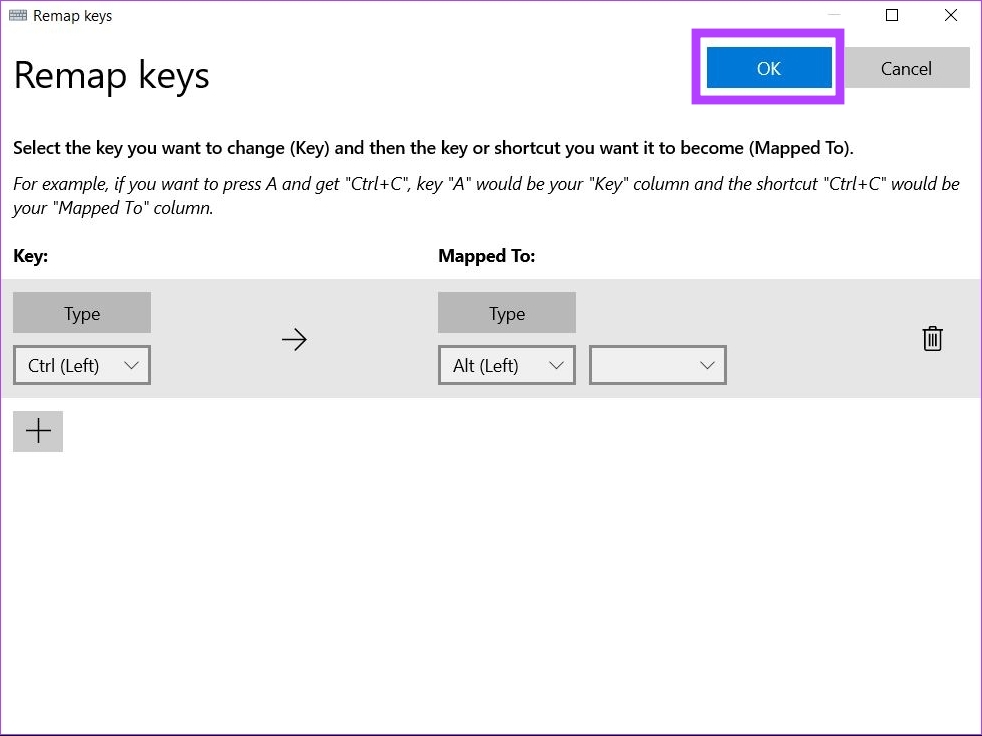
مرحله ۱۱: یک کادر هشدار ظاهر میشود، روی Continue Anyway کلیک کنید.

کلیدهای انتخابی شما اکنون با موفقیت دوباره نقشه برداری شده اند.
تخصیص مجدد کلیدهای صفحه کلید برای انجام یک عمل در ویندوز 11
مرحله 1: Microsoft PowerToys را در دستگاه Windows 11 خود باز کنید.

مرحله ۲: روی مدیر صفحه کلید کلیک کنید.
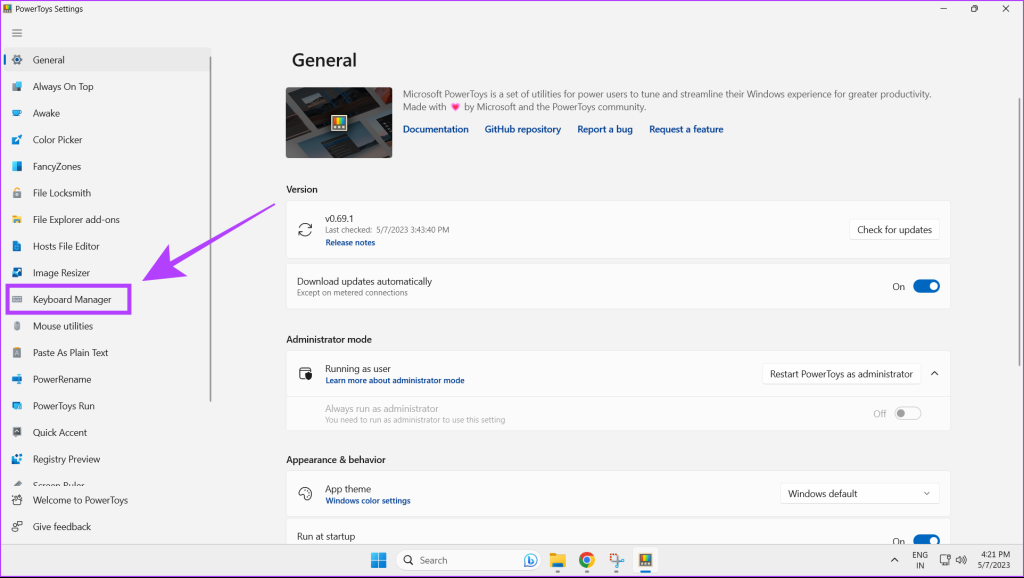
مرحله 3: اکنون روی Remap a key کلیک کنید.
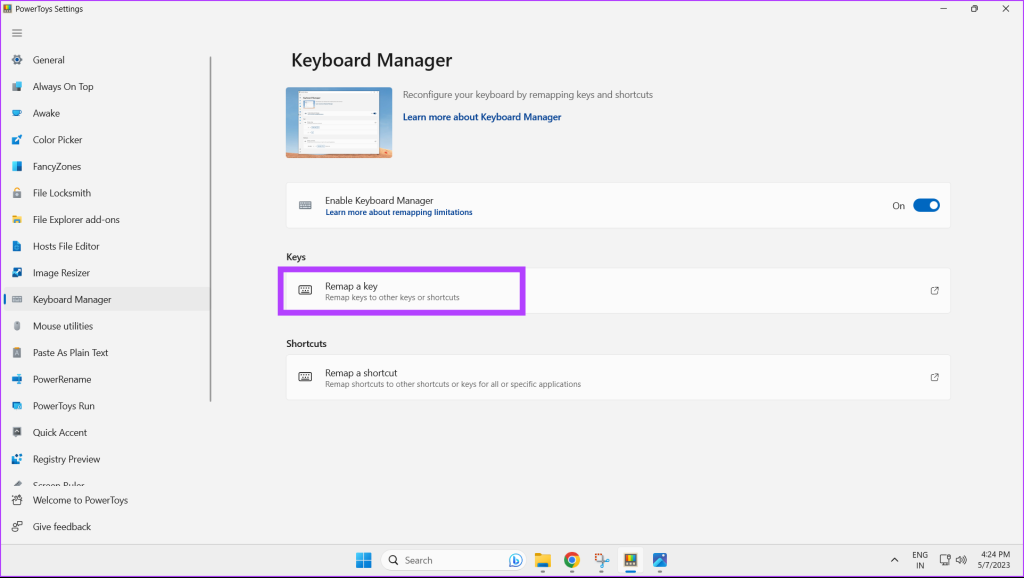
مرحله 4: برای افزودن یک کلید جدید برای نقشه برداری مجدد، روی نماد مثبت کلیک کنید.
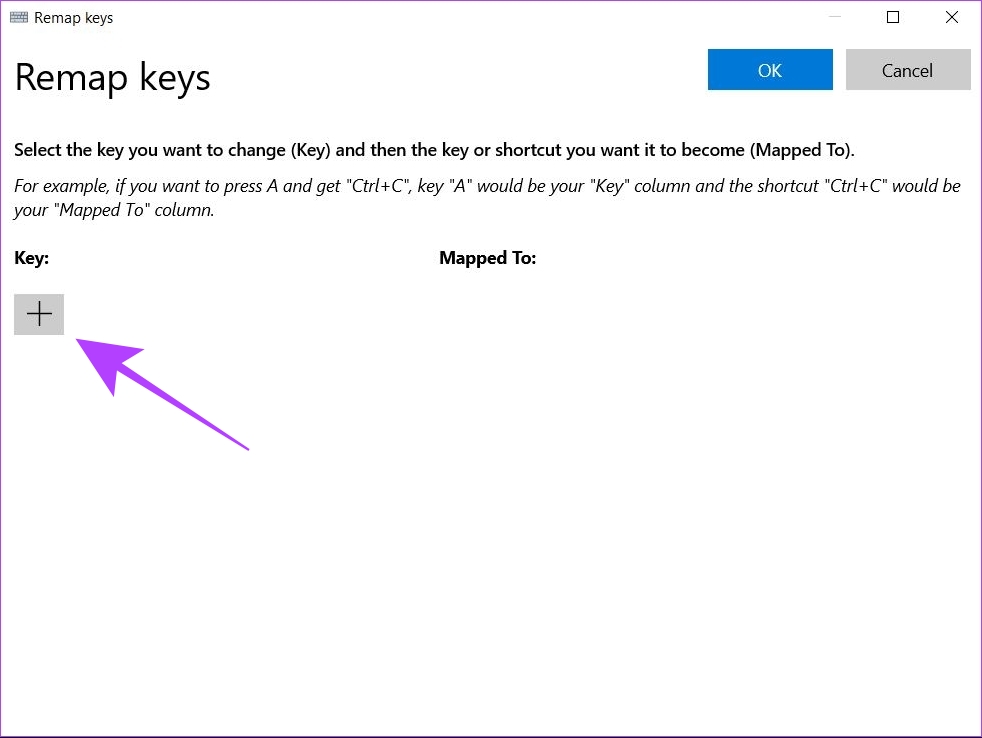
مرحله 5: اکنون روی Type کلیک کنید.
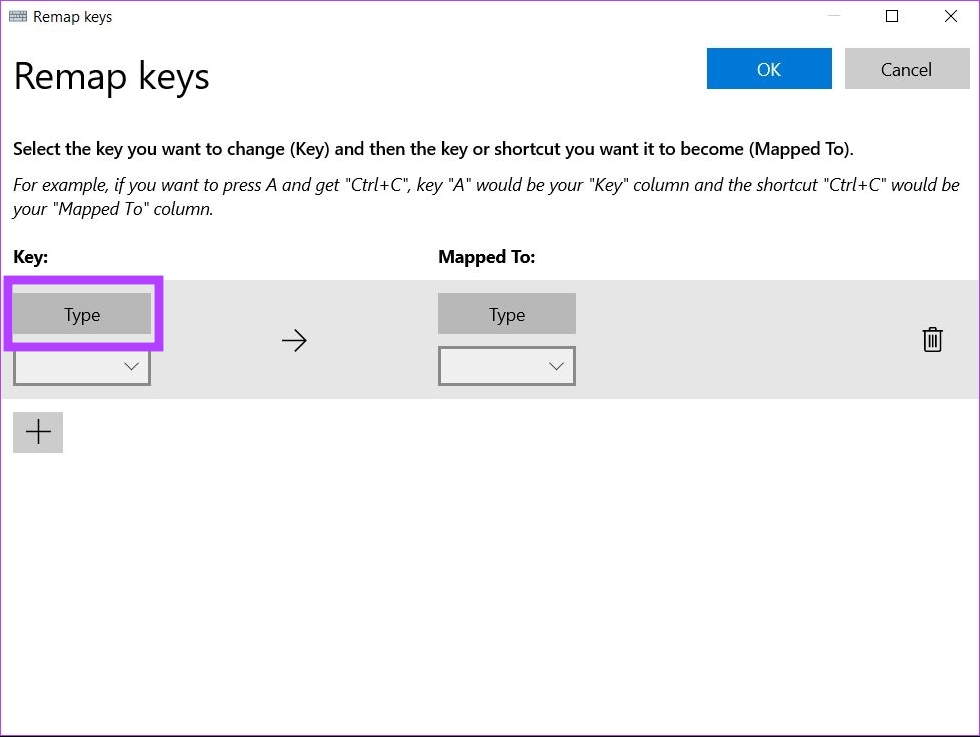
مرحله 6: کلید روی صفحه کلید خود را که میخواهید دوباره نقشه برداری کنید فشار دهید و روی تأیید کلیک کنید.
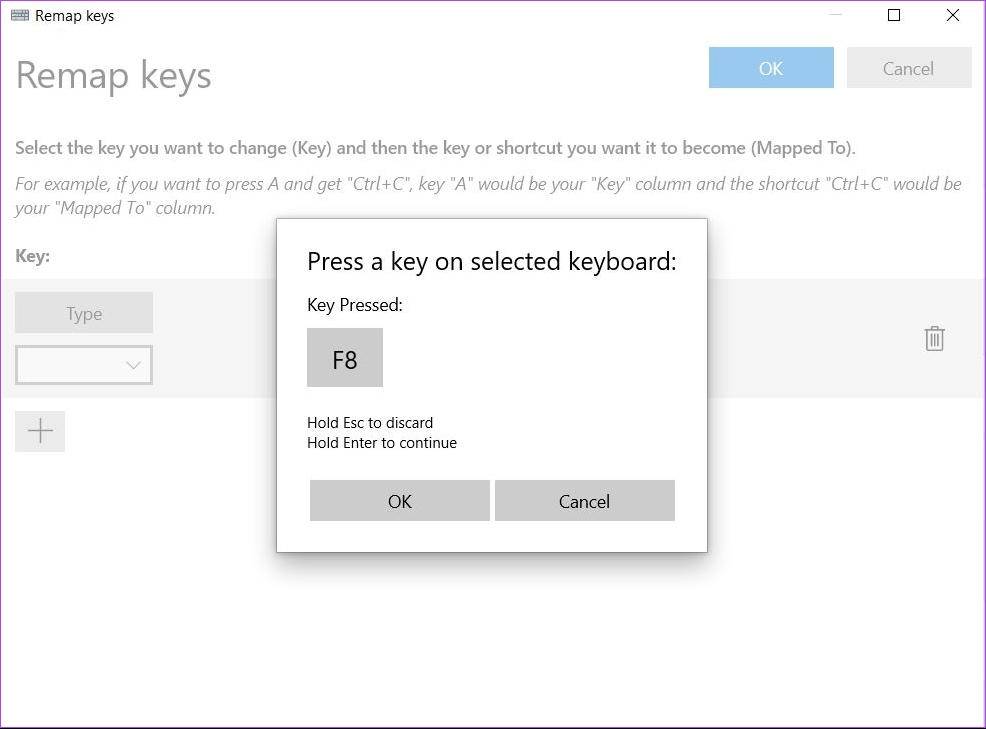
مرحله 7: برای نگاشت مجدد انتخاب خود به یک اقدام خاص، روی منوی کشویی کلیک کنید.
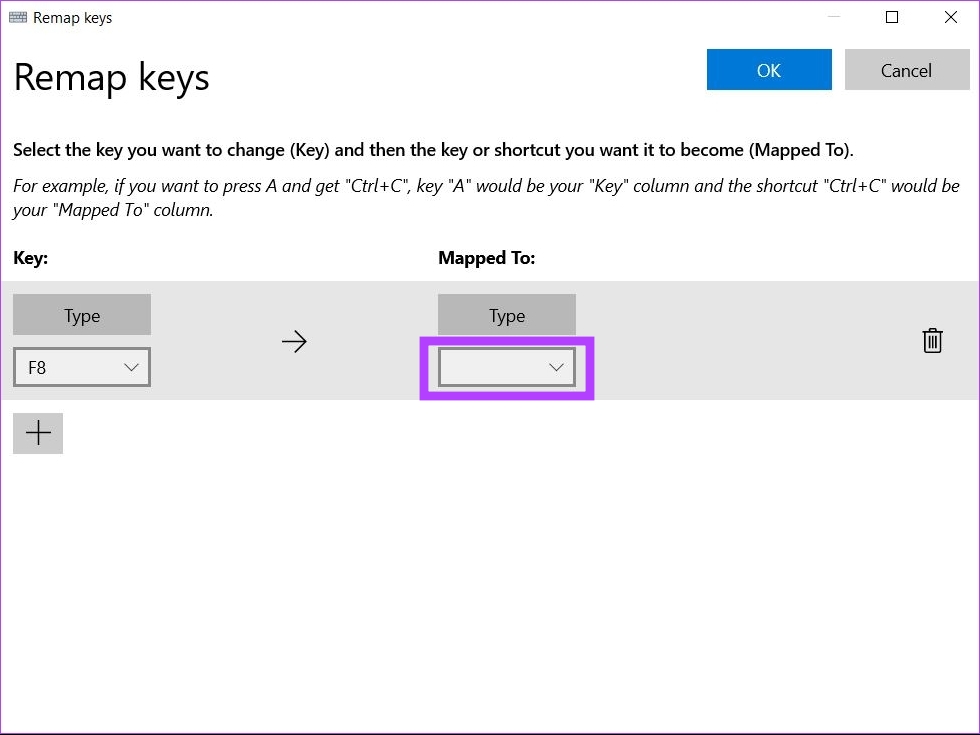
مرحله ۸: اقدامی را که میخواهید بهعنوان نقشه مجدد کلید خود انتخاب کنید.
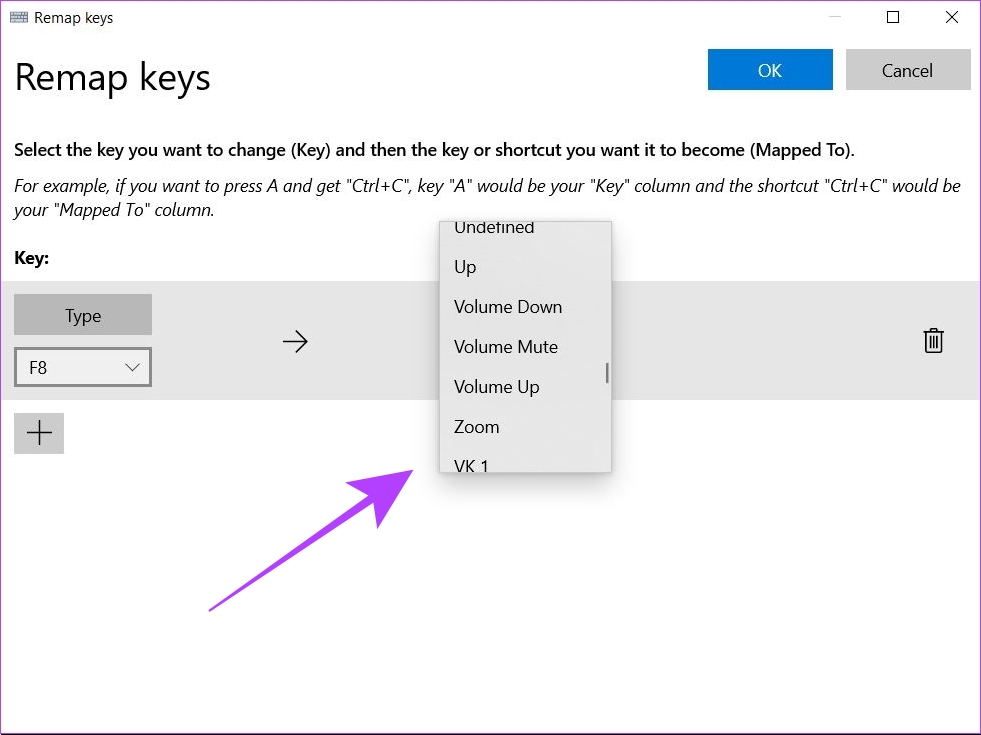
مرحله 9: روی دکمه آبی OK کلیک کنید.
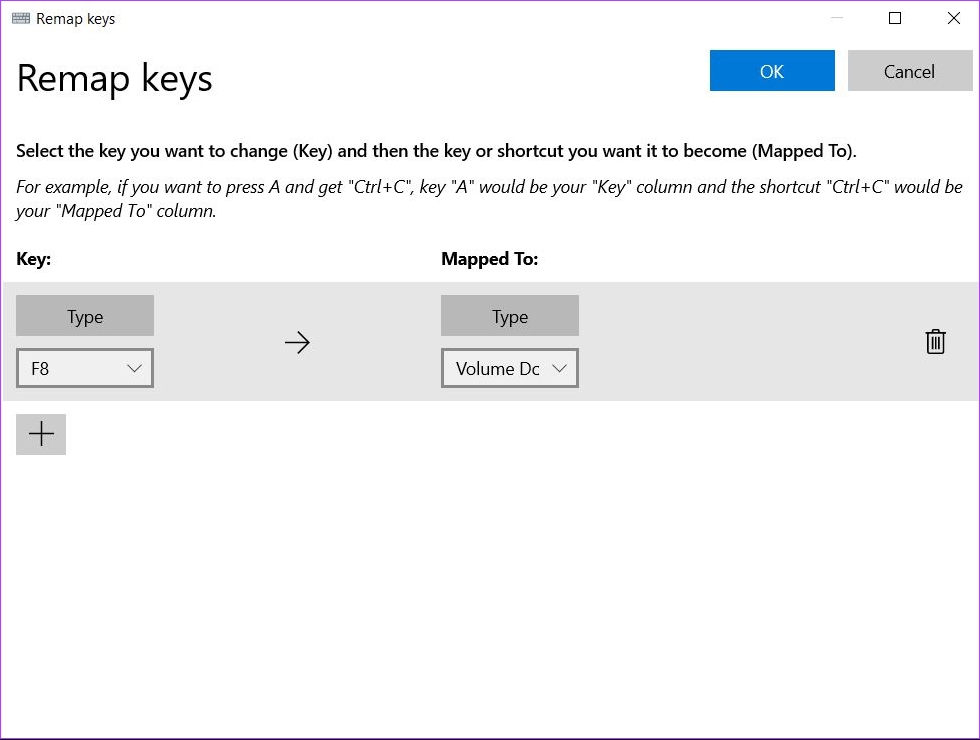
کلید انتخابی شما اکنون برای انجام عمل دلخواه شما دوباره نقشه برداری شده است.
میانبرهای Remap در ویندوز 11
همانطور که قبلاً ذکر شد، میتوانید میانبرها را در ویندوز 11 مجدداً ترسیم کنید. در اینجا نحوه انجام این کار آمده است.
مرحله 1: Microsoft PowerToys را در دستگاه Windows 11 خود باز کنید.

مرحله ۲: روی مدیر صفحه کلید کلیک کنید.
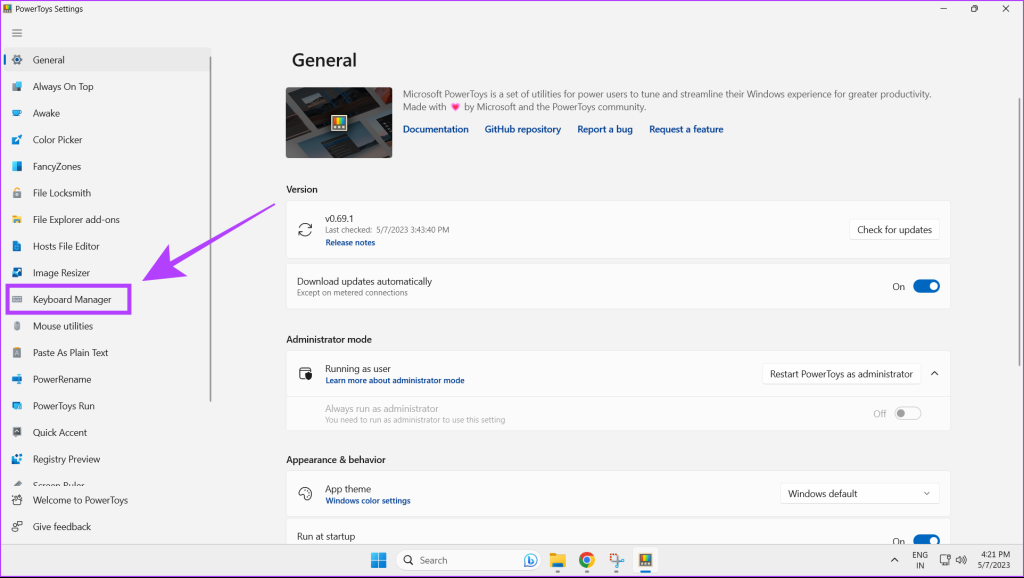
مرحله 3: اکنون روی Remap a shortcut کلیک کنید.
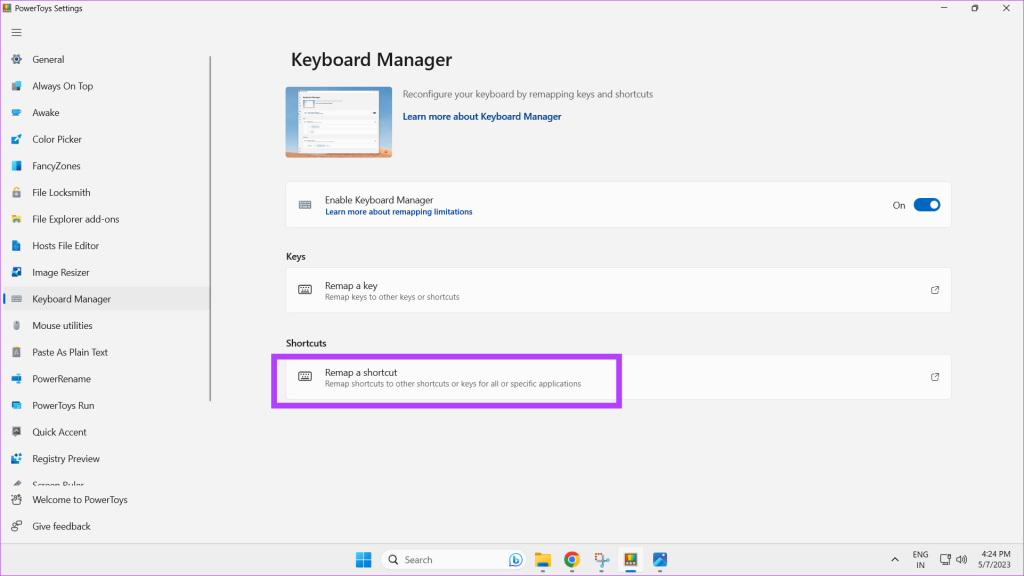
مرحله 4: برای تغییر میانبرهای صفحه کلید، روی نماد مثبت کلیک کنید.
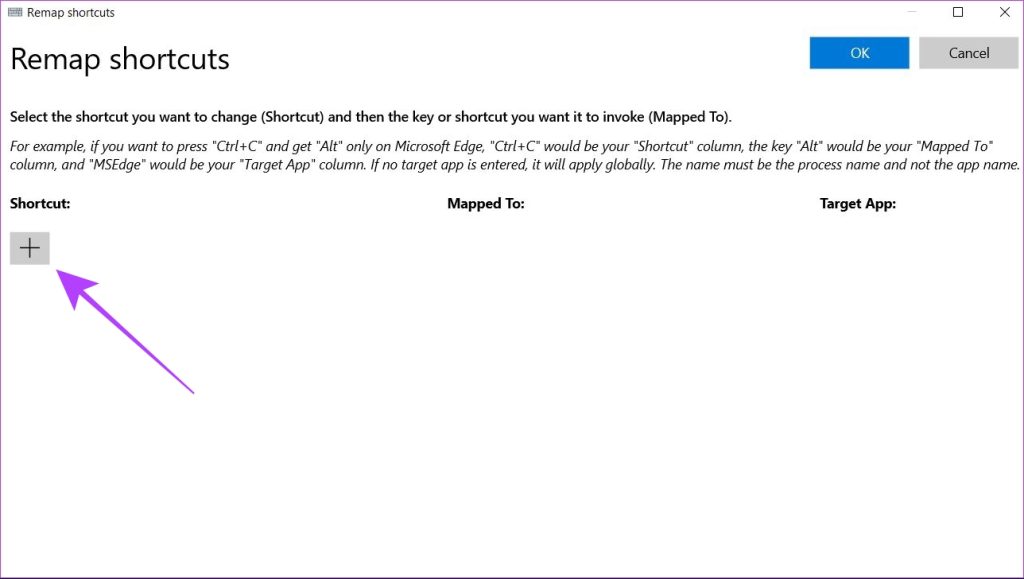
مرحله 5: روی دکمه Type در قسمت Physical Shortcut کلیک کنید.
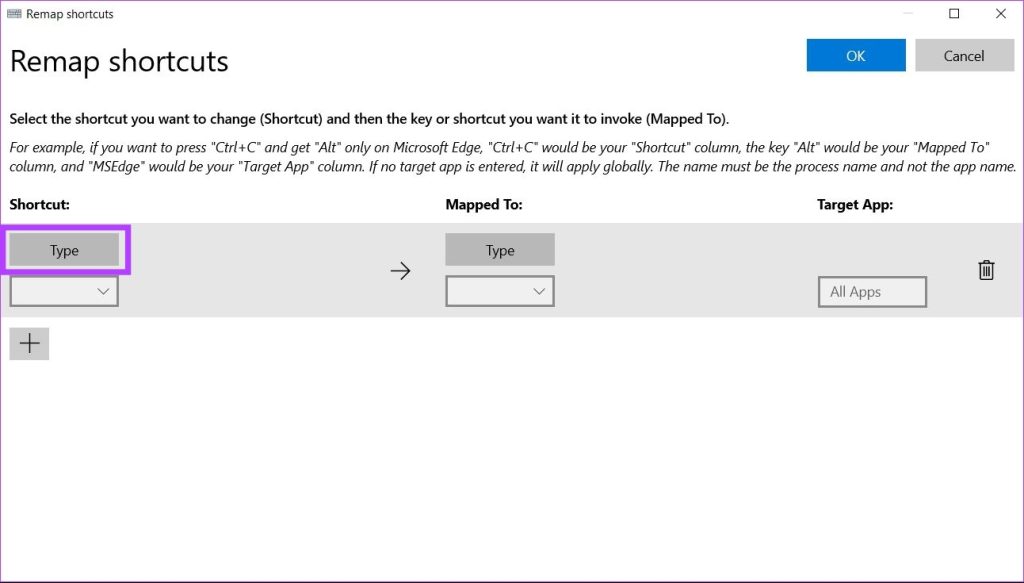
مرحله 6: اکنون کلیدهای موجود در میانبری را که میخواهید دوباره نقشه برداری کنید فشار دهید و روی OK کلیک کنید.
توجه: حداکثر از سه کلید برای ترسیم مجدد یک میانبر پشتیبانی می شود. اگر میانبر شما شامل فشار دادن بیش از سه کلید باشد، نمیتوان آن را با استفاده از Microsoft PowerToys مجدداً ترسیم کرد.
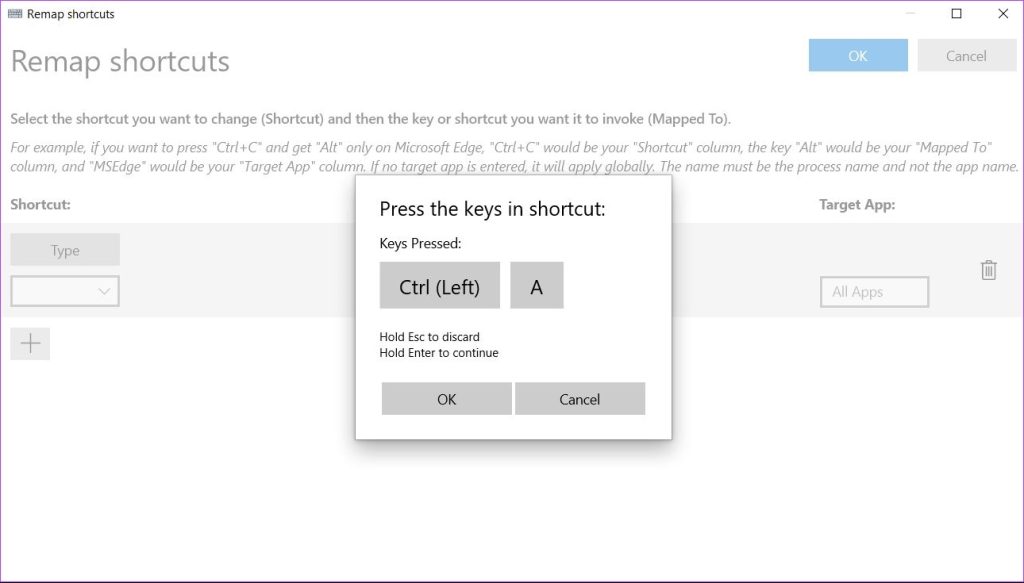
مرحله ۷: روی دکمه Type در زیر بخش Mapped To کلیک کنید.

مرحله 8: اکنون، کلیدی را که میخواهید بهعنوان یک اقدام دوباره نقشهبرداری شده فشار دهید.
Alternatively, you can also choose to remap your selected shortcut to perform a particular task from the dropdown menu.

Step 9: Click on the OK button to save your changes.

Your selected shortcut now has been remapped to a new action.
How to Delete Key Remapping in Microsoft PowerToys
If you want to delete your key remappings from Microsoft PowerToys, follow these steps.
Step 1: Open Microsoft PowerToys on your Windows 11 machine.

Step 2: Click on Keyboard Manager in the sidebar.
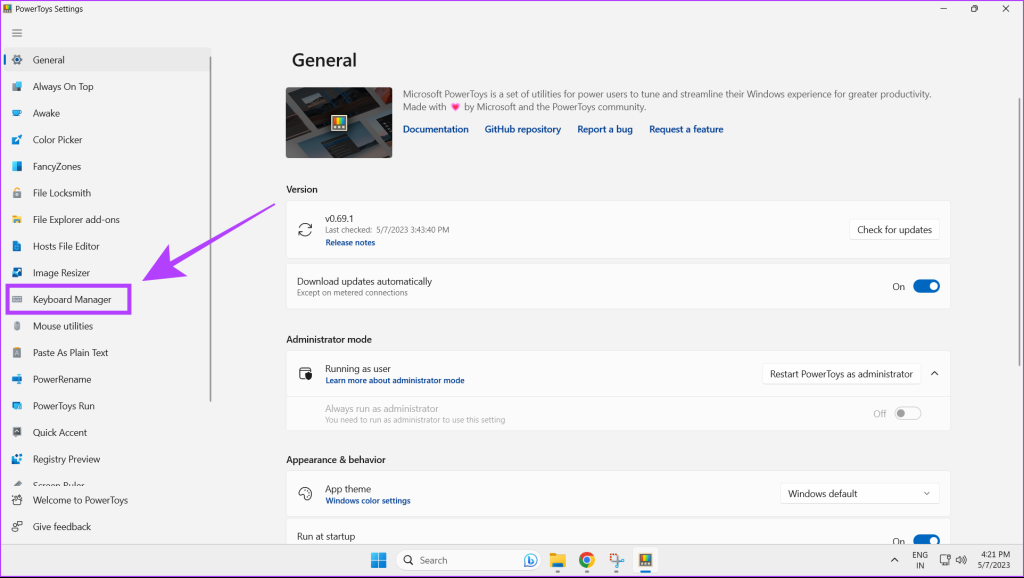
Step 3: Click on Remap a key.
Note: You can also delete remapped shortcuts in the same manner, under the Remap a shortcut section.
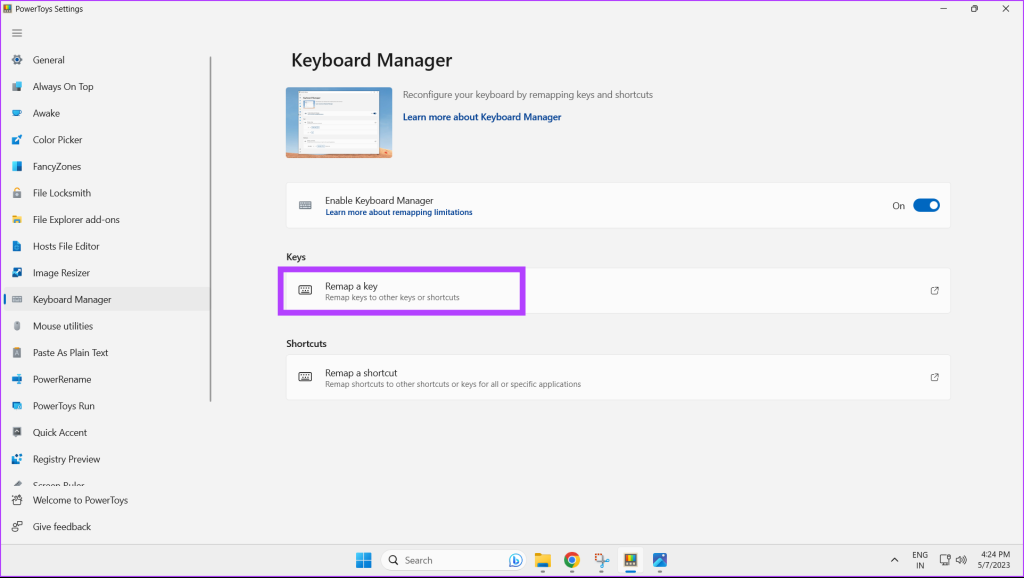
Step 4: Now click on the delete icon of the remapping which you want to remove.
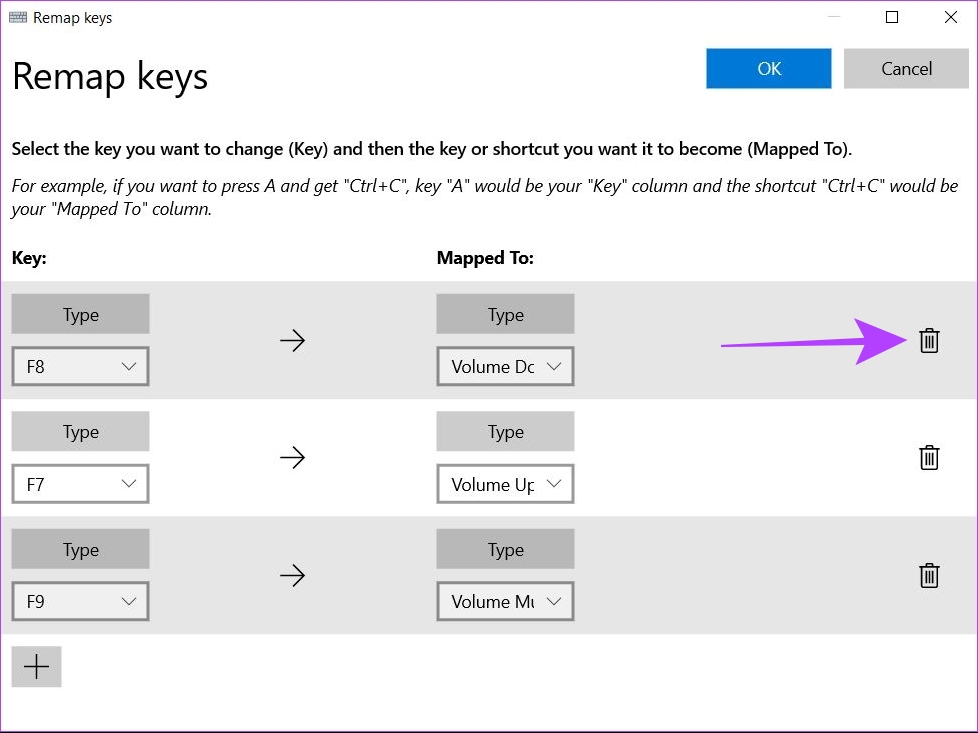
Step 5: Click on the OK button to save your settings.
Method 2: Reassign Keyboard Keys Using SharpKeys
SharpKeys is an open-source software that offers an alternative method to remap keys in Windows 11. Here’s how you can use it. Note that SharpKeys only supports key remapping, and does not support changing keyboard shortcuts.
Step 1: Download SharpKeys from the Microsoft App Store.
Step 2: Open SharpKeys on your Windows 11 machine.

Step 3: To start remapping a key, click on Add.
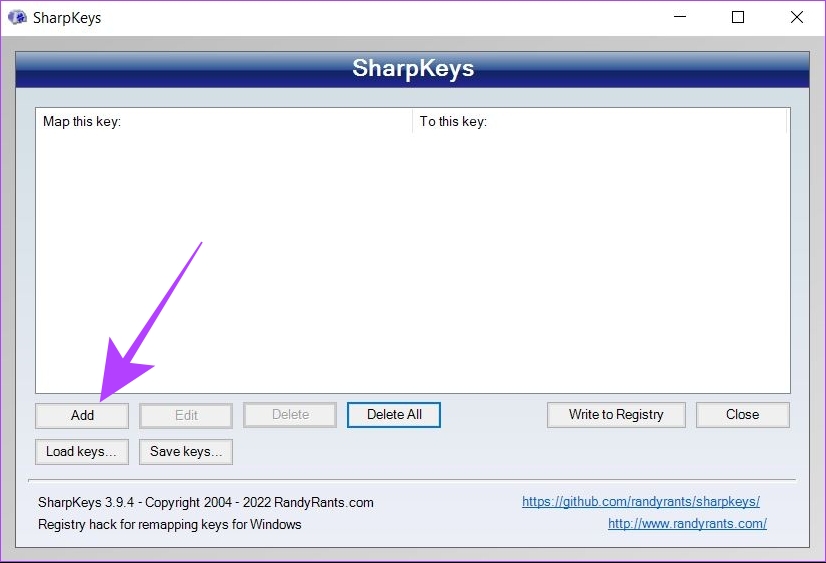
Step 4: From the left list, select the key which you want to remap. Alternatively, click on the left Type button to directly press the key on your keyboard that you wish to remap.
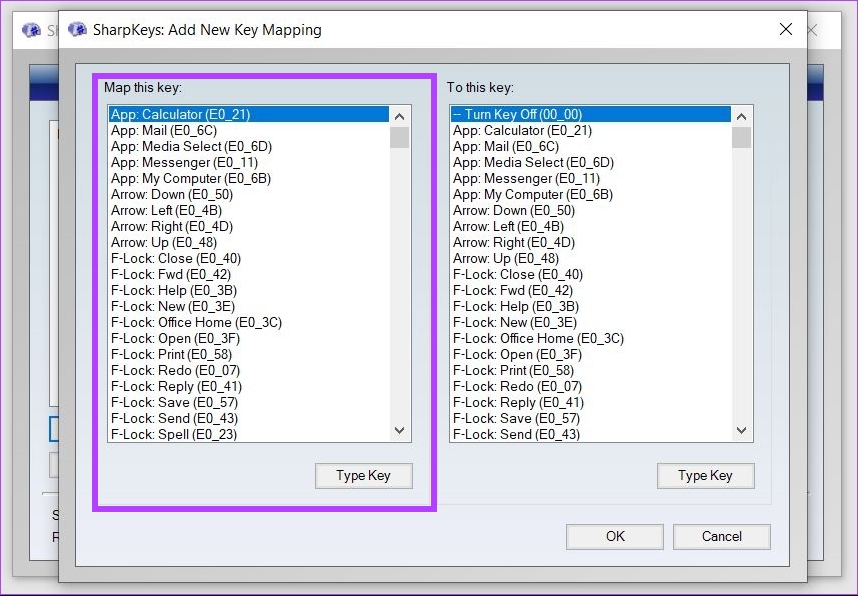
Step 5: Now, select the key which you want as remapped key from the right list. You can also click on Type and press the key directly on your keyboard.

Step 6: Click on Ok.
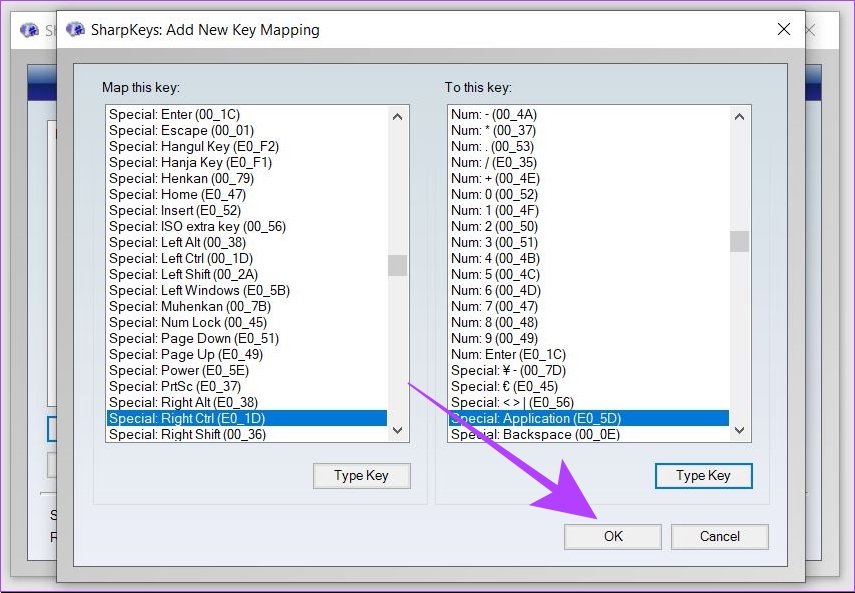
Step 7: Now, click on Write to Registry. To apply your changes, reboot your system.

Your keys now have been remapped successfully using SharpKeys in Windows 11.
How to Delete Key Remappings in Sharpkeys
Step 1: Open SharpKeys on your Windows 11 machine.
Step 2: Click on the remapping that you want to delete.
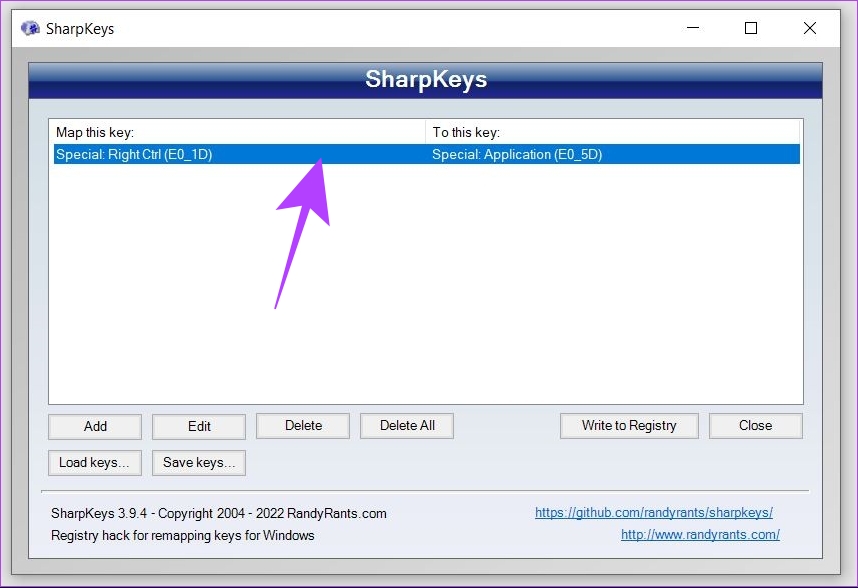
Step 3: Now, hit the delete option at the bottom. This will delete your selected key remapping.
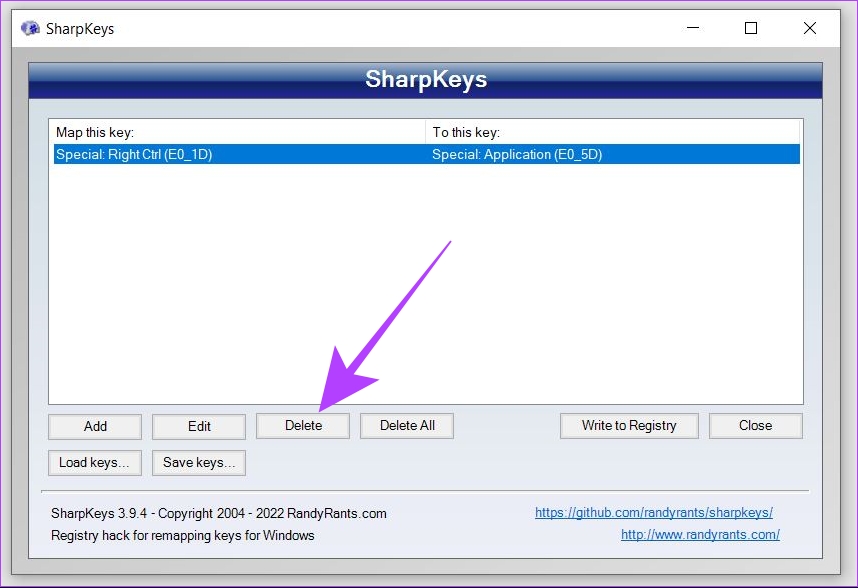
Step 4: Click on Write to Registry. Reboot your system to apply the changes.
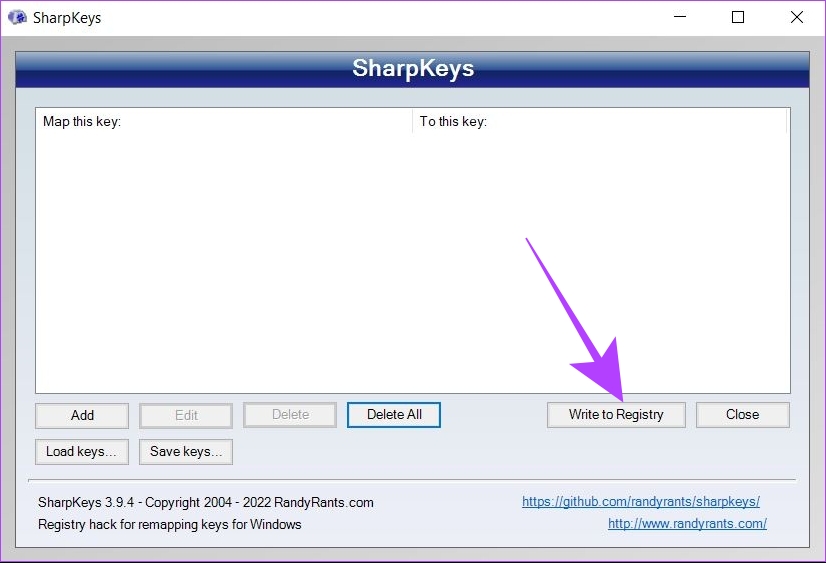
SharpKeys also has a feature where you can save your key remaps using a local file. This can be done by clicking on the Save keys button.
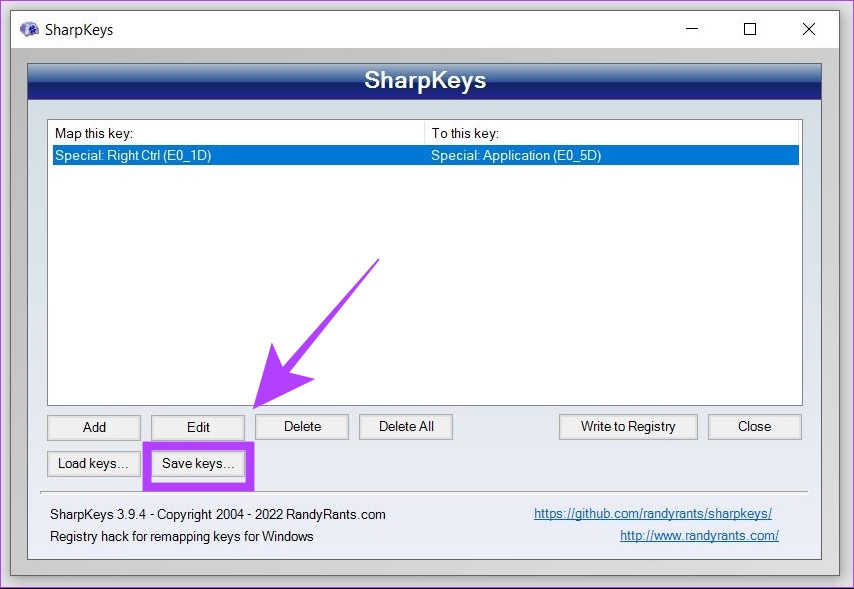
You can transfer this local file to any new system and open it using SharpKeys. This can be done by using the Load keys button in Sharpkeys, on your new system.
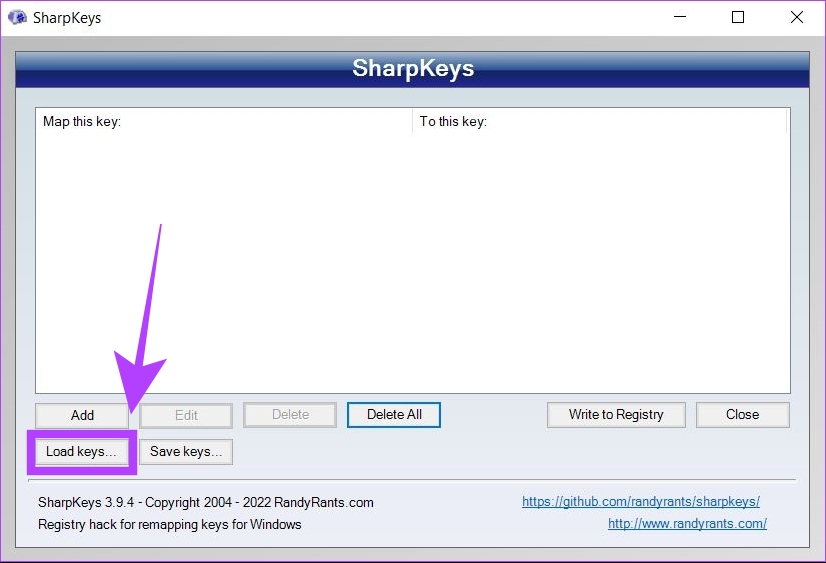
SharpKeys is as good as Microsoft PowerToys, but it requires a reboot every time to apply new changes.
FAQs on Remapping Keyboard Keys in Windows 11
Yes, remapped keys work systemwide in Windows 11. The new remapped action will remain active across all applications.
Yes, you can disable keys in Windows 11 using both Microsoft PowerToys and Sharpkeys. In PowerToys, you have to remap the action to ‘Disabled’ from the drop-down menu. In Sharpkeys, you have to select the first option called ‘Turn Key Off’.
Remapping Keys Made Easy
Microsoft PowerToys and Sharkeys are two powerful tools that you can use to remap your keyboard keys on any Windows 11 machine. So, if you have a faulty key that needs urgent remapping or normal rebinding, PowerToys and Sharpkeys get you covered. You can also check our guide on how to remap keys in Windows 10.
منبع: guidingtech







