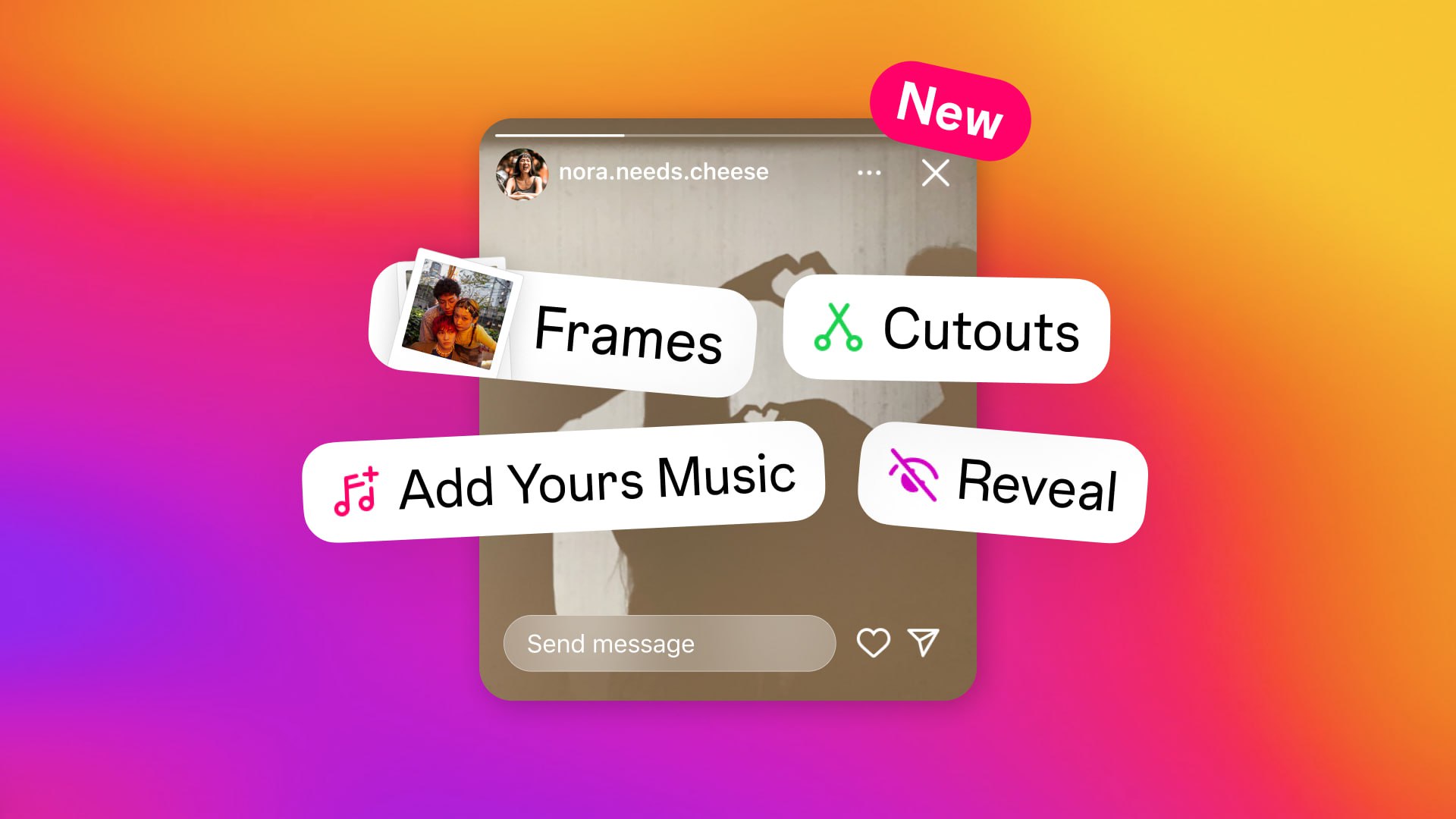نحوه فعال یا غیرفعال کردن فشرده سازی حافظه در ویندوز 11


برای فعال کردن فشرده سازی حافظه در ویندوز 11، PowerShell را با حقوق مدیر باز کنید و دستور “Enable-MMAgent -mc” را (بدون نقل قول) اجرا کنید. میتوانید با اجرای دستور «Disable-MMAgent -mc» این ویژگی را غیرفعال کنید.
با استفاده از فشرده سازی حافظه، می توانید RAM رایانه شخصی خود را برای ذخیره داده های بیشتر از ظرفیت اصلی خود دریافت کنید. این به رایانه شما امکان می دهد داده ها را سریعتر بخواند و تجربه کلی شما را بهبود بخشد. ما به شما نشان خواهیم داد که چگونه فشرده سازی حافظه را در رایانه خود فعال و غیرفعال کنید.
فشرده سازی حافظه در ویندوز 11 چیست؟
فشرده سازی حافظه، همانطور که از نام آن پیداست، ویژگی است که فشرده می شود حافظه روی رم شما بارگیری می شود و به رم شما اجازه می دهد برای ذخیره داده های بیشتری نسبت به حالت عادی.
به عنوان مثال، اگر رایانه شخصی شما 8 گیگابایت رم در دسترس داشته باشد و 9 گیگابایت داده روی آن ذخیره شود، فشرده سازی حافظه سعی می کند این داده های اضافی را فشرده کند تا در ظرفیت 8 گیگابایت رم شما قرار گیرد.
اگر از فشرده سازی حافظه استفاده نمی کنید، رایانه شما اطلاعات اضافی را در پرونده در فضای ذخیره سازی هارد دیسک شما. این کار عملکرد رایانه شخصی شما را کاهش می دهد زیرا رایانه شما زمان بیشتری برای خواندن می گیرد. داده های یک فایل روی هارد دیسک نسبت به RAM. اگر دلیل خاصی نداشته باشید، ایده خوبی است که فشرده سازی حافظه را در سیستم خود فعال نگه دارید.
چگونه بررسی کنیم فشرده سازی حافظه در ویندوز 11 فعال است
قبل از اینکه فشرده سازی حافظه را فعال یا غیرفعال کنید، وضعیت فعلی ویژگی را بررسی کرده و ببینید. اگر قبلاً فعال شده باشد، لازم نیست کاری انجام دهید.
ابتدا منوی “شروع” را باز کرده و “PowerShell” را جستجو کنید. سپس، در سمت راست، روی Run as Administrator کلیک کنید.
در اعلان «کنترل حساب کاربری»، «بله» را انتخاب کنید. سپس دستور زیر را در PowerShell تایپ کرده و Enter را فشار دهید:
Get-MMAgent
در متن نتیجه، مقدار کنار “MemoryCompression” را بخوانید. اگر عبارت “درست” باشد، این ویژگی فعال می شود. اگر «نادرست» باشد، این ویژگی غیرفعال میشود.
همین.
چگونه فشرده سازی حافظه را در ویندوز 11 روشن یا خاموش کنیم
اگر میخواهید وضعیت فعلی فشردهسازی حافظه را تغییر دهید (برای فعال یا غیرفعال کردن آن)، فرمانی را از PowerShell به شرح زیر صادر کنید.
فعال کردن فشرده سازی حافظه
منوی “شروع” را باز کنید، “PowerShell” را پیدا کنید و “Run as Administrator” را در سمت راست انتخاب کنید. مطمئن شوید که “بله” را در اعلان “کنترل حساب کاربری” انتخاب کنید.
در PowerShell، دستور زیر را تایپ کرده و Enter را فشار دهید:
Enable-MMAgent -mc
وقتی دستور اجرا میشود، تأییدی دریافت نمیکنید، به سادگی به خط فرمان بازگردانده میشوید. پنجره PowerShell را ببندید. سپس، با باز کردن منوی «شروع»، کامپیوتر خود را مجددا راه اندازی کنید، نماد روشن/خاموش را انتخاب کرده و “Restart” را انتخاب کنید.
و شما با موفقیت فشرده سازی حافظه را در رایانه خود فعال کرده اید.
مرتبط: نحوه بررسی میزان، نوع و سرعت RAM خود در ویندوز 11
غیرفعال کردن فشرده سازی حافظه
برای خاموش کردن فشردهسازی حافظه، یک پنجره PowerShell را باز کنید با حقوق سرپرست. این کار را با باز کردن منوی «شروع»، پیدا کردن «PowerShell» و کلیک کردن روی «اجرا به عنوان مدیر» در سمت راست انجام دهید.
سپس، در اعلان «کنترل حساب کاربری»، «بله» را انتخاب کنید.
در پنجره PowerShell، دستور زیر را تایپ کرده و Enter را فشار دهید:
Disable-MMAgent -mc
اگر همه چیز به خوبی پیش برود، هیچ پیام تأییدی نخواهید دید—به سادگی به خط فرمان بازگردانده می شوید. PowerShell را ببندید و با باز کردن منوی «Start»، کلیک کردن روی نماد Power، و انتخاب «Restart»، رایانه خود را راهاندازی مجدد کنید.
مرتبط: نحوه راه اندازی مجدد رایانه شخصی ویندوز 11
نحوه مشاهده جزئیات حافظه فشرده در ویندوز 11
اگر فشردهسازی حافظه را فعال کردهاید، میتوانید چه مقدار حافظه این ویژگی در حال حاضر روی سیستم شما فشرده شده است. همچنین میتوانید ببینید که اگر فشرده نشود، مقدار حافظه چقدر خواهد بود.
برای دسترسی به آن دادهها، کامپیوتر خود را باز کنید Task Manager. یکی از راههای انجام این کار این است که روی نماد منوی «شروع» راست کلیک کنید و ” Task Manager” در منو.
در Task Manager، از لیست برگه در بالا، برگه “عملکرد” را انتخاب کنید.
از گزینه های نمایش داده شده در سمت چپ، “Memory” را انتخاب کنید. سپس، در قسمت سمت راست، در بخش «در حال استفاده (فشرده شده)»، جزئیات حافظه فعلی خود را خواهید دید.
شکل داخل پرانتز مقدار حافظه ای است که فشرده سازی حافظه در حال حاضر فشرده شده است.
برای مشاهده مقدار کل حافظه (اگر فشرده نشده بود)، مکان نما خود را روی «ترکیب حافظه» نگه دارید و آن جزئیات را پیدا خواهید کرد.
و این تمام چیزی است که برای فعال کردن و غیرفعال کردن ویژگی فشرده سازی حافظه ویندوز 11 وجود دارد.
مرتبط: 10 گام سریع برای افزایش عملکرد کامپیوتر
منبع: how to geek