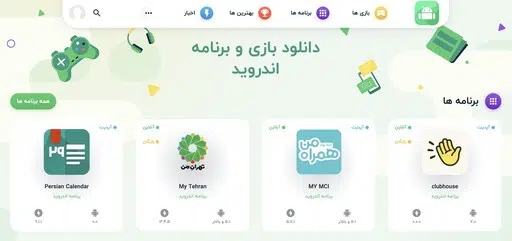چگونه می توان همکاران را از ویرایش بخش هایی از یک سند Word مسدود کرد


میتوانید با انتخاب بخشی از سند و سپس استفاده از ویژگی Block Authors موجود در قسمت Review > Protect > Block Authors در Microsoft Word، مشارکتکنندگان را از ویرایش بخشی از سند Word خود مسدود کنید.
هنگامی که با هم همکاری میکنید. در یک سند Word، ممکن است بخواهید بخشهای خاصی از متن را ویرایش نکنید. یکی از راهها این است که از بخشهایی از سند محافظت کنید، اما یکی دیگر این است که نویسندگان را از تغییر متن شما با استفاده از ویژگی Block Authors مسدود کنید.
می توانید جمله یا پاراگراف را انتخاب کنید و از تغییر آن توسط همکاران جلوگیری کنید. این ویژگی لزوماً پنهان نیست، اما دقیقاً آشکار هم نیست. بنابراین، بیایید به نحوه مسدود کردن نویسندگان در Microsoft Word نگاه کنیم.
مسدود کردن نویسندگان در یک سند Word
با ویژگی Block Authors، شما به سادگی آنچه را که می خواهید نگه دارید انتخاب کنید امن. با چند کلیک، هیچ کس دیگری نمی تواند متن شما را ویرایش کند. این ویژگی برای همه افرادی که با آنها همکاری می کنید اعمال می شود، بنابراین لازم نیست نگران انتخاب افراد خاصی باشید. بهعلاوه، در Windows و Mac به همین روش کار میکند.
مرتبط: چگونه از یک سند Word با رمز عبور محافظت کنیم
بخشی از سند خود را که میخواهید از ویرایش دیگران جلوگیری کنید، انتخاب کنید. به برگه «بازبینی» بروید و روی منوی کشویی «محافظت» کلیک کنید.
پیکان کشویی «Block Authors» را انتخاب کنید و «Block Authors» را انتخاب کنید. اگر سند را به اشتراک نمی گذارید، گزینه خاکستری می شود با هر کسی یا اگر چیزی غیر از متن انتخاب کرده اید، مانند یک تصویر.

سپس یک نماد و نشانگر در کنار متن خود خواهید دید. همچنین یک خط نقطه چین، شبیه به پرانتز، در اطراف سمت چپ متن خواهید دید.

هنگامی که یک شریک سند را باز می کند، چه در دسکتاپ یا در Word برای وب، همانطور که در زیر نشان داده شده است، همان نماد و نشانگر بلوک را می بیند.
اگر تلاش کنند هر یک از بخش های محافظت شده را ویرایش کنند، نمی توانند.

رفع انسداد نویسندگان
اگر میخواهید حفاظت را از یک بخش خاص یا همه مناطقی که در سند مسدود کردهاید حذف کنید، میتوانید این کار را انجام دهید.
برای رفع انسداد یک بخش خاص در ویندوز، روی نماد کلیک راست کرده و «Block Authors» را از حالت انتخاب خارج کنید.

در Mac، فلش متصل به نماد بلوک را انتخاب کنید و روی “Block Authors” کلیک کنید تا حفاظت حذف شود.

برای رفع انسداد همه بخشها، به برگه بررسی بروید، Protect را انتخاب کنید و «Block Authors» را انتخاب کنید. «Release All of My Blocked Areas» را در Windows یا «Unblock All My Blocked Areas» را در Mac انتخاب کنید.

شما ممکن است یک خط امضا، اطلاعات تماس یا متنی داشته باشید که آن را به خوبی بیان کرده اید. هر چه باشد شما همکاران خود را نمی خواهید برای تغییر، ویژگی Block Authors را در Word بررسی کنید.