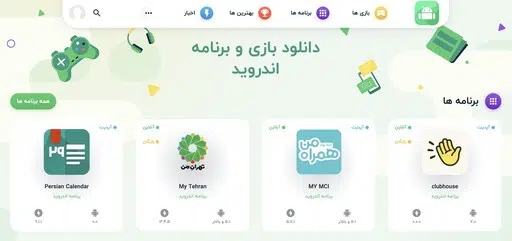نحوه استفاده از فیلتر پیشرفته در مایکروسافت اکسل


برای ایجاد یک فیلتر پیشرفته در اکسل، با تنظیم محدوده معیارهای خود شروع کنید. سپس مجموعه داده های خود را انتخاب کرده و فیلتر Advanced را در تب Data باز کنید. فیلدها را تکمیل کنید، روی OK کلیک کنید، و داده های خود را به روشی جدید ببینید.
در حالی که Microsoft Excel یک ویژگی برای فیلتر کردن داده ها، ممکن است تعداد زیادی آیتم در برگه خود داشته باشید یا به فیلتر پیچیده تری نیاز داشته باشید. در اینجا نحوه ایجاد یک فیلتر پیشرفته در اکسل را توضیح خواهیم داد.
نحوه تنظیم محدوده معیار
قبل از اینکه بتوانید از فیلتر پیشرفته در اکسل استفاده کنید، باید یک محدوده سلولی برای شرایطی که استفاده می کنید ایجاد کنید.
برای شروع حداقل چند ردیف بالای داده های خود اضافه کنید. همیشه میتوانید در صورت نیاز ردیفهای بیشتری وارد کنید. به خاطر داشته باشید که به یک ردیف برای برچسبها و یک ردیف خالی بین معیارها و دادهها نیاز دارید.
مرتبط: نحوه درج چند ردیف در Microsoft Excel
در ردیف بالا، برچسبهای ستونهای خود را وارد کنید. اینها باید با دادههای شما مطابقت داشته باشند زیرا برای معیارهای فیلتر استفاده میشوند.
ما از یک مثال در سراسر این آموزش استفاده خواهیم کرد، بنابراین دادههایی که استفاده میکنیم در زیر آمده است.

سپس پنج ردیف در بالای دادههای خود قرار میدهیم. ما یک ردیف برای برچسب ها، سه ردیف برای معیارها و یک ردیف خالی داریم. سپس سرصفحه های ستون خود را در ردیف اول کپی می کنیم. بنابراین، اکنون برگه ما به این شکل است:

وقتی محدوده شرایط فیلتر خود را تنظیم کردید، آماده ایجاد فیلتر پیشرفته هستید.
نکته: میتوانید محدوده معیارهای خود را نامگذاری کنید تا در صورت تمایل آن را به صورت خودکار در فیلتر قرار دهید.
ورود معیارهای یک فیلتر پیشرفته در اکسل
برای وارد کردن معیارهای فیلتر اکسل پیشرفته خود در یک سلول، از قالب ="=variable" استفاده خواهید کرد.
اولین علامت مساوی رشته را شروع می کند و گیومه ها حاوی معیارها هستند. میتوانید از اپراتورهای مقایسه معمولی برای شرایط خود استفاده کنید. در اینجا چند نمونه وجود دارد.
- برابر اسمیت:
="=Smith" - با اسمیت برابر نیست:
="Smith" - کمتر از 100:
=" - بزرگتر یا مساوی 100:
=">=100"
وقتی معیارها را از این طریق در سلول تایپ می کنید، اکسل آن را به قالبی که برای فیلتر نیاز دارد تبدیل می کند.

نحوه استفاده از یک معیار واحد، فیلتر اکسل تک ستونی
بهترین راه برای شروع استفاده از یک مثال ساده با استفاده از یک شرط و یک ستون است. در اینجا، دادههای خود را بر اساس شناسه مکان 2B فیلتر میکنیم.
به ستون شناسه موقعیت مکانی بروید و موارد زیر را معادل 2B در ردیف اول زیر برچسب وارد کنید:
="=2B"

بعد، یک سلول از مجموعه دادههای خود را انتخاب کنید، به برگه Data بروید و «پیشرفته» را در بخش مرتبسازی و فیلتر نوار انتخاب کنید.

در کادر بازشو، با انتخاب جایی که میخواهید دادههای فیلتر شده ظاهر شوند، شروع کنید. می توانید آن را در جای دیگری یا در مکان دیگری فیلتر کنید. اگر مورد دوم را انتخاب کردید، مکان را در کادر Copy To وارد کنید.

اکنون سلول های موجود در کادر List Range را تأیید کنید. اکسل باید آنها را به طور خودکار برای شما اضافه می کرد، بنابراین فقط مطمئن شوید که درست هستند.

سپس، محدوده سلولی را در کادر Criteria Range وارد کنید. می توانید این کار را به راحتی با کلیک کردن در داخل کادر و سپس استفاده از مکان نما برای محدوده را در برگه خود بکشید. مطمئن شوید که سلولهای برچسب ستون و فقط ردیفهای اضافی با سلولهایی که دارای معیار هستند را شامل میشود. اگر ردیف های خالی را اضافه کنید ، به احتمال زیاد نتایج فیلتر شما نادرست است.

اگر فقط رکوردهای منحصربهفرد میخواهید، کادر را علامت بزنید. پس از اتمام، روی «OK» کلیک کنید.
سپس باید داده های فیلتر شده خود را ببینید. اگر انتخاب کرده اید که داده های خود را در جای خود فیلتر کنید، سایر ردیف ها باید پنهان شوند. در اینجا، ما مکانی را در برگه خود برای داده های فیلتر شده انتخاب کردیم.

مرتبط: نحوه شمارش مقادیر منحصر به فرد در Microsoft Excel
نحوه استفاده از چند معیار، فیلتر اکسل تک ستونی
شاید بخواهید داده ها را با استفاده از شرایط متعددی که در یک ستون ظاهر می شوند فیلتر کنید. می توانید این کار را با یک فیلتر اکسل پیشرفته انجام دهید. به عنوان مثال، دادههای خود را برای شناسه موقعیت مکانی 1B و 2B فیلتر میکنیم.
به ستون شناسه مکان بروید و معیارها را در دو ردیف جداگانه، 2 و 3، که مستقیماً از زیر برچسب شروع میشوند، وارد کنید.
="=1B"
="=2B"
باید به این صورت باشد:

یک سلول از مجموعه دادههای خود را انتخاب کنید، به برگه داده بروید و “پیشرفته” را انتخاب کنید تا ابزار فیلتر باز شود.
همان جزئیات قبلی را تکمیل کنید، اما این بار، محدوده معیار را گسترش دهید تا شرایط اضافی را نیز در بر گیرد. برای اعمال فیلتر روی «OK» کلیک کنید.

سپس باید هر دو نتیجه را از فیلتر در مکانی که انتخاب کردید مشاهده کنید.

نحوه استفاده از چندین معیار، فیلتر اکسل چند ستونی
بعد، استفاده از شرایط چندگانه در فیلتر پیشرفته اکسل را بررسی خواهیم کرد. این می تواند AND یا OR معیار. به عنوان مثال، میتوانید برای شناسه موقعیت مکانی برابر با 1A فیلتر کنید و Lead برابر با جونز است که در آن همه شرایط درست است. یا میتوانید برای شناسه موقعیت مکانی برابر با 1B فیلتر کنید یا سرنخ برابر با جونز است که در آن شرایط صحیح است.
مرتبط: نحوه استفاده از توابع منطقی در اکسل: IF، AND، OR، XOR، NOT
همه شرایط درست است
برای فیلتر کردن با شرط AND، هر دو معیار را در یک ردیف زیر برچسبهای مربوطه قرار میدهید.
بنابراین، در زیر برچسب شناسه موقعیت مکانی در ردیف 2، موارد زیر را وارد می کنیم:
="=1A"
سپس، موارد زیر را در زیر برچسب Lead، همچنین در ردیف 2 وارد می کنیم:
="=جونز"
به نظر می رسد این است:

و درست مانند قبل، یک سلول از مجموعه داده را انتخاب کنید، به برگه Data بروید و “پیشرفته” را برای باز کردن ابزار انتخاب کنید.
برای این فیلتر، محدوده معیارهای خود را تغییر میدهیم زیرا فقط شامل ردیفهای 1 و 2 میشود. گزینههای دیگر را در صورت لزوم تنظیم کنید و روی “OK” کلیک کنید.
توجه: در اسکرین شات توجه کنید که Excel دارای محدوده معیارهای ما را نامگذاری کرد برای ما. ممکن است هنگام استفاده مجدد از همان محدوده سلولی، همان چیزی را مشاهده کنید.

پس ما یک نتیجه را داریم. به یاد داشته باشید که قرار دادن معیارها در یک ردیف نشان دهنده عملگر AND است. بنابراین، حتی با وجود اینکه ما جونز را به عنوان سرنخ برای دو مکان داریم، فقط مکان 1A را با جونز فیلتر کردیم.

مرتبط: چگونه همه محدوده های سلولی نامگذاری شده را در یک کتاب کار اکسل مشاهده کنیم
هر شرایطی درست است
در مرحله بعد، دوباره با چند شرط فیلتر می کنیم، اما با استفاده از معیارهای OR. برای این کار، شرایط را در ردیفهای جداگانه زیر برچسبهای مربوطه قرار میدهید.
بنابراین، در زیر برچسب شناسه موقعیت مکانی در ردیف 2، موارد زیر را وارد می کنیم:
="=1B"
سپس، موارد زیر را در زیر برچسب Lead وارد می کنیم، اما در ردیف 3:
="=جونز"
به نظر می رسد این است:

ابزار فیلتر پیشرفته را مانند قبل باز کنید، محدوده معیارها را برای ردیف اضافی تنظیم کنید و روی “OK” کلیک کنید.

همانطور که می بینید، ما سه نتیجه داریم، یکی برای 1B و دو نتیجه برای جونز. از آنجایی که ما از معیار OR استفاده کردیم، هر شرایطی که درج کردیم برآورده شد.

کلید راهاندازی فیلتر چند معیاره در اکسل این است که برای معیارهای AND، شرایط را در یک ردیف و برای معیارهای OR، شرایط را در ردیفهای جداگانه قرار میدهید.

همه و همه شرایط درست است
برای مثال آخر، فیلتر پیچیده تری را با استفاده از معیارهای AND و OR همراه با یک عملگر مقایسه متفاوت اعمال می کنیم. شناسه موقعیت مکانی برابر با 1A است و سرنخ برابر با جونز یا فروش بیشتر از 50000 است.
فیلتر می کنیم.
در ردیف 2، معیارهای زیر را به ترتیب در زیر شناسه مکان و سرنخ وارد می کنیم:
="=1A"
="=جونز"
در ردیف 3، شرط بعدی را در زیر برچسب فروش وارد می کنیم:
=">50000"
این تنظیمات به این شکل است:

ابزار فیلتر پیشرفته را باز کنید، فیلدها را در صورت نیاز دوباره بررسی یا تنظیم کنید و روی “OK” کلیک کنید.

سپس نتایج را خواهید دید. در اینجا، ردیف 2 حاوی معیارهای AND ما، 1A و Jones را داریم. سپس، ردیفهای دیگر 3 تا 5 حاوی معیارهای OR ما برای فروش بیشتر از 50000 است.

اگر مقدار زیادی داده در صفحه گسترده خود دارید و به گزینه فیلتر قوی، فیلتر پیشرفته در اکسل را در نظر داشته باشید.
مرتبط: نحوه اعمال فیلتر بر روی نمودار در مایکروسافت اکسل