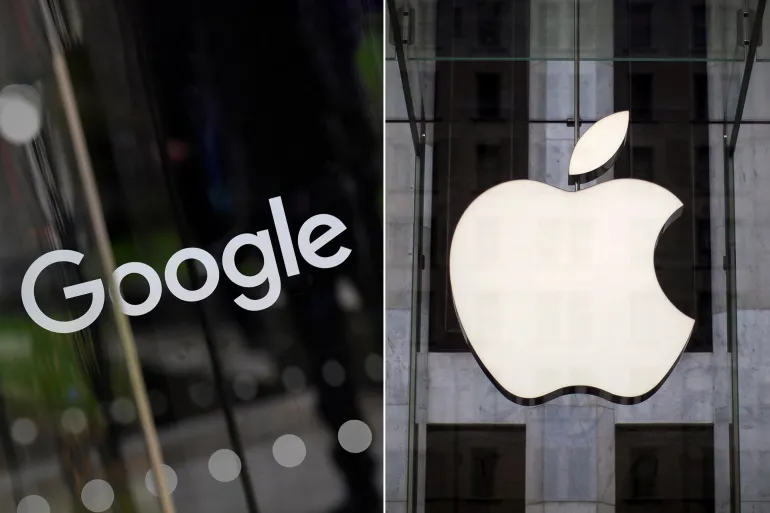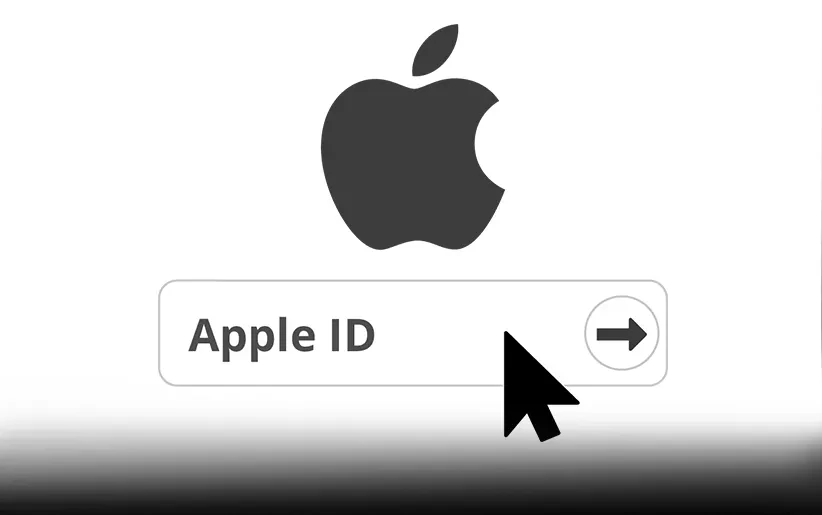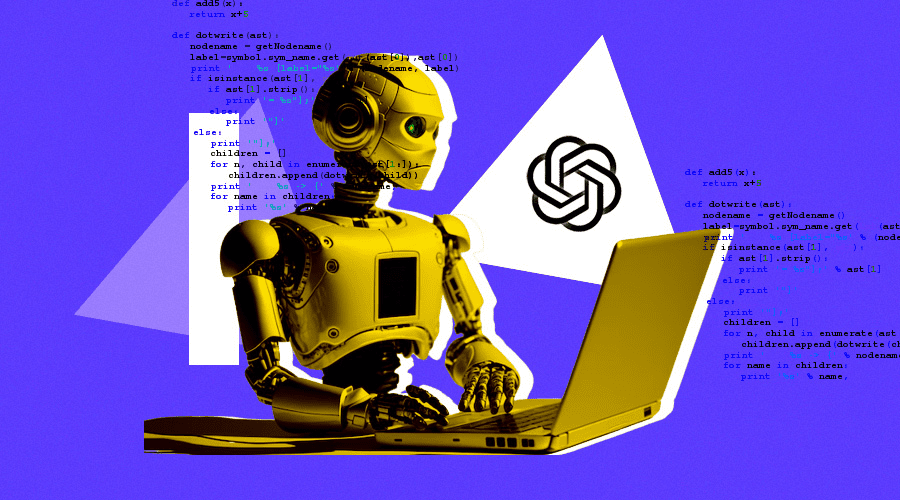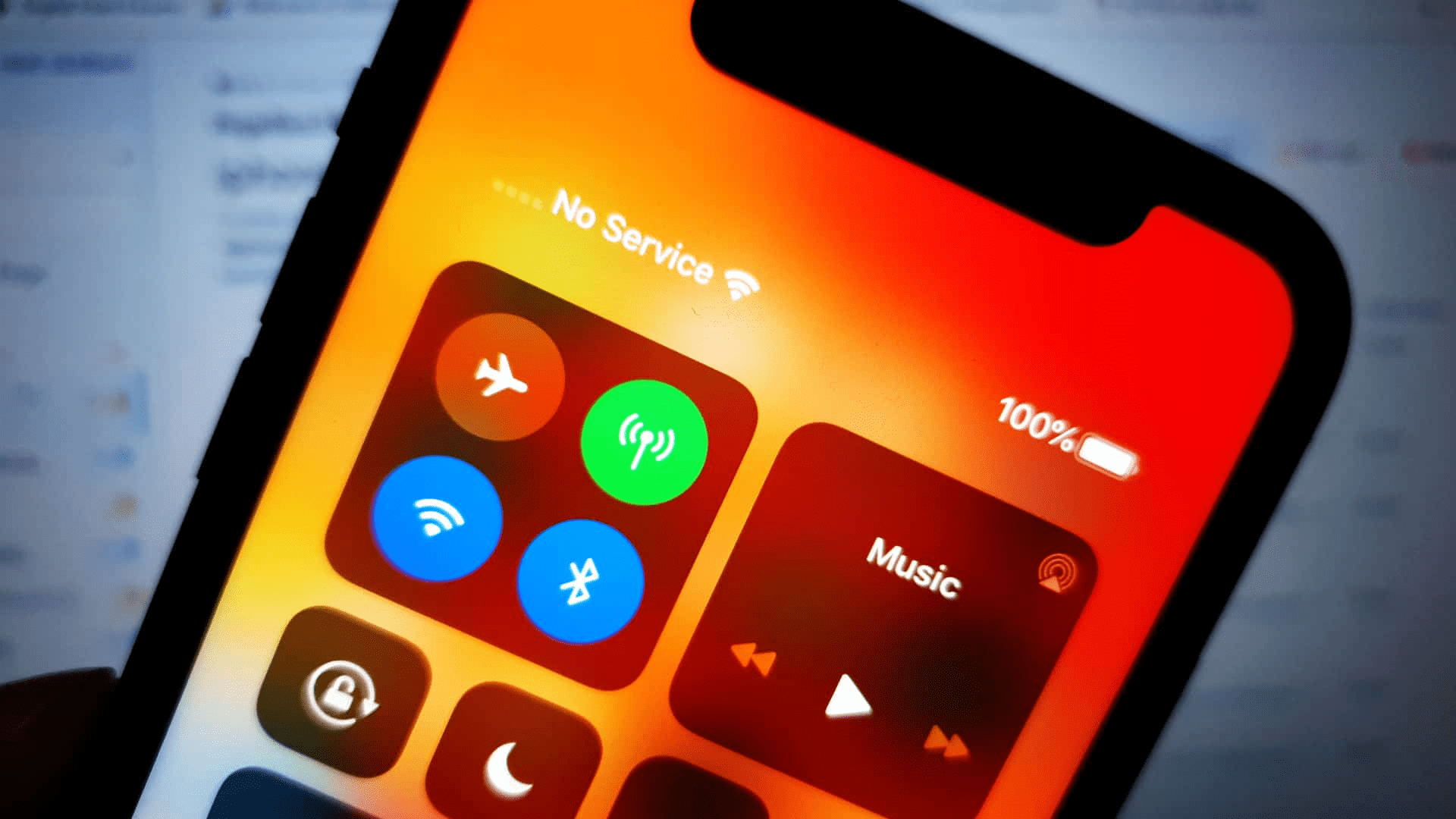اگر قصد دارید یک فایل حجیم را ایمیل کنید یا یک بایگانی ایجاد کنید، یک فایل زیپ می تواند به صرفه جویی در فضا کمک کند. این مراحل را برای فشردهسازی فایلها، خارج کردن فشردهسازی فایل زیپ و موارد دیگر دنبال کنید.
برنامه Files آیفون را باز کنید و روی یک فایل زیپ ضربه بزنید تا از حالت فشرده خارج شود. فایلهای فشردهای که دانلود کردهاید احتمالاً در پوشه دانلودهای شما خواهند بود. با انتخاب چندین فایل و استفاده از گزینه “Compress” از منو می توانید فایل های زیپ ایجاد کنید.
توجه!
اسکرین شات های موجود در این مقاله مربوط به گوشی آیفون هستند، اما این فرآیند دقیقاً مشابه برنامه Files در iPad نیز هست.
چگونه فایل ها را در آیفون و آیپد از حالت فشرده (زیپ) خارج کنیم؟
برای باز کردن فایلها در آیفون یا آیپد، برنامه داخلی «Files» را در گوشی باز کنید سپس روی فایل زیپ ضربه بزنید تا باز شود. فایل ها یا پوشه های استخراج شده در همان پوشه فایل فشرده ظاهر می شوند. در اینجا روند انجام کار به شکل زیر است:
- برنامه «Files» را باز کنید.

- به محل فایل zip بروید. (اگر فایل را در آیفون خود دانلود کرده باشید، احتمالاً در پوشه «Downloads» در زیر «On My iPhone» قرار گرفته است.)

روی فایل ضربه بزنید تا از حالت فشرده خارج شود. آیفون شما محتویات فایل زیپ را در پوشه فعلی استخراج می کند.
این تمام کاری هست که باید انجام دهید. اگر میخواهید بدون باز کردن فایل از حالت فشرده به داخل آن نگاهی بیندازید، آن را فشار داده و نگه دارید، سپس «Quick Look» را از منو انتخاب کنید.
نحوه زیپ کردن فایل ها در آیفون و آیپد:
برای ایجاد یک فایل زیپ در آیفون یا آیپد، چندین مورد را در برنامه داخلی «Files» انتخاب کنید و از منوی سه نقطه «Compress» را انتخاب کنید. در اینجا مراحل انجام کار آمده است:
- برنامه «Files» را باز کنید.

به فایل هایی که می خواهید زیپ کنید بروید.

- روی نماد منوی سه نقطه ضربه بزنید و “Select” را انتخاب کنید. گزینه “Select” در نوار بالایی آیپد قابل مشاهده است.

- همه فایلهایی را که میخواهید با هم فشرده شوند انتخاب کنید.

- با انتخاب فایلها، روی نماد منوی سه نقطه در پایین سمت راست ضربه بزنید و «Compress» را انتخاب کنید.

- فایل زیپ ایجاد خواهد شد. میتوانید zip را فشار داده و نگه دارید تا گزینه «Rename» یا «Move» برای تغییر نام فایل یا انتقال آن به جایی دیگر نمایش داده شود.

ممنون که تا پایان این آموزش همراه کارینت بودید. مدیریت فایلها برای مدت طولانی در آیفون و آیپد دردسرساز بود، اما اپلیکیشن Files به سرعت این وضعیت را برطرف کرد. در حال حاضر، ممکن است در واقع ساده تر از مدیریت فایل فشرده اندروید باشد.