“فروشگاه مایکروسافت مسدود شده است”: برای رفع انسداد این 6 راه حل آسان را امتحان کنید
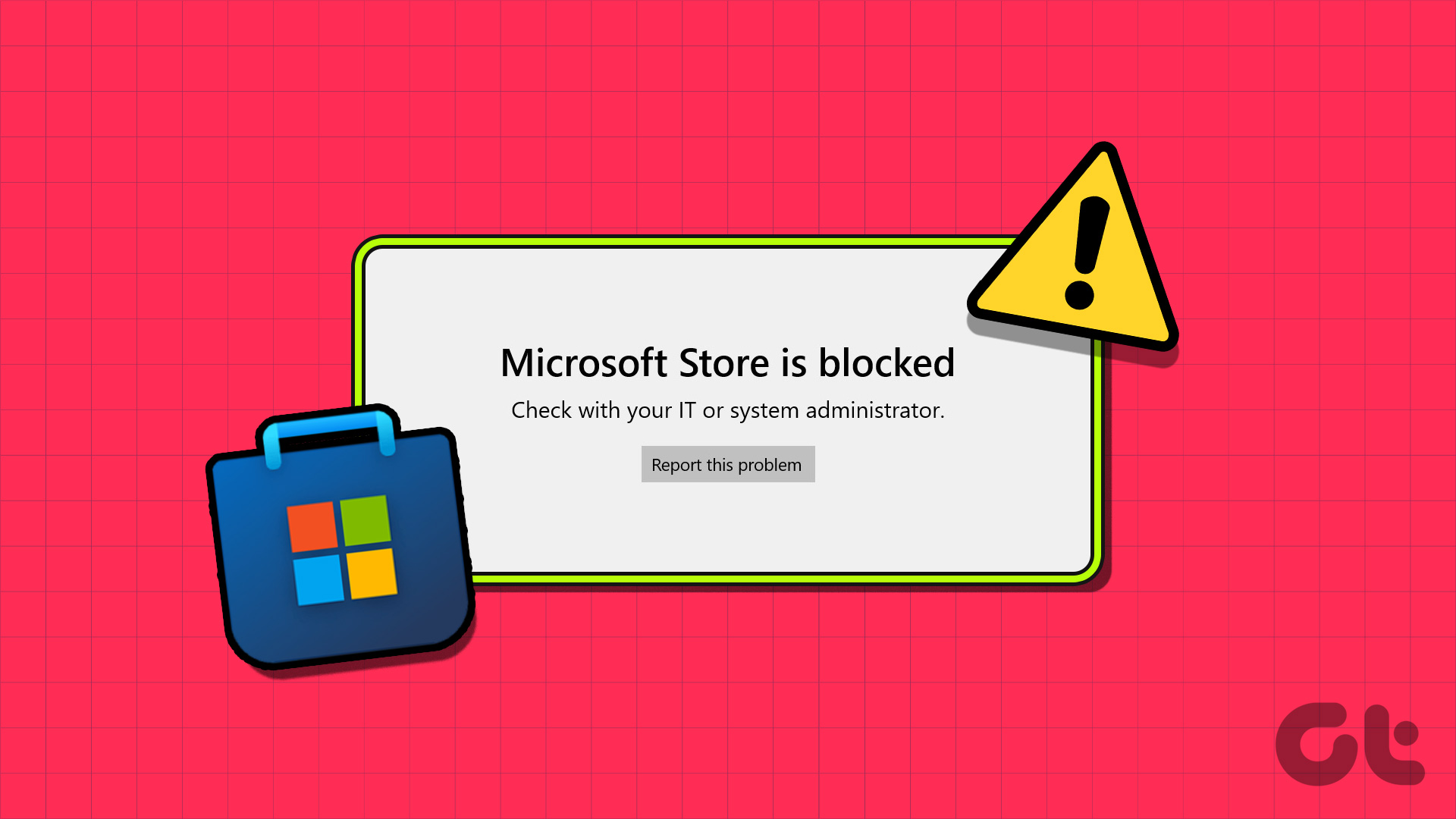
فروشگاه مایکروسافت میتواند به نصب تعدادی از برنامهها و سرویسها کمک کند. بنابراین، بسیار مهم است که برنامه مایکروسافت استور فعال و فعال بماند. در همین راستا، این مقاله بیشتر به بررسی این موضوع میپردازد که در صورت مواجهه با کد خطای 0x800704EC چه کاری باید انجام دهید: فروشگاه مایکروسافت مسدود شده است.
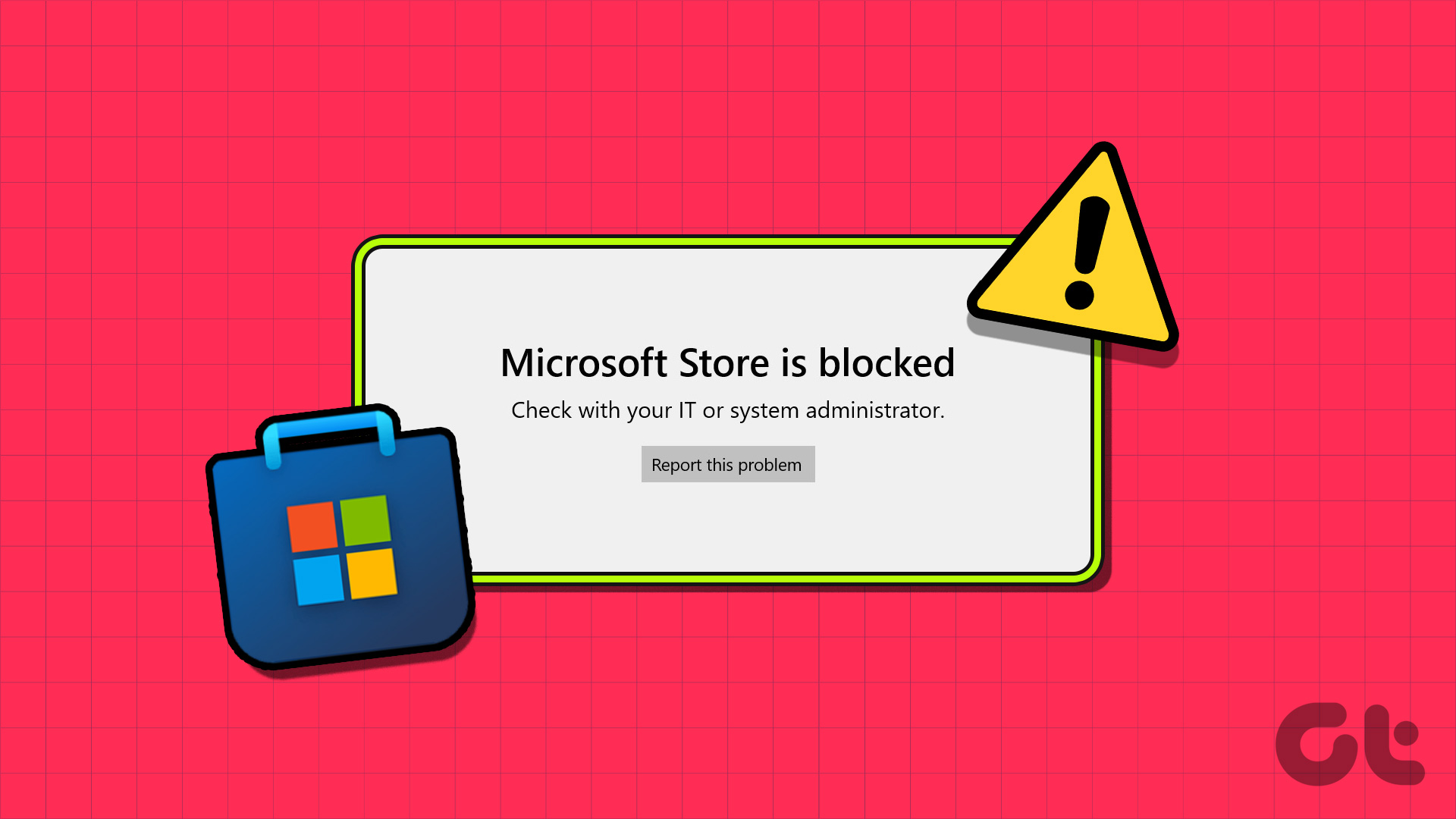
خطاها معمولاً زمانی رخ میدهند که یک عملکرد یا تنظیمات یک برنامه باعث ایجاد مشکل شود. با این حال، اگر کل برنامه مایکروسافت استور مسدود شده نشان داده شود، چه باید کرد؟ بیایید به شما کمک کنیم فروشگاه مایکروسافت را رفع انسداد کنید و کسب و کار خود را طبق معمول ادامه دهید.
1. استفاده از Windows Store Apps Troubleshooter
اگر هر برنامه ویندوز با مشکلی مواجه شد، میتوانید از عیبیاب ویندوز برای شناسایی و رفع آن استفاده کنید. همچنین اگر مشکلی در برنامه داخلی وجود داشته باشد که ممکن است از باز شدن فروشگاه مایکروسافت در ویندوز جلوگیری کند، باید کار کند. اینطوری است.
مرحله 1: از کلید Windows + I برای باز کردن تنظیمات استفاده کنید.
مرحله ۲: از گزینههای منو، روی System کلیک کنید.
مرحله 3: به پایین بروید و روی عیبیابی کلیک کنید.

مرحله 4: سپس روی سایر عیبیابها کلیک کنید.
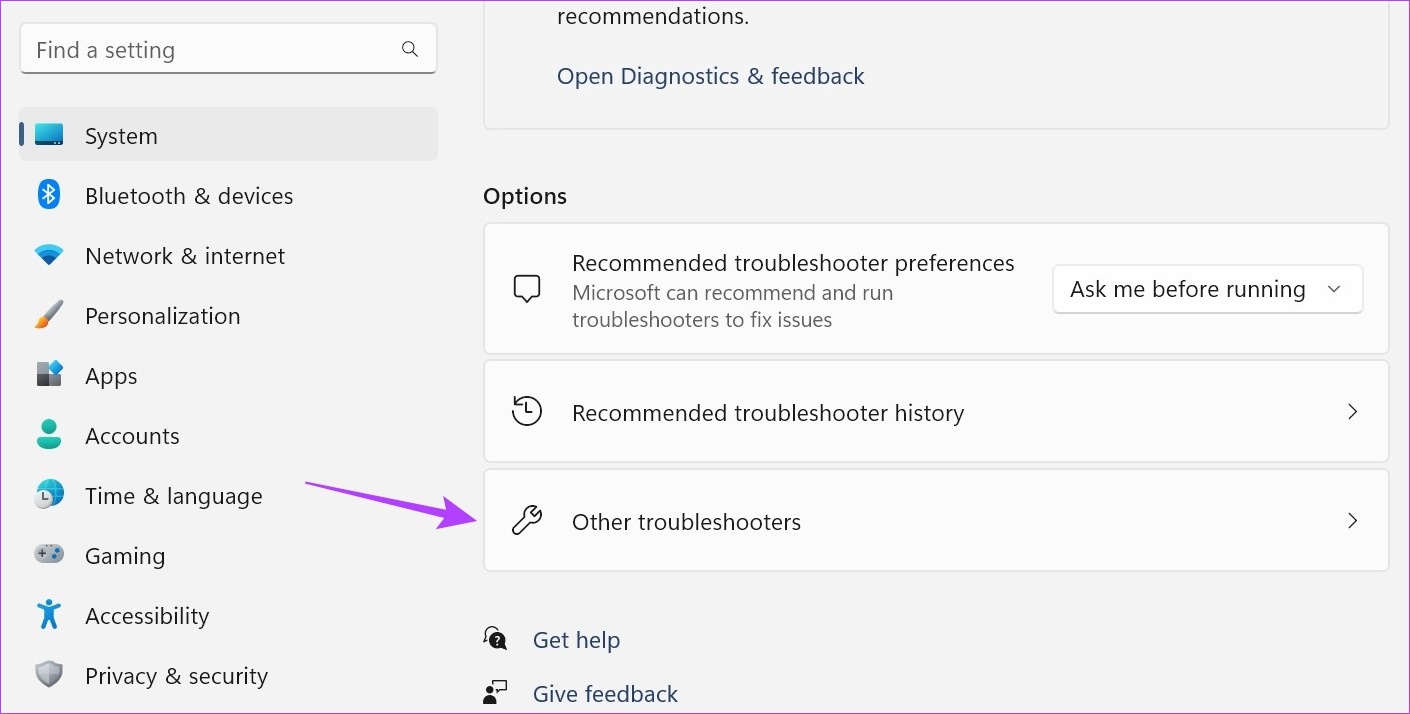
مرحله 5: در اینجا، به “Windows Store Apps” بروید و روی Run کلیک کنید.
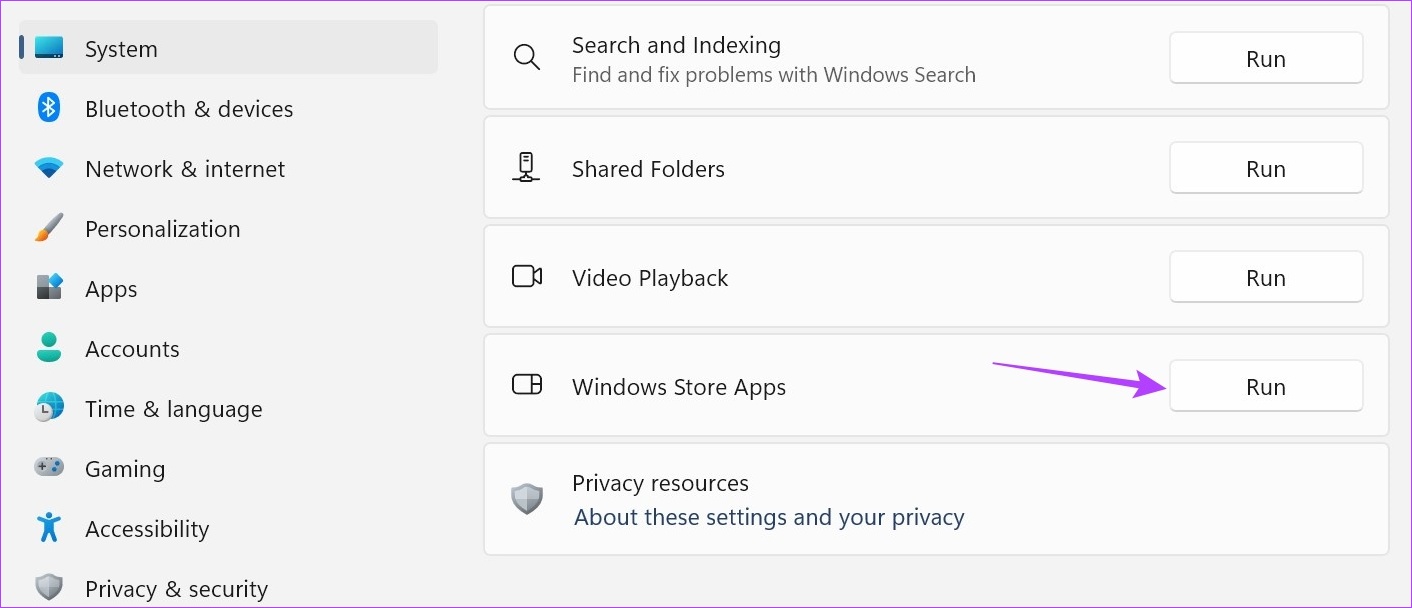
هنگامی که عیبیاب ویندوز اجرا میشود، مشکلات اساسی را شناسایی و نمایش میدهد. سپس میتوانید دستورالعملهای روی صفحه را دنبال کنید تا آن را برطرف کنید و فروشگاه مایکروسافت دوباره کار کند.
2. با استفاده از Run
سریعترین و ساده ترین راه برای بازنشانی برنامه فروشگاه مایکروسافت استفاده از پنجره Run است. این به شما کمک میکند حافظه پنهان مایکروسافت استور و سایر دادههایی را که ممکن است با عملکردهای عادی برنامه تداخل داشته باشند، پاک کنید. در اینجا نحوه انجام آن آمده است.
مرحله 1: از کلید Windows + R برای باز کردن کادر محاورهای Run استفاده کنید.
مرحله ۲: در اینجا، wsreset.exe را تایپ کرده و enter را فشار دهید.
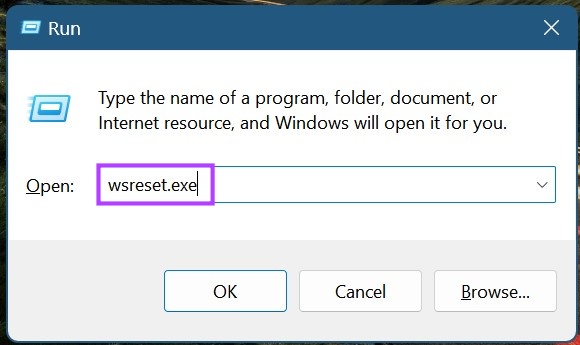
منتظر بازنشانی فروشگاه Microsoft باشید. سپس، دوباره برنامه را باز کنید. اگر همچنان مسدود شده نشان داده میشود، به رفع مشکل بعدی بروید.
3. با استفاده از گزینه Repair
اگر همچنان کد خطای 0x800704EC را برای فروشگاه مایکروسافت دریافت میکنید، یک تعمیر ویندوز را اجرا کنید. این می تواند به تعمیر هر گونه مشکل برنامه، مانند باز نشدن برنامه فروشگاه مایکروسافت کمک کند. برای انجام این کار مراحل زیر را دنبال کنید.
مرحله 1: منوی تنظیمات را با استفاده از کلید Windows + I باز کنید.
مرحله ۲: به برنامهها بروید و روی برنامههای نصبشده کلیک کنید.

مرحله 3: به Microsoft Store بروید و روی نماد سه نقطه کلیک کنید.
مرحله ۴: در اینجا، روی گزینههای پیشرفته کلیک کنید.
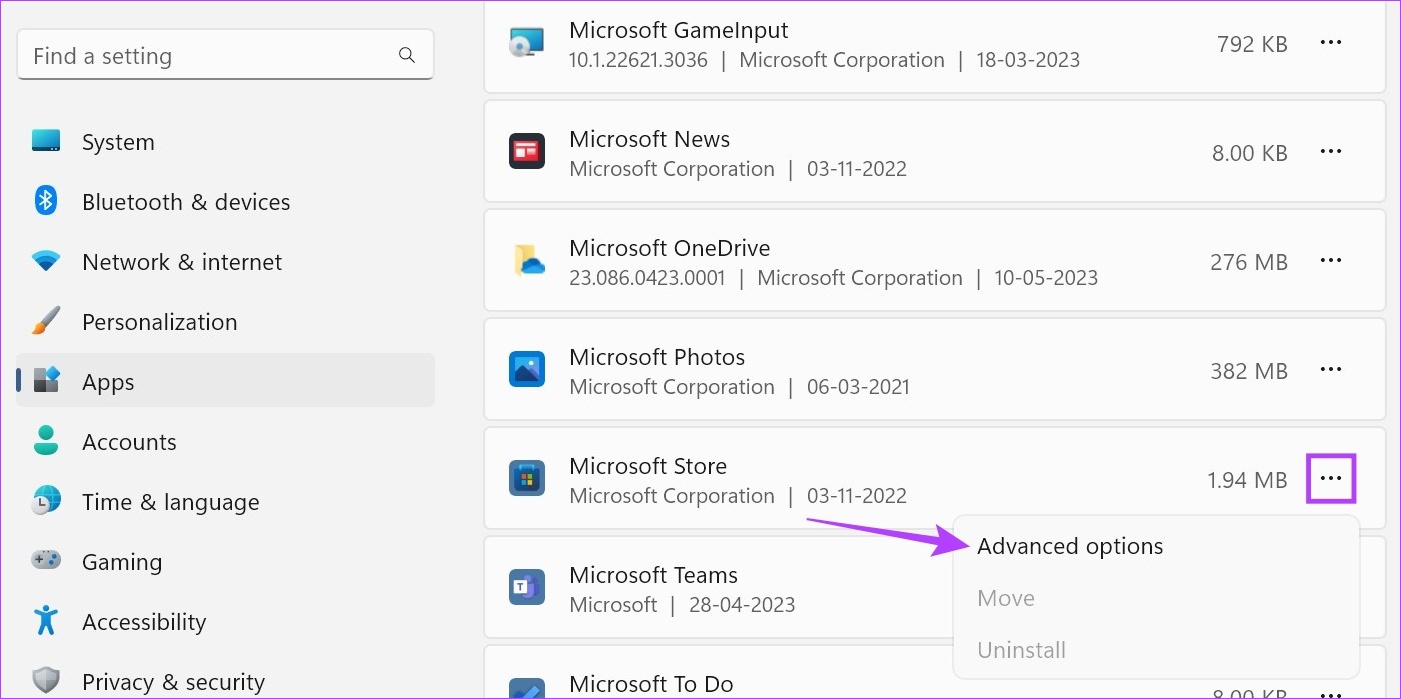
مرحله 5: به بخش Reset بروید و روی Repair کلیک کنید.
مرحله ۶: پس از اتمام تعمیر، دوباره برنامه را باز کنید.
مرحله ۷: اگر باز هم کار نکرد، روی Reset کلیک کنید.

این همه اطلاعات برنامه را بازنشانی میکند. اگر فروشگاه مایکروسافت باز هم باز نشد، به راه حل بعدی بروید.
4. با استفاده از ویرایشگر خط مشی گروه
ویرایشگر خط مشی گروه به شما کمک می کند تا در برخی از سیاست های مهم ویندوز تغییراتی ایجاد کنید. بنابراین، اگر فروشگاه مایکروسافت از طریق ویرایشگر خط مشی گروه غیرفعال شده باشد، ممکن است با خطای Microsoft Store is blocked مواجه شوید. برای رفع این مشکل، Group Policy Editor را باز کنید و برنامه Microsoft Store را فعال کنید. برای انجام این کار مراحل زیر را دنبال کنید.
مرحله 1: از کلید Windows + R برای باز کردن Run استفاده کنید.
مرحله ۲: در اینجا، gpedit.msc را تایپ کنید و enter را فشار دهید یا روی دکمه OK کلیک کنید تا دستور اجرا شود.
نکته: روشهای دیگر برای ویرایشگر سیاست گروه محلی را در ویندوز 11 باز کنید.
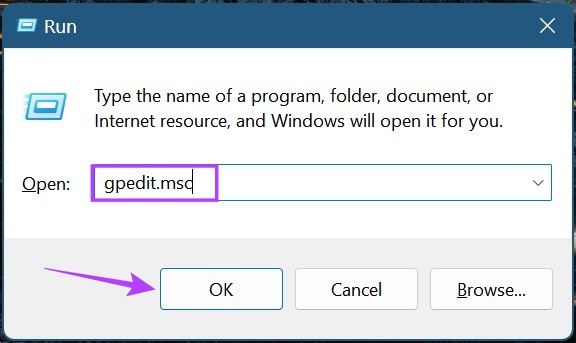
مرحله 3: از پانل منو، روی پیکربندی رایانه کلیک کنید.
مرحله 4: پس از گسترش گزینه های منو، روی قالب های اداری کلیک کنید.
مرحله 5: سپس روی Windows Components کلیک کنید.
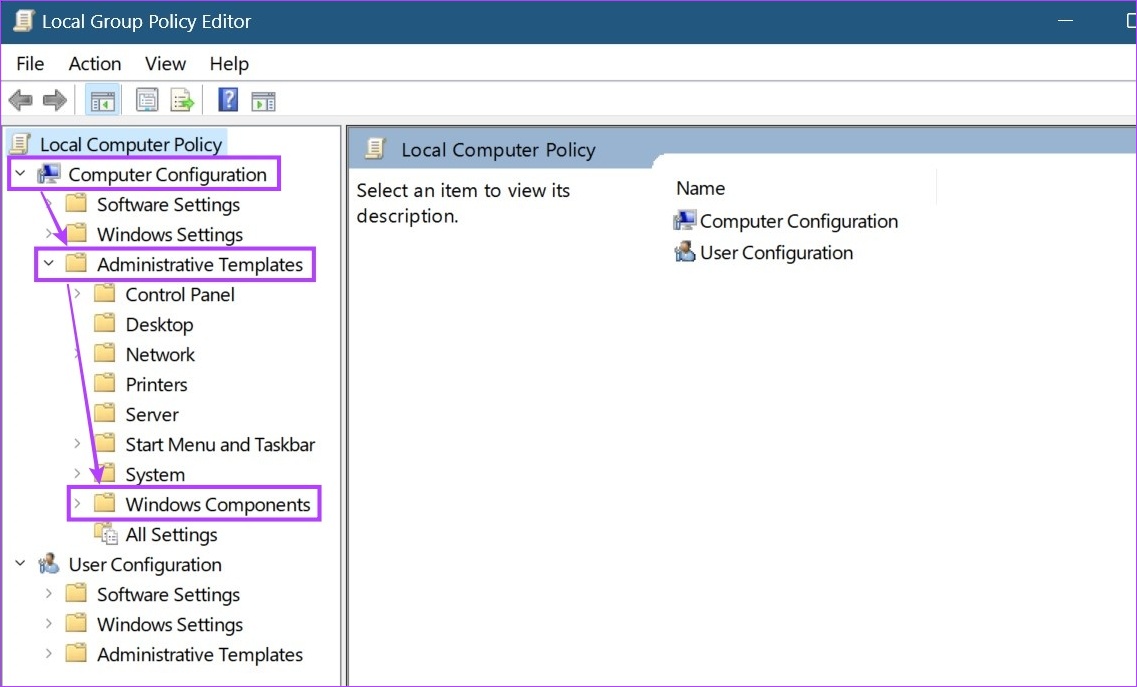
مرحله ۶: در اینجا، روی فروشگاه کلیک کنید.
مرحله ۷: از گزینههای تنظیمات، روی «خاموش کردن برنامه فروشگاه» کلیک کنید.
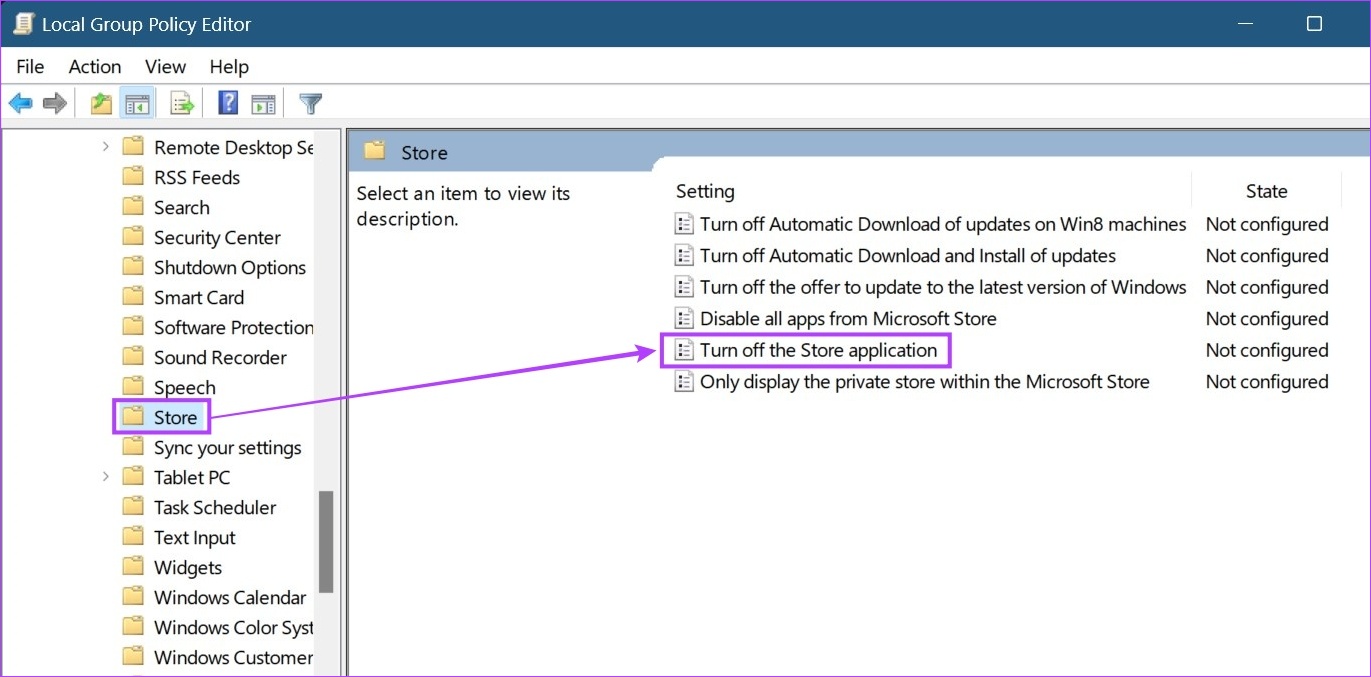
مرحله 8: گزینه Not Configured را انتخاب کرده و روی OK کلیک کنید. اکنون کامپیوتر را مجددا راه اندازی کنید.
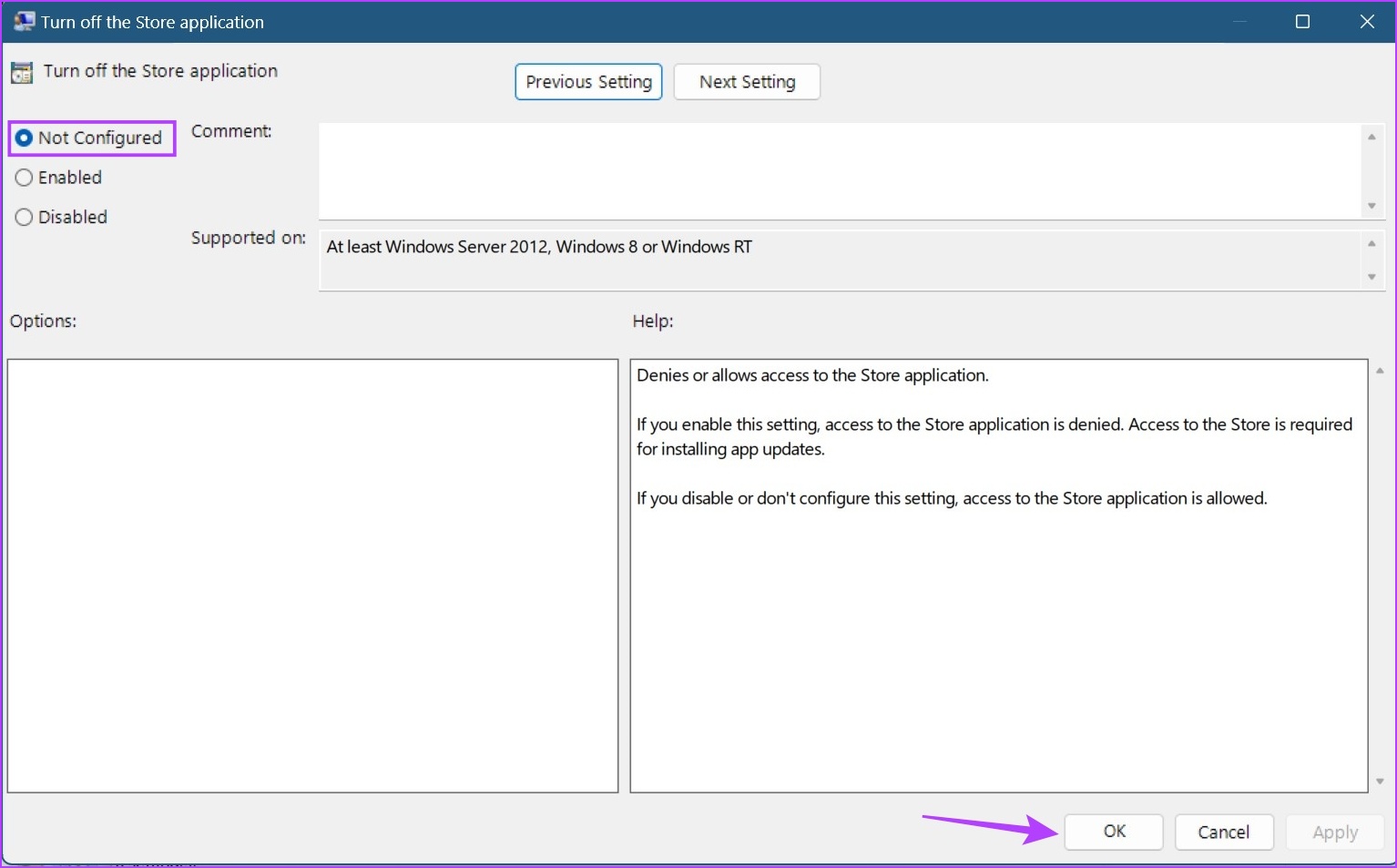
سپس، بررسی کنید و ببینید که آیا فروشگاه مایکروسافت مسدود شده توسط پیام خطای مدیر برطرف شده است یا خیر.
5. خاموش کردن Windows Defender
نرم افزار آنتی ویروس به محافظت از دستگاه شما در برابر تهدیدات مخرب کمک می کند. این می تواند هر چیزی باشد، از یک فایل خراب تا برنامه ای که به عنوان یک تهدید تلقی می شود. با این حال، مواردی وجود داشته است که فایل های غیر مخرب به طور تصادفی پرچم گذاری و مسدود شده اند. این همچنین میتواند یکی از دلایلی باشد که باعث میشود شما با خطای Microsoft Store is blocked مواجه شوید.

برای رفع این مشکل، میتوانید Windows Defender را خاموش یا غیرفعال کنید. سپس، دوباره فروشگاه مایکروسافت را باز کنید تا ببینید آیا مطابق انتظار کار می کند یا خیر. هنگامی که همه چیز مرتب شد، باید Windows Defender را یک بار دیگر برای محافظت از دستگاه خود روشن یا فعال کنید.
6. بررسی به روز رسانی ویندوز
اگر هنوز نمیتوانید به فروشگاه مایکروسافت دسترسی پیدا کنید، بهروزرسانیهای Windows را بررسی کنید تا ببینید آیا دستگاه شما به آخرین نسخه بهروزرسانی شده است یا خیر. در حالی که بهروزرسانیها معمولاً بهطور پیشفرض روشن هستند، میتوانید بهطور دستی بهروزرسانیها را جستجو و نصب کنید. این ممکن است به رفع مشکلات ناسازگاری که ممکن است به مسدود کردن فروشگاه مایکروسافت در ویندوز 11 منجر شده باشد کمک کند.
در اینجا نحوه انجام آن آمده است.
مرحله 1: به جستجو بروید و Windows Update را تایپ کنید. سپس، برنامه را باز کنید.
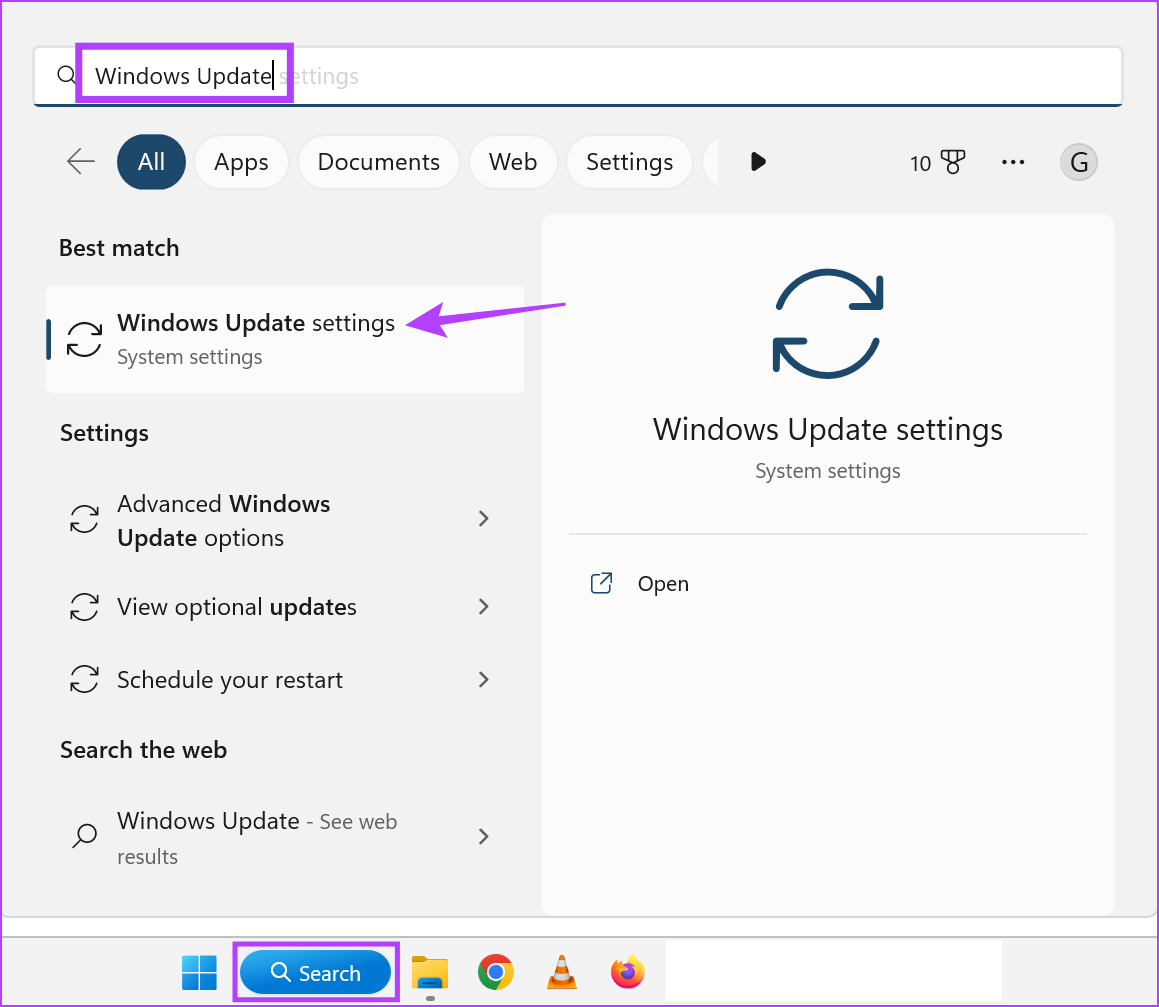
مرحله ۲: در اینجا، روی «بررسی بهروزرسانیها» کلیک کنید.
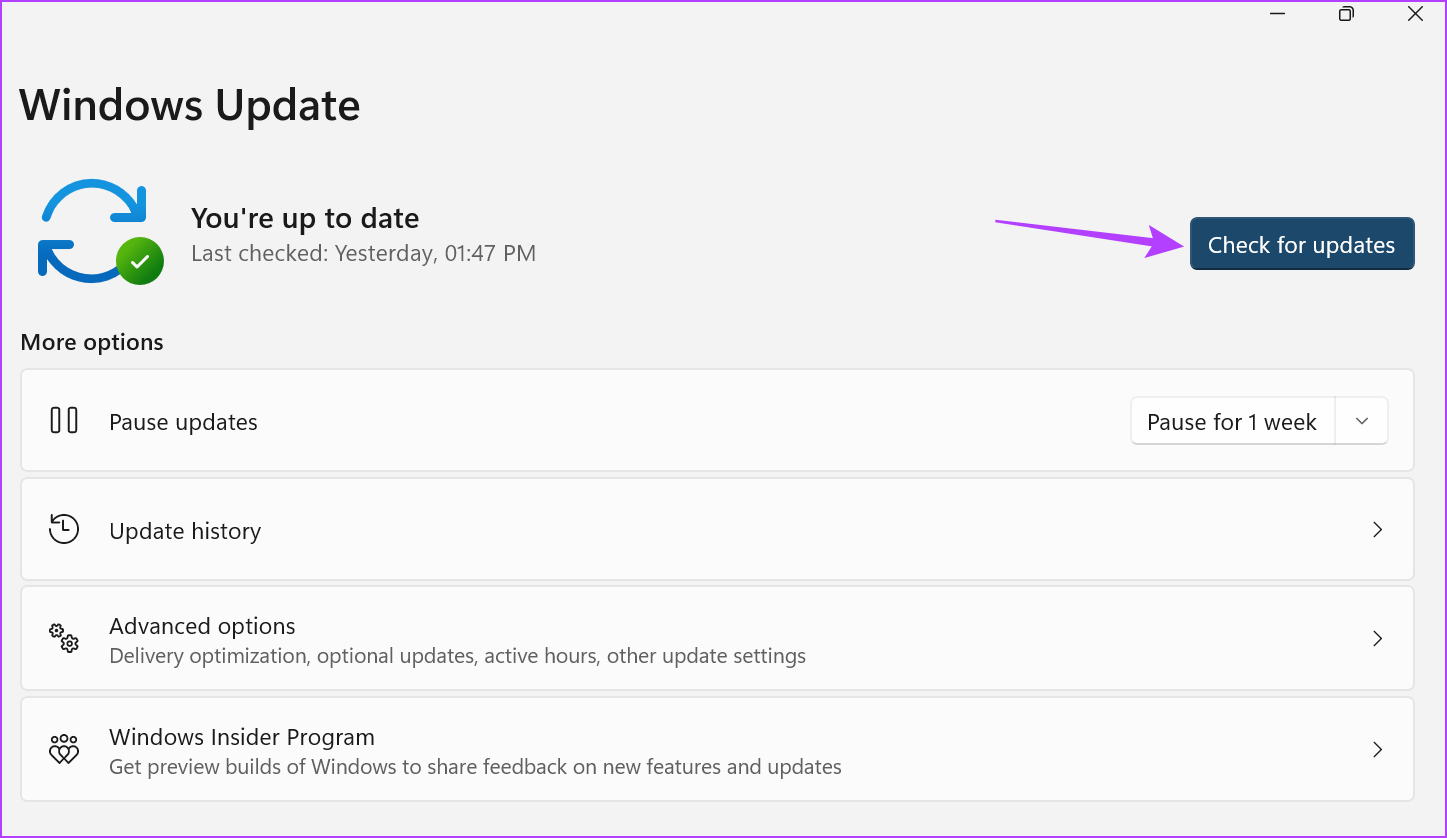
اگر به روز رسانی در دسترس است، آن را دانلود کنید و دستگاه خود را مجددا راه اندازی کنید تا نصب آن به پایان برسد. اگر بهروزرسانی در دسترس نیست، بهروزرسانیهای اضافی را که ممکن است به رفع انسداد فروشگاه مایکروسافت کمک کند، بررسی کنید. اینطوری است.
مرحله 3: در صفحه بهروزرسانیها، روی گزینههای پیشرفته کلیک کنید.
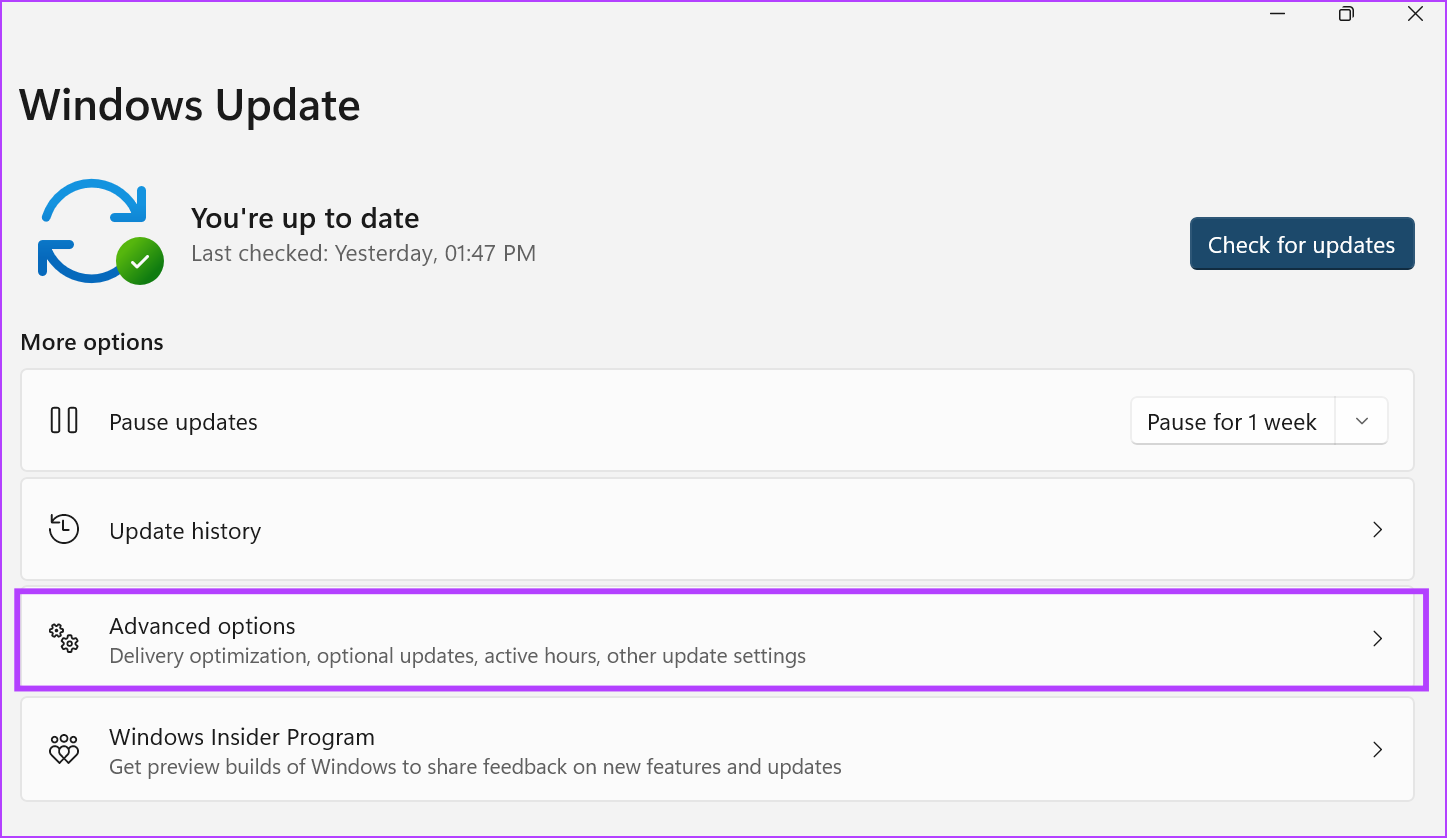
مرحله ۴: به پایین بروید و روی بهروزرسانیهای اختیاری کلیک کنید.
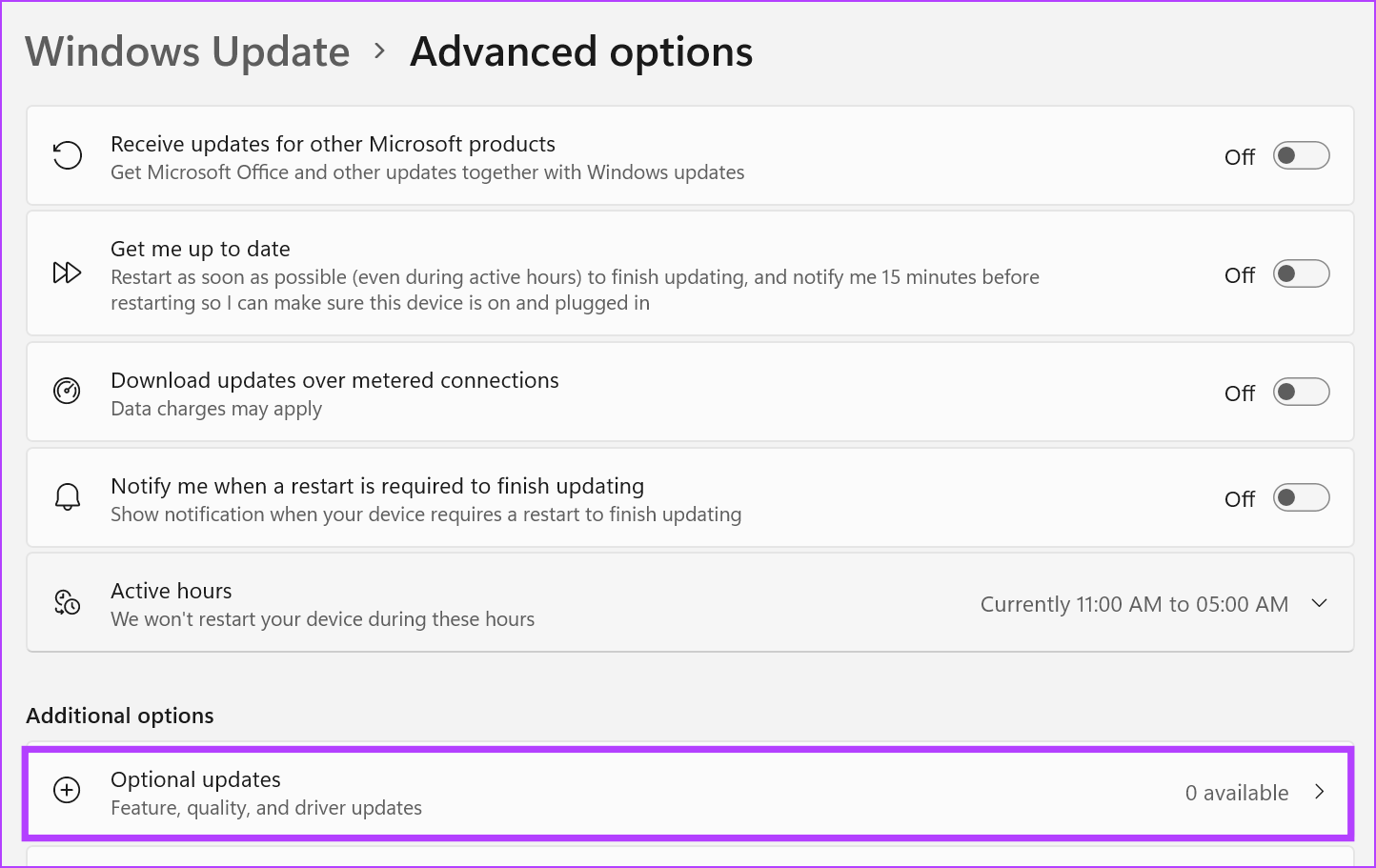
اگر بهروزرسانی در دسترس است، آن را نصب کنید و سپس دوباره فروشگاه مایکروسافت را باز کنید.
سؤالات متداول برای رفع انسداد فروشگاه مایکروسافت در ویندوز 11
بله، در حالی که میتوانید فروشگاه مایکروسافت را با استفاده از ویرایشگر رجیستری، توصیه می شود فقط در صورتی که با گزینه ها آشنایی دارید از ویرایشگر رجیستری استفاده کنید. در غیر این صورت، ممکن است منجر به مشکلاتی با سیستم عامل ویندوز شود.
منوی تنظیمات فروشگاه مایکروسافت را باز کنید و بررسی کنید که آیا به روز رسانی خودکار روشن است یا خیر. پس از انجام این کار، بررسی کنید که آیا مشکل Microsoft Store نیست بهروزرسانی خودکار برنامهها حل شده است یا خیر.
باز کردن انسداد فروشگاه مایکروسافت
امیدواریم راههای ذکر شده در بالا به شما در رفع خطای «فروشگاه مایکروسافت مسدود است» کمک کرده باشد. اگر میتوانید فروشگاه مایکروسافت را باز کنید، میتوانید مقاله دیگر ما را نیز بررسی کنید، اما یک خطا هنگام بارگیری صفحات.
منبع: guidingtech







