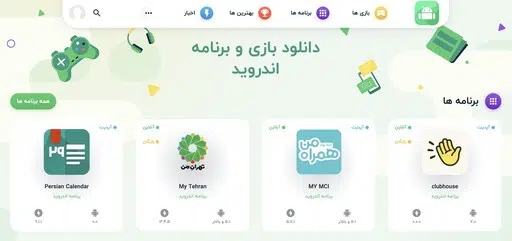7 ویژگی پاورپوینت که باید در هنگام ارائه استفاده کنید


همانطور که قبلاً می دانید، Microsoft PowerPoint یک مجموعه ویژگی های قوی برای ایجاد ارائه. اما چه نوع ابزارهایی برای ارائه نمایش اسلاید در واقع مفید هستند؟ ما شما را از طریق چندین ویژگی راهنمایی میکنیم که میتواند به شما در جذب مخاطب کمک کند.
مربی ارائه دهنده برای تمرین
قبل از اینکه زمان ارائه شما فرا برسد، می توانید با کمک خود پاورپوینت تمرین کنید. با استفاده از مربی ارائه دهنده، می توانید بازخورد دریافت کنید شما از طریق نمایش اسلاید خود قدم می زنید.
موارد مرتبط: چگونه ارائه های خود را با مربی ارائه دهنده پاورپوینت تمرین کنید
برای استفاده از Presenter Coach، به برگه نمایش اسلاید بروید و “Rehearse with Coach” را انتخاب کنید. وقتی نمایش اسلاید شما در حالت تمام صفحه باز شد، برای شروع روی «شروع تمرین» کلیک کنید.

هنگامی که صحبت میکنید و در ارائه خود حرکت میکنید، بازخورد را در زمان واقعی مشاهده خواهید کرد. همچنین میتوانید پس از پایان، گزارش تمرینی را مشاهده کنید که خلاصهای از زمان صرف شده برای تمرین، کلمات پرکنندهای که استفاده میکنید، سرعت شما و موارد دیگر را نشان میدهد.

با تمرین با این ابزار کاربردی داخلی، برای ارائه خود از قبل برنامه ریزی کنید.
Cameo برای فید دوربین زنده
برای لمس شخصی یا راهی برای برقراری ارتباط بصری، از فید دوربین زنده استفاده کنید. با ویژگی Cameo، میتوانید چهره و صدای خود را در جلو و در مرکز نمایش اسلاید خود قرار دهید.
برای افزودن شی Cameo، به اسلاید بروید، برگه Insert را باز کنید و “Cameo” را در بخش Camera انتخاب کنید.

سپس میتوانید شیء را جابهجا کرده یا اندازه آن را تغییر دهید، با استفاده از نماد دوربین، یک پیشنمایش را ببینید، و با استفاده از برگه قالب دوربین که هنگام انتخاب آن ظاهر میشود، آن را سفارشی کنید.

اگر عنصر Cameo را به اسلایدهای دیگر اضافه کنید، فید دوربین شما به طور یکپارچه در ارائه شما ادامه می یابد.
برای جزئیات کامل در مورد این ویژگی، نگاهی به نحوه انجام استفاده از فید دوربین زنده در پاورپوینت.
مرتبط: بهترین وبکمهای 2022
زیرنویس برای نمایش کلمات گفتاری
شما ممکن است مخاطبانی داشته باشید که ارائه پاورپوینت شما را مشاهده می کنند که دارای اختلال شنوایی هستند یا به گویش دیگری صحبت می کنند. با زیرنویس، میتوانید هر کلمهای را که در حین ارائه میگویید به زبان دلخواهتان نمایش دهید.
مرتبط: نحوه تنظیم و استفاده از زیرنویس در Microsoft PowerPoint
برای تنظیم زیرنویس ها، به تب Slide Show رفته و منوی کشویی زیرنویس تنظیمات را انتخاب کنید. سپس میتوانید زبان گفتاری و زیرنویس، میکروفونی که میخواهید استفاده کنید، و قرارگیری زیرنویسها را تنظیم کنید.

میتوانید کادر بالای منو را علامت بزنید تا همیشه از زیرنویسها استفاده شود یا از نماد Toggle Subtitles (Windows) یا دکمه Closed Caption (Mac) برای روشن و خاموش کردن آنها در حین ارائه خود استفاده کنید.

برای اینکه در حین نمایش اسلاید به روشی عالی بتوانید مخاطبان خود را تطبیق دهید، ویژگی زیرنویس را امتحان کنید.
نمایش ارائه کننده برای ابزارها در طول نمایش
وقتی نمایش اسلاید خود را ارائه می کنید، احتمالاً می خواهید همه ابزارها در دسترس شما باشد و پاورپوینت ابزارهای زیادی دارد. برای دسترسی به این ابزارها مانند نشانگر لیزری یا یادداشت های ارائه دهنده خود، نمایش ارائه کننده.
برای استفاده از این ویژگی در ویندوز، به تب نمایش اسلاید بروید و کادر استفاده از نمای ارائه دهنده را در بخش مانیتورهای نوار علامت بزنید. سپس، ارائه خود را به طور معمول شروع کنید. در Mac، به سادگی روی “Presenter View” در برگه نمایش اسلاید کلیک کنید.

برای شروع نمایش ارائه کننده در حین نمایش اسلاید، روی سه نقطه در پایین سمت چپ کلیک کنید و “نمایش نمای ارائه کننده” را انتخاب کنید.

در مرحله بعد، صفحهای شبیه به داشبورد با هر چیزی که نیاز دارید خواهید دید. در بالا سمت چپ، اسلاید فعلی، سمت راست اسلاید بعدی، و در زیر آن، یادداشتهای خود را دارید.
در سمت چپ، میتوانید ابزارهای اضافی را باز کنید، زیرنویسها را روشن یا خاموش کنید، نمایش را سیاه یا سیاه کنید، دوربین را تغییر دهید و نمایش را پایان دهید.

نمای ارائه دهنده هر آنچه را که نیاز دارید در حین ارائه در دسترس شما قرار می دهد.
قلم، هایلایت، و اشاره گر لیزری برای تاکید بصری
اینها ممکن است ابزارهای بسیار ابتدایی به نظر برسند، اما میتوانند هنگام ارائه یک نمایش اسلاید بسیار مفید باشند. میتوانید از یک خودکار برای دور کردن یک تصویر یا کشیدن یک فلش، یک برجستهکننده برای فراخوانی متن خاص یا یک اشارهگر لیزری برای تأکید بر قسمتهای یک اسلاید.
مرتبط: در پاورپوینت موس خود را به یک اشاره گر لیزری تبدیل کنید
برای دسترسی به ابزارها در نمای ارائهدهنده، نماد Pen and Laser Pointer Tools (قلم) را در زیر اسلاید فعلی انتخاب کنید.

برای دسترسی به ابزارها بدون Presenter View، نماد Pen and Laser Pointer Tools را در سمت چپ پایین اسلاید انتخاب کنید.

یک ابزار را انتخاب کنید و سپس از مکان نما برای کنترل آن استفاده کنید. برای قلم و برجستهکننده، میتوانید رنگی را نیز در پنجره بازشو انتخاب کنید.
برای «کنار گذاشتن» ابزاری که استفاده میکنید، با استفاده از مراحل بالا به آن دسترسی داشته باشید و آن را لغو انتخاب کنید.
بزرگنمایی برای نمای نزدیکتر
همراه با استفاده از ابزارهای بالا برای برجسته کردن بخشهایی از ارائه خود، میتوانید از ویژگی Zoom نیز بهره ببرید. با آن، میتوانید بزرگنمایی کنید در بخشی از یک اسلاید، در صورت تمایل به اطراف حرکت کنید و سپس بزرگنمایی کنید.
توجه: از نوامبر 2022، این ویژگی در PowerPoint در Mac موجود نیست.
در نمای نمایش اسلاید معمولی یا نمای ارائه دهنده، نماد بزرگنمایی (ذره بین) را در پایین سمت چپ انتخاب کنید.

سپس یک مستطیل روی صفحه نمایش خود خواهید دید که ناحیه بزرگنمایی را نشان می دهد. آن مستطیل را به نقطه ای که می خواهید بزرگ کنید منتقل کنید و کلیک کنید.

سپس میتوانید برای حرکت به اطراف اسلاید در حالی که بزرگنمایی شده است بکشید. برای بزرگنمایی مجدد به نمای اصلی، کلیک راست کنید یا از کلید Escape خود استفاده کنید.
یادداشت های گوینده برای نقاط گفتگو
درست مانند ارائه یک سخنرانی با کارتهای فهرست برای نکات صحبت کردن، یادداشتها در پاورپوینت به همان اندازه مفید هستند. میتوانید اطلاعاتی را که میخواهید برجسته کنید یا جزئیات بیشتری را برای متن یا تصاویری که استفاده میکنید اضافه کنید.
مرتبط: نحوه استفاده از Speaker Notes در پاورپوینت
برای افزودن یادداشت های ارائه کننده به نمایش اسلاید خود، پانل یادداشت ها را باز کنید. یا “یادداشت ها” را در نوار وضعیت انتخاب کنید یا از پایین اسلاید در پنجره پاورپوینت به سمت بالا بکشید.

سپس وقتی زمان ارائه فرا رسید، از Presenter View برای نمایش یادداشتهای خود در طول نمایش استفاده کنید.
با بهروزرسانی پاورپوینت در سال 2022، میتوانید یادداشتهای خود را در حین ارائه ویرایش کنید. این یک راه خوب برای به دست آوردن نکات اضافی است که در حین ارائه یا در صورت مطرح شدن سؤال مخاطبان به آنها فکر می کنید.
مکاننمای خود را در قسمت یادداشتها در سمت راست قرار دهید و متن را اضافه یا حذف کنید. همچنین میتوانید از دکمههای پایین برای افزایش یا کاهش اندازه قلم استفاده کنید.

داشتن یادداشتهای سخنران خود در طول نمایش اسلاید، یک عنصر کلیدی در ارائه موفق است.
وقتی ایجاد نمایش اسلاید پاورپوینت خود را تمام کردید، با آزمایش این ویژگی ها از قبل، آماده ارائه آن شوید. سپس، در جایی که منطقی است، آنها را در نمایش اسلاید خود بگنجانید. مخاطبان شما از شما خوشحال خواهند شد!