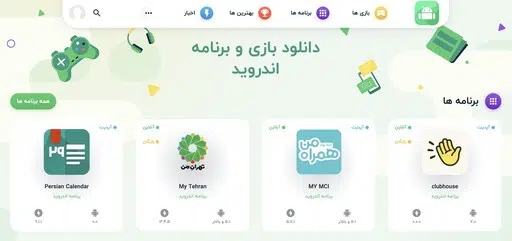چگونه کوچکترین یا بزرگترین عدد را در مایکروسافت اکسل پیدا کنیم


از تابع SMALL برای یافتن کوچکترین عدد و از تابع LARGE برای یافتن بزرگترین عدد استفاده کنید. از تابع اکسل به شکل =SMALL (محدوده، موقعیت) یا =LARGE (محدوده، موقعیت) استفاده کنید. برای مثال، =SMALL(B2:E13,1) اولین کوچکترین عدد را در محدوده سلولهای بین B2 و E13 پیدا میکند.
وقتی صفحهگستردهای پر از داده دارید، پیدا کردن شماره مورد نیاز ممکن است خسته کننده باشد. با این حال، چه به دنبال کمترین میزان فروش محصول یا بالاترین امتیاز آزمون باشید، توابع SMALL و LARGE اکسل می توانند به شما کمک کنند.
با استفاده از این دو تابع اکسل، تنها به یافتن کوچکترین یا بزرگترین عدد در یک محدوده سلولی محدود نمی شوید. همچنین می توانید دومین کوچکترین، سومین کوچکترین یا پنجمین بزرگ را پیدا کنید. برای یک راه سریع برای یافتن شماره مورد نظر، در اینجا نحوه استفاده از SMALL و LARGE آورده شده است. توابع در Excel.
از تابع SMALL استفاده کنید
نحو تابع SMALL(محدوده، موقعیت) است که در آن هر دو آرگومان مورد نیاز است. شما محدوده یا آرایه را برای آرگومان range وارد خواهید کرد. برای آرگومان position، یک عدد برای اولین کوچکترین عدد، دو برای دومین عدد کوچک، سه برای سومین عدد و غیره وارد کنید.
به عنوان مثال، با استفاده از این فرمول، کوچکترین عدد را در محدوده سلولی B2 تا E13 خود قرار می دهیم:
=SMALL(B2:E13,1)

به عنوان مثالی دیگر، ما دومین عدد کوچک را در همان محدوده سلولی خواهیم یافت. این فرمول است:
=SMALL(B2:E13,2)

از تابع LARGE استفاده کنید
عملکرد LARGE مانند تابع SMALL کار می کند و تنها بیشترین عدد را در اختیار شما قرار می دهد. نحو LARGE (محدوده، موقعیت) است که هر دو آرگومان مورد نیاز است و دادههای مشابه تابع SMALL را نشان میدهد.
برای یافتن بزرگترین عدد در محدوده سلولی B2 تا E13، از این فرمول استفاده خواهیم کرد:
=LARGE(B2:E13,1)

برای یافتن سومین عدد بزرگ در همان محدوده سلولی، میتوانیم از این فرمول استفاده کنیم:
=LARGE(B2:E13,3)

محدودیتی برای یادداشت
توجه به محدودیت خاصی هنگام استفاده از این توابع مهم است. اگر در دادههای خود اعداد تکراری دارید، هنگام یافتن موقعیتهای مختلف، نتیجه شما منحرف میشود. این یک مثال است.
مرتبط: نحوه برجسته کردن موارد تکراری در Microsoft Excel
در زیر، ما بزرگترین عدد را در محدوده سلولی B2 تا E13 جستجو کردیم. نتیجه 1800 است که درست است.

اما، اگر دومین عدد بزرگ را در همان محدوده سلولی جستجو کنیم، نتیجه ما نیز 1800 خواهد بود. این به این دلیل است که 1800 دو بار ظاهر می شود و آن را هم بزرگترین و هم دومین عدد بزرگ می کند.

می شود
این محدودیت را هنگام جستجوی موقعیت های مختلف در محدوده سلولی خود در نظر بگیرید.
اگر می خواهید به سرعت کمترین پنج مجموع فروش را در برگه محصول خود یا بالاترین سه صورتحساب ماهانه را در بودجه خود، عملکردهای SMALL و LARGE را در نظر داشته باشید.
برای اطلاعات بیشتر، نحوه استفاده از INDEX و MATCH را برای یافتن مقادیر خاص بیاموزید. یا نحوه پیدا کردن محدوده در اکسل.