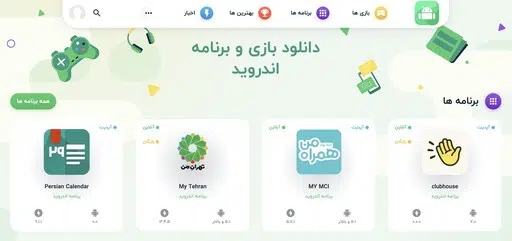نحوه کپی و چسباندن فرمت در مایکروسافت پاورپوینت
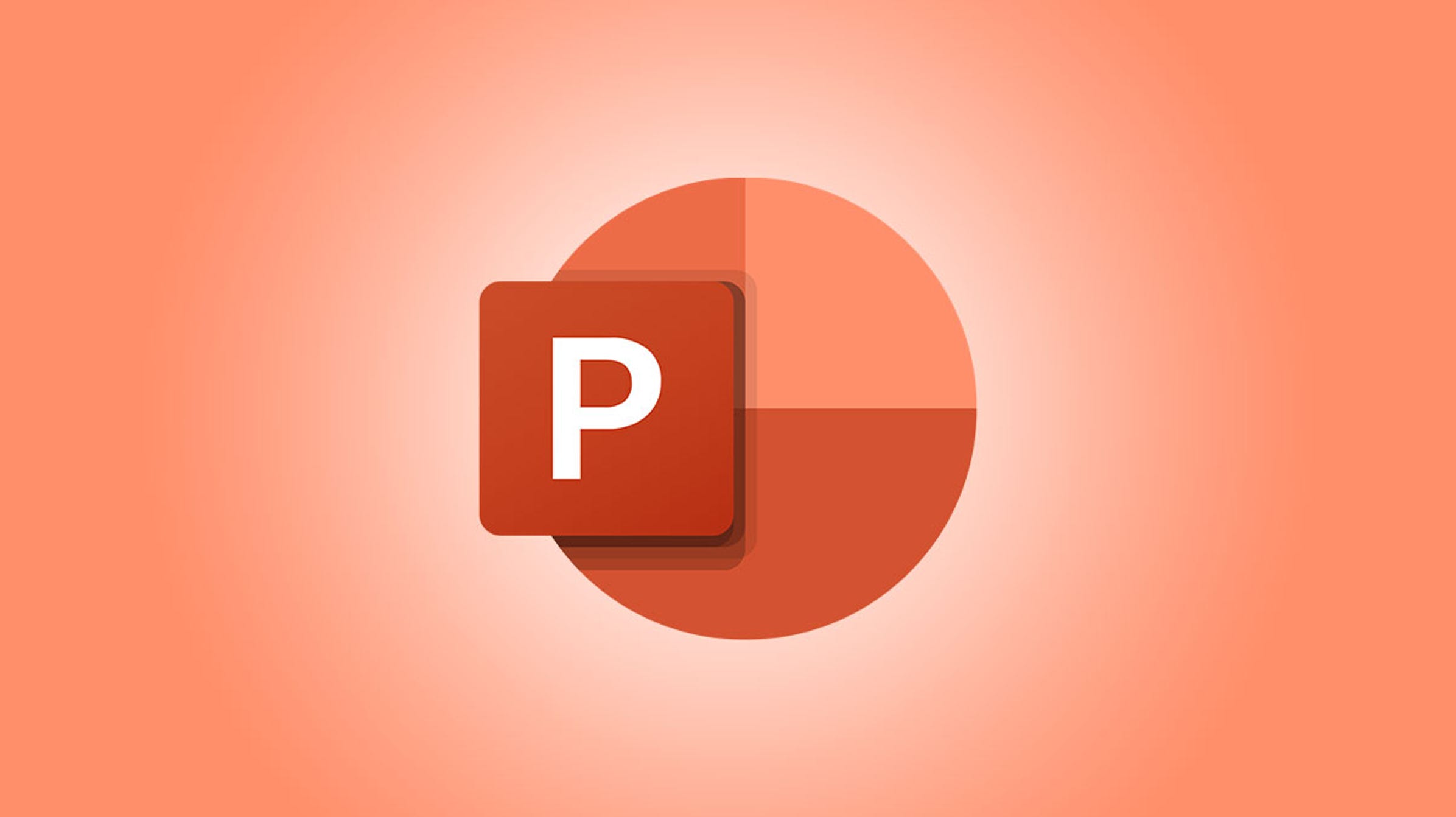

از ابزار Format Painter برای کپی و پیست قالب بندی در پاورپوینت استفاده کنید. ابتدا موردی را که می خواهید قالب بندی را از آن کپی کنید انتخاب کنید. به تب “Home” روی روبان بروید و روی دکمه Format Painter (به نظر یک قلم مو) در بخش Clipboard کلیک کنید. در نهایت، روی موردی که میخواهید قالببندی انتخابی روی آن اعمال شود کلیک کنید.
برای ثابت نگه داشتن نمایش اسلاید خود، ممکن است بخواهید از همان قالب بندی فونت ها، تصاویر و سایر عناصر اسلاید. به جای تنظیم هر مورد، می توانید قالب بندی را در پاورپوینت به چند روش مختلف کپی و جایگذاری کنید.
ما سه روش برای کپی و چسباندن قالببندی برای توسعه آسانتر نمایش اسلاید به شما نشان میدهیم. در نتیجه، انعطاف پذیری لازم برای استفاده از روشی را خواهید داشت که برای شما سادهترین یا راحتترین روش برای موردی است که در آن زمان قالببندی میکنید.
اعمال فرمت Painter
اولین روش برای کپی و چسباندن قالب بندی استفاده از Format Painter. این ابزار مفید در سایر برنامههای آفیس مانند Word و Excel نیز موجود است.
مرتبط: نحوه استفاده از Format Painter برای کپی کردن قالب بندی در پاورپوینت
قالب بندی مورد نظر خود را در جعبه متن، تصویر، شکل یا شیء خود اعمال کنید. سپس، آن مورد را انتخاب کنید.

به تب Home و بخش Clipboard نوار بروید. دکمه Format Painter (یک قلم مو) را انتخاب کنید.

میبینید که مکاننمایتان تغییر میکند و یک قلممو دارد.

موردی را که میخواهید مانند مورد اول قالببندی کنید، انتخاب کنید. بلافاصله با همان قالب بندی به روز می شود.

برای استفاده از این روش فقط برای بخشهای خاصی از متن، متن را با قالببندی که میخواهید کپی کنید بکشید و سپس دوباره دکمه Format Painter (ماشین نقاشی) را انتخاب کنید.

دوباره، قلم مو را میبینید که به مکاننمای خود متصل است. قسمتی از متن را که میخواهید قالببندی را روی آن اعمال کنید بکشید.

سپس خواهید دید که قالب بندی متن به طور خودکار به روز می شود.

از میانبر صفحه کلید استفاده کنید
اگر از طرفداران میانبرهای صفحه کلید در پاورپوینت هستید برای انجام سریع کارها، خوشحال خواهید شد که بدانید میتوانید از میانبرها برای کپی و جایگذاری قالببندی نیز استفاده کنید.
قالب بندی را به عنصر اسلاید خود اعمال کنید. سپس، آن مورد را انتخاب کنید و Ctrl+Shift+C را در Windows یا Shift+Command+C را در Mac فشار دهید.
توجه: طبق گفته مایکروسافت، این میانبرهای صفحه کلید برای Mac برای مشترکین Microsoft 365 در دسترس هستند پاورپوینت نسخه 16.24.
بعد، عنصری را که میخواهید قالببندی کنید انتخاب کنید و Ctrl+Shift+V را در ویندوز یا Shift+Command+V را در Mac فشار دهید.
>

برای متن خاص، مانند استفاده از Format Painter عمل کنید. متن را قالب بندی کنید، مکان نما خود را در آن بکشید و سپس از میانبر صفحه کلید فرمت کپی استفاده کنید.
متن مورد نظر خود را بکشید برای فرمت به همین روش، و سپس از میانبر صفحه کلید قالب بندی چسباندن استفاده کنید.
دسترسی به دکمههای برداشت و اعمال سبک
شاید قصد دارید که قالب بندی را در ارائه خود کپی و چسباندن زیادی انجام دهید. اگر چنین است، توصیه میکنیم دکمههای انتخاب و اعمال سبک را به نوار ابزار دسترسی سریع شما یا روبان شما.
مرتبط: نحوه اضافه کردن دکمه های جدید به روبان مایکروسافت آفیس
با استفاده از این دو دکمه، میتوانید قالببندی را از یک مورد برداشت کنید و سپس آن را در مورد دیگری اعمال کنید. یکی از مزایای این روش این است که سبکی که انتخاب میکنید کپی شده و در دسترس شماست تا آنها را برای موارد اضافی اعمال کنید. این برای چسباندن قالببندی به چندین عنصر یا اسلایدهای دیگر راحت است.
سادهترین نقطه برای قرار دادن دکمهها در نوار ابزار دسترسی سریع است که در ادامه به آن خواهیم پرداخت. اما میتوانید آنها را به گروهی در نوار اضافه کنید در صورت تمایل.
برای باز کردن منو، پیکان کشویی سمت راست نوار ابزار دسترسی سریع را انتخاب کنید. «فرمانهای بیشتر» را انتخاب کنید.

هنگامی که پنجره گزینه های پاورپوینت به تنظیمات نوار ابزار دسترسی سریع باز می شود، “همه دستورات” را در منوی کشویی انتخاب دستورات از انتخاب کنید.
سبک انتخاب را در لیست سمت چپ قرار دهید و روی «افزودن» کلیک کنید تا آن را در لیست سمت راست قرار دهید. سپس، همین کار را برای دکمه Apply Style انجام دهید. برای ذخیره تغییرات خود، «OK» را انتخاب کنید.

وقتی به نمایش اسلاید خود بازگشتید، این دکمه ها را در نوار ابزار دسترسی سریع خواهید دید.

اولین مورد خود را قالب بندی کنید و سپس دکمه برداشتن را انتخاب کنید (یک خودکار با فلش رو به بالا).

موردی را که میخواهید قالببندی کنید انتخاب کنید و روی دکمه Apply Style (یک خودکار با فلش رو به پایین) کلیک کنید.

سپس موارد شما دارای قالب بندی منطبق خواهند بود.

برای بخشهایی از متن، از دکمهها به همین ترتیب استفاده کنید. متنی را که میخواهید قالببندی را از آن کپی کنید، بکشید، روی دکمه برداشتن سبک کلیک کنید، متنی را که میخواهید قالببندی را روی آن جایگذاری کنید، بکشید و دکمه اعمال سبک را انتخاب کنید.
مرتبط: نحوه تغییر قالب کلی یک ارائه در پاورپوینت
زمانی که میخواهید یکپارچگی در ارائه خود ایجاد کنید، اما باید بسیاری از عناصر را بصورت یکسان قالب بندی کنید، این روش ها را در نظر داشته باشید.