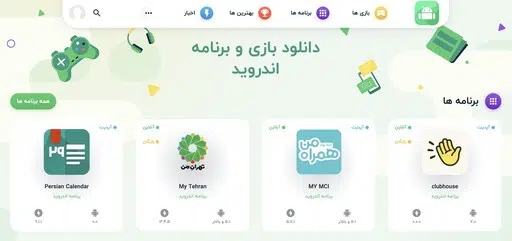نحوه اضافه کردن نقاط گلوله در Word

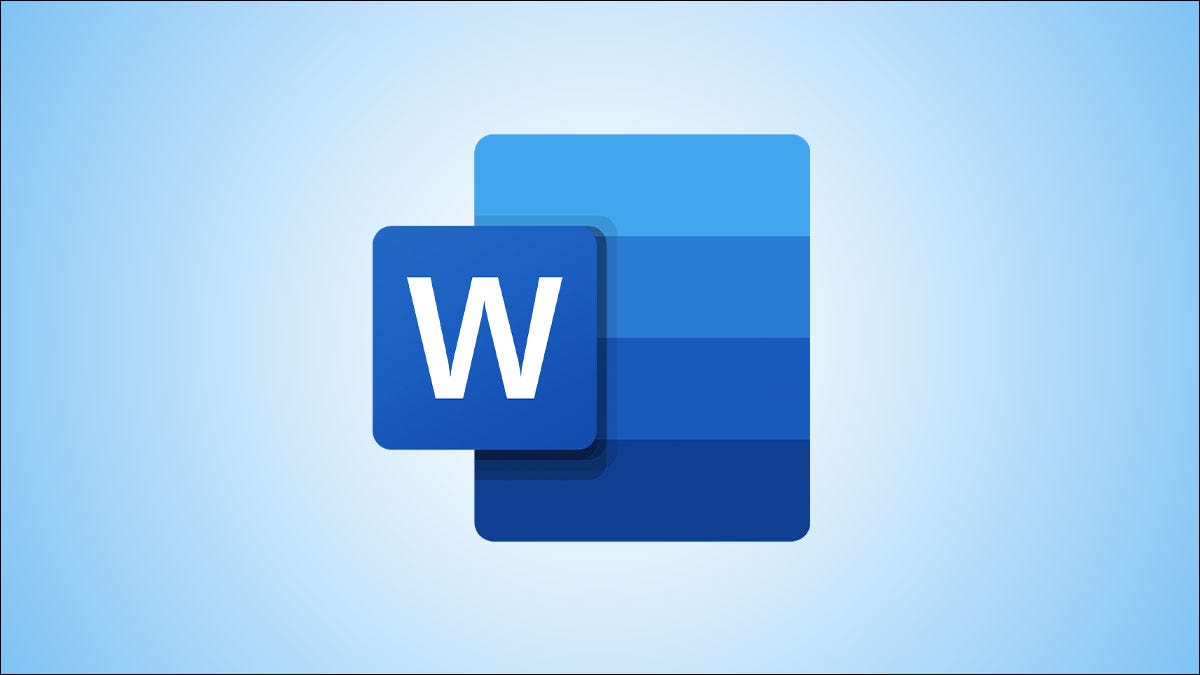
برای افزودن نقاط گلوله در Word، Ctrl+Shift+L (ویندوز) یا Command+Shift+L (Mac) را فشار دهید. یا روی دکمه “Bullets” در برگه “Home” روبان کلیک کنید. میتوانید با تایپ کردن * (ستاره) در یک خط خالی و فشار دادن Spacebar، فهرست گلولههای از پیش قالببندی شده را شروع کنید.
افزودن نقاط گلوله به شما کمک میکند لیست های خود را سازماندهی کنید و خواندن اسناد شما را آسان تر می کند. در Word، می توانید با استفاده از میانبر صفحه کلید، گزینه نوار و گزینه خودکار، یک نقطه گلوله را وارد کنید. نحوه استفاده از این گزینه ها را به شما نشان خواهیم داد.
مرتبط: چگونه با استفاده از صفحه کلید یک لیست شماره گذاری شده در Word ایجاد کنیم
نحوه وارد کردن نقاط گلوله در Word با میانبر صفحه کلید
اگر یک نینجا صفحه کلید هستید، Word یک میانبر صفحه کلید که به شما امکان می دهد لیست گلوله جدیدی را شروع کنید یا گلوله هایی را به متن موجود اضافه کنید.
مرتبط: همه بهترین میانبرهای صفحه کلید Microsoft Word
برای استفاده از آن، در سند Word خود، مکان نما را در جایی که می خواهید یک لیست شروع کنید، قرار دهید. یا اگر میخواهید آن را به فهرست تبدیل کنید، یک قطعه متن موجود را انتخاب کنید.
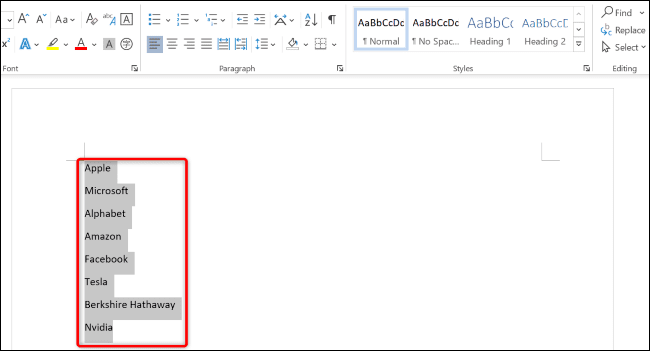
در صفحهکلید خود، Ctrl+Shift+L (ویندوز) یا Command+Shift+L (Mac) را فشار دهید. با این کار بلافاصله یک لیست گلوله در سند شما شروع می شود یا هر متن برجسته شده را به عنوان نقطه گلوله قالب بندی می کند.
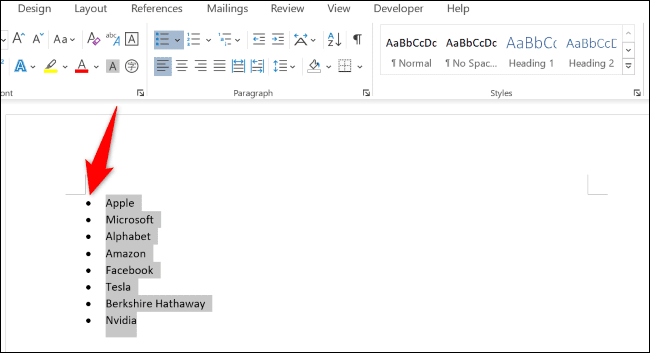
برای افزودن موارد بیشتر به لیست خود، مکان نما را در انتهای آخرین مورد در لیست قرار دهید. سپس، Enter را فشار دهید تا یک خط جدید شروع شود.
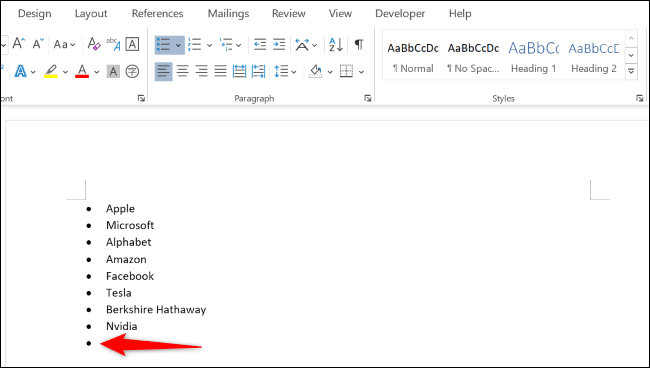
برای پایان دادن به لیست گلوله، دوبار Enter را فشار دهید.
و اینگونه موارد خود را در اسناد Word خود سازماندهی می کنید.
مرتبط: چگونه برای تنظیم مجدد صفحات در Microsoft Word
نحوه اضافه کردن گلوله با استفاده از گزینه روبان در Word
یک راه گرافیکی برای افزودن گلولهها در سند Word استفاده از گزینه روی روبان. در اینجا، میتوانید یکی از بسیاری از نمادهای گلوله را انتخاب کنید و همچنین نماد یا تصویر خود را اضافه کنید.
برای شروع، در سند خود، مکان نما را در جایی که می خواهید فهرست گلوله خود را شروع کنید، قرار دهید. یا، متن موجود خود را برای تبدیل آن به فهرست انتخاب کنید.
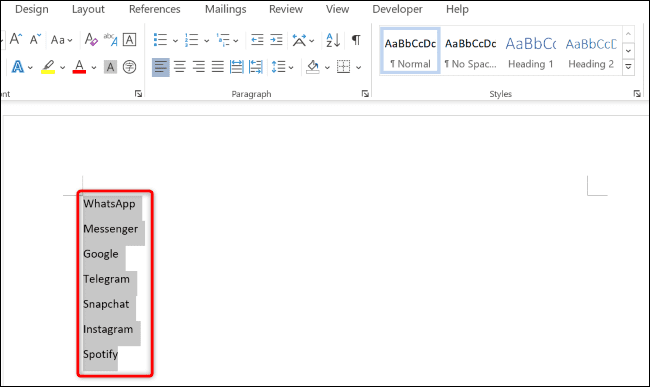
از روبان Word در بالا، برگه “Home” را انتخاب کنید. سپس، به دنبال دکمه گلوله (سه خط در کنار سه نقطه) باشید. برای استفاده از سبک گلوله پیشفرض روی آن کلیک کنید، یا برای مشاهده گزینههای گلوله بیشتر، روی نماد فلش رو به پایین کلیک کنید.
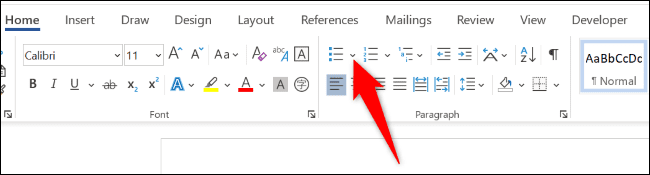
شما چندین نماد گلوله مختلف را برای افزودن به سند خود خواهید دید. یکی را که دوست دارید انتخاب کنید و Word آن را برای شما اضافه خواهد کرد.
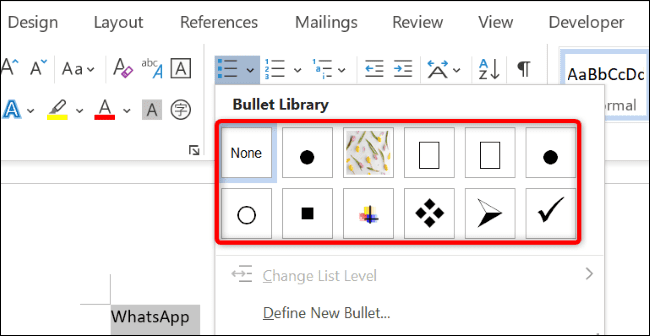
مرتبط: نحوه درج نقاط Bullet در صفحه گسترده اکسل
چگونه یک گلوله سفارشی در Word اضافه کنیم
اگر میخواهید از نماد یا تصویر خاصی بهعنوان نماد گلوله استفاده کنید، از منوی گلوله باز، «Define New Bullet» را انتخاب کنید.
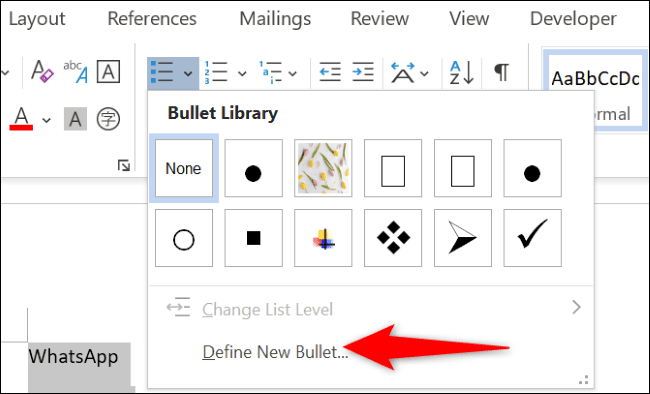
در کادر گفتگوی «تعریف گلوله جدید»، به از یک نماد به عنوان نماد گلوله استفاده کنید، روی دکمه “سمبل” کلیک کنید. سپس، یک نماد را در صفحه زیر انتخاب کنید و روی «OK» کلیک کنید.
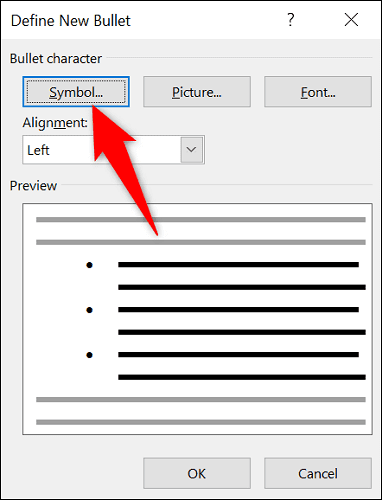
برای از یک تصویر به عنوان نماد گلوله استفاده کنید، دکمه «تصویر» را انتخاب کنید. سپس منبع تصویر خود و خود تصویر را انتخاب کنید.
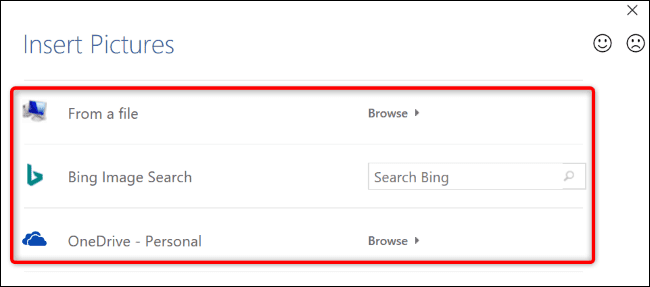
به کادر محاورهای «تعریف گلوله جدید» برگردید، در پایین، «OK» را انتخاب کنید.
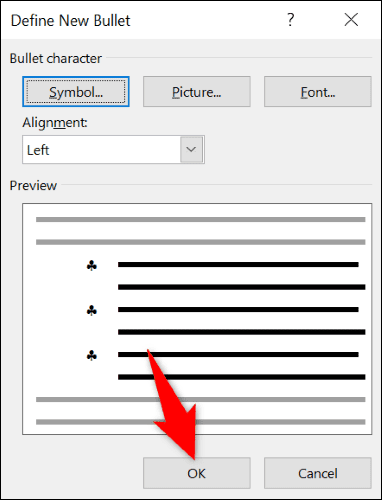
اکنون می توانید نماد گلوله انتخابی خود را در سند خود مشاهده کنید.
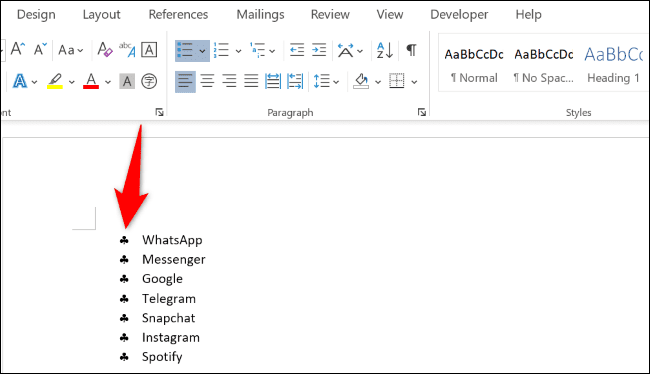
همه چیز آماده است.
مرتبط: نحوه درج نمادهای موسیقی در یک سند Word
نحوه راهاندازی فهرست گلولههای پیشفرمتشده در Word
اگر اغلب نیاز به ایجاد فهرست در اسناد خود دارید، Word میانبری را ارائه می دهد که به طور خودکار یک لیست گلوله جدید را شروع می کند.
برای استفاده از آن، در سند Word خود، در یک خط خالی * (ستاره) را تایپ کنید و سپس Spacebar را فشار دهید.
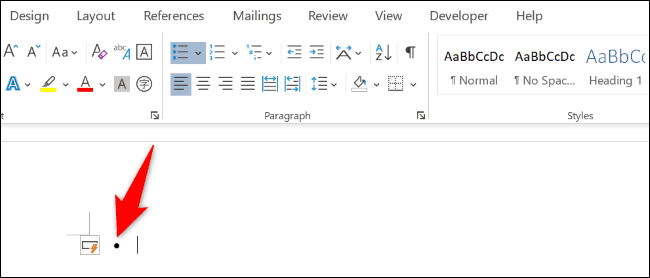
متوجه خواهید شد که Word یک لیست گلوله جدیدی را شروع کرده است. اکنون می توانید شروع به اضافه کردن موارد به این لیست کنید.
و اینگونه است که از نقاط گلوله Word برای سازماندهی فهرست های خود در اسناد خود استفاده می کنید. بسیار مفید!
میخواهید ترتیب گلوله های شما در Word؟ اگر چنین است، یک راه آسان برای انجام آن وجود دارد.
موارد مرتبط: چگونه یک لیست شماره گذاری شده یا گلوله ای را در Microsoft Word معکوس کنیم