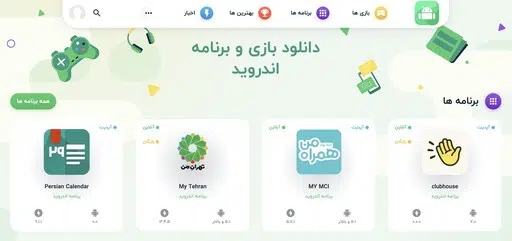نحوه فعال سازی و نصب افزونه ها از طریق سافاری در رایانه های macOS

اپل با آپدیت جدید Monterey که چند ماه پیش منتشر شد، مرورگر پیش فرض سافاری را برای سیستم های macOS خود توسعه داده است. مهمترین ویژگی در آپدیت جدید سافاری، امکان نصب و استفاده از افزونه ها از طریق مرورگر است. رقبا می شود و برای کاربران جذاب می شود.
همچنین بخوانید: روش های اشتراک گذاری اینترنت در رایانه های macOS
افزونه های Safari را پیدا و نصب کنید
میتوانید با استفاده مستقیم از macOS افزونهها را پیدا و نصب کنید App Store با دنبال کردن این مراحل:
ابتدا به فروشگاه برنامه App Store برای رایانه خود بروید و سپس روی دستههای برنامه از سمت چپ پنجره کلیک کنید.
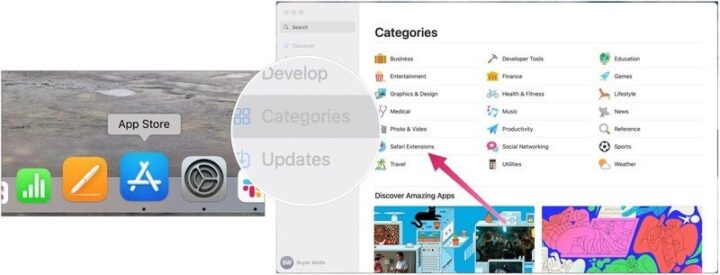
سپس از میان دستههایی که در برنامه برای شما ظاهر میشوند، پسوندهای مرورگر را انتخاب کنید و میتوانید از طریق این رابط به دستههای مختلف برنامهها مانند بازیها و سایر برنامهها نیز دسترسی داشته باشید.
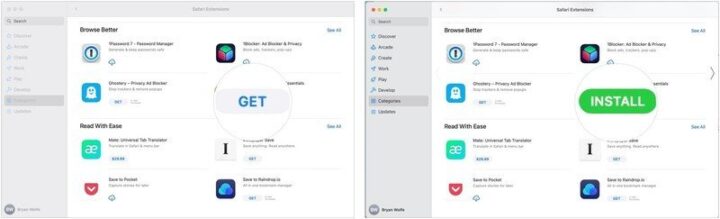
سپس افزونهای را که میخواهید نصب کنید، هر چه که باشد انتخاب کنید، و میتوانید مستقیماً از طریق نوار جستجو جستجو کنید یا برنامههای افزودنی مانند برنامههای کاربردی در دستههای مختلف و کاربردهای مختلف را مرور کنید، و فروشگاه به طور خودکار برنامههای افزودنی را در بین انواع مختلف توزیع میکند. دسته بندی ها در آن است، و بنابراین می توانید هر برنامه افزودنی را که می خواهید در مرورگر نصب کنید به راحتی انتخاب کنید.
فعال کردن و استفاده از برنامه های افزودنی سافاری در macOS
برخلاف سایر مرورگرها، نصب افزونه های سافاری به معنای فعال کردن افزونه و امکان استفاده مستقیم از آن نیست، زیرا برای استفاده از آن باید آن را به صورت دستی از طریق برنامه فعال کنید و می توانید این کار را انجام دهید. با دنبال کردن این مراحل:
مرورگر Safari را بلافاصله پس از نصب افزونه خود باز کنید و پیامی را در زیر نوار بالای مرورگر مشاهده خواهید کرد که به شما اطلاع می دهد افزونه جدیدی نصب شده است که باید بررسی و فعال شود.
>
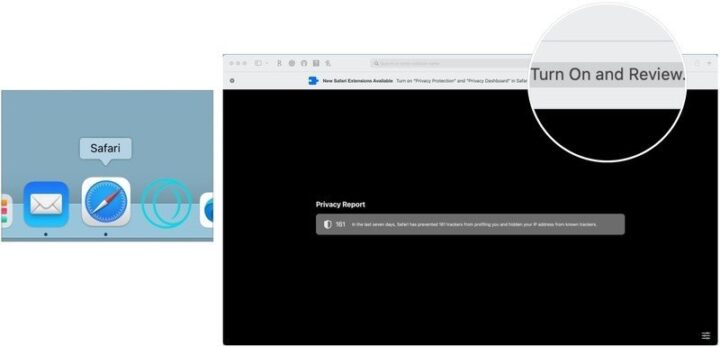
پس از آن، میتوانید دکمهای را فشار دهید که در مقابل شما ظاهر میشود، که برنامه افزودنی را فعال میکند و مستقیماً از طریق سیستم آن را بررسی میکند و این شما را به پنجره مدیریت برنامههای افزودنی نصب شده در مرورگر میبرد.
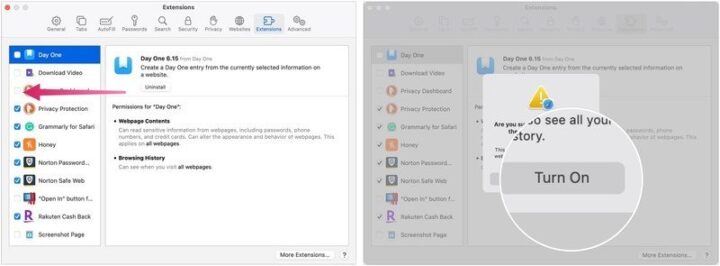
برای فعالسازی باید روی کادر کنار افزونهای که اخیراً نصب کردهاید، کلیک کنید و پیامی در مقابل شما ظاهر میشود که به شما میگوید آیا میخواهید این افزونه را فعال کنید یا نه.
افزونهها را در Safari در macOS مدیریت کنید
شما به راحتی می توانید افزونه های Safari خود را از طریق خود مرورگر مدیریت کنید، اما باید به پنجره مدیریتی که در مرحله قبل به آن اشاره کردیم دسترسی داشته باشید.
میتوانید برنامههای افزودنی را با حذف یا غیرفعال کردن آنها به دلخواه در داخل مرورگر کنترل کنید، و میتوانید با دنبال کردن این مراحل این کار را انجام دهید:
ابتدا به مرورگر Safari بروید و یک پنجره جدید باز کنید و سپس روی کلمه Safari در نوار بالای سیستم macOS کلیک کنید و تنظیمات مرورگر را انتخاب کنید.
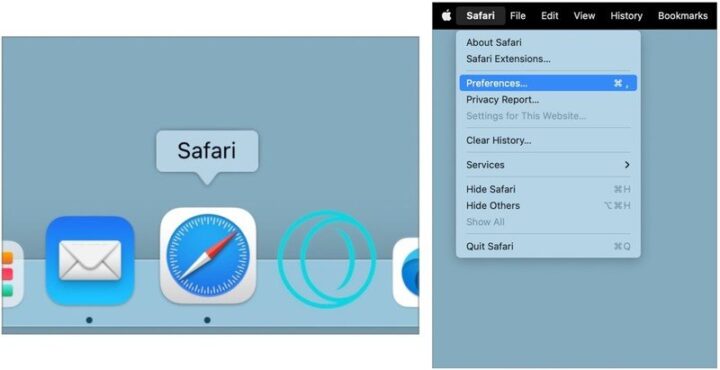
سپس از نوار بالای پنجره ای که در مقابل شما ظاهر می شود مستقیماً به تب Extensions بروید و از طریق این نوار می توانید روی کادر کنار افزونه ای که می خواهید غیرفعال یا فعال کنید کلیک کنید و وقتی آبی رنگ شد کادر ظاهر می شود، این بدان معناست که پسوند فعال شده است، و اگر نباشد این کادر ظاهر می شود، یعنی فعال نشده است.
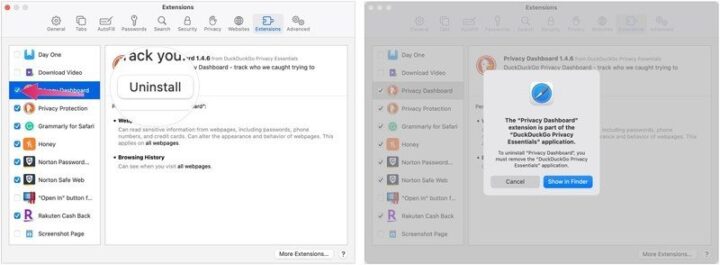
در زیر هر افزونه کلمه Uninstall را مشاهده می کنید و با کلیک بر روی آن سیستم از شما می پرسد که آیا می خواهید این افزونه را حذف کنید یا خیر و از طریق این گزینه می توانید این افزونه را حذف کنید. و آن را به طور کامل از رایانه حذف کنید.
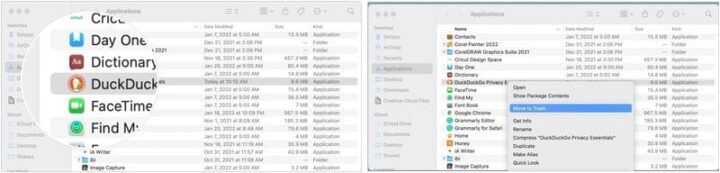
این پنجره همچنین بهطور خودکار شما را به پوشه File Manager میفرستد، جایی که میتوانید برنامههای افزودنی را از آنجا حذف کنید، درست همانطور که برنامههای معمول را در سیستم macOS حذف میکنید.
ویژگی های به روز رسانی جدید سافاری در macOS Monterey
بهروزرسانی Monterey ویژگیهای جدید مختلفی را به macOS معرفی میکند، اما مهمترین تغییرات مربوط به مرورگر پیشفرض Safari سیستم است.
این شرکت رابط مرورگر را توسعه داد و آن را با رابطها و سایتهای مختلفی که بازدید میکنید تعاملی کرد، و بنابراین نوار اصلی مرورگر به طور خودکار با تغییر رنگ سایتی که بازدید میکنید تغییر میکند.
این شرکت همچنین مجموعهای از ویژگیهای جدید را برای محافظت از کاربران و جلوگیری از ردیابی سایتها اضافه کرده است، و مرورگر اکنون تعداد سایتها و ردیابهایی را که متوقف کرده است به شما نشان میدهد و همچنین هشداری در مورد رمزهای عبور شما نشان میدهد که در نشتهای اخیر به بیرون درز پیدا کردند تا بتوانید آنها را اصلاح کنید.
منبع: 3arrafni