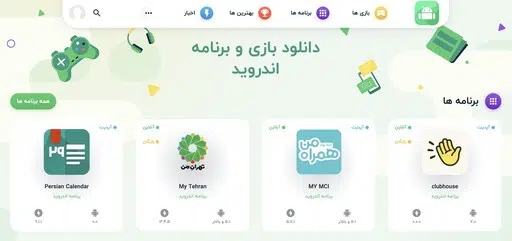راهنمای Logitech G Hub: نحوه استفاده از آن!
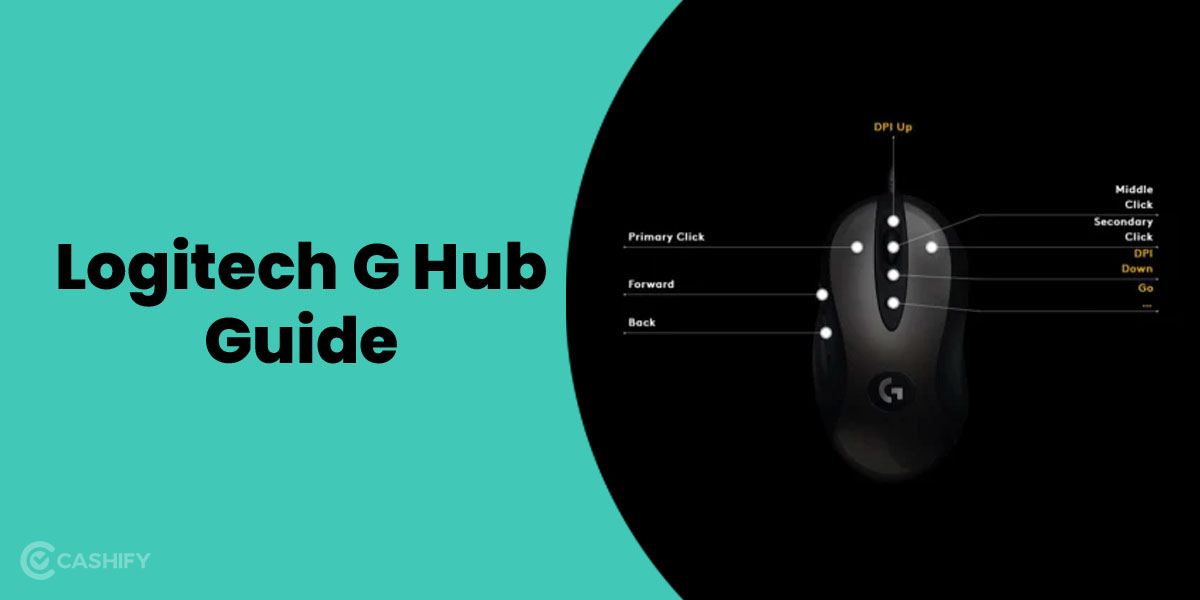
نرمافزار بازی Logitech (LGS) یکی از بهترین ابزارهای موجود برای مدیریت لوازم جانبی بازی مانند ماوس، صفحهکلید و هدست بوده است. این برنامه چندین سال است که هیچ تغییر رابط کاربری یا زیبایی شناسی قابل توجهی ندیده است.
Logitech G Hub با هدف ارائه پاسخ به این پرسش است. نرم افزار جدید مدیریت لوازم جانبی لاجیتک شیک و دارای ویژگی های غنی است، اگرچه منحنی یادگیری کمی دارد.
اگر به نرمافزار سنتی بازی Logitech (LGS) عادت دارید، نیازی نیست که هنوز آن را تغییر دهید زیرا برنامه هنوز در دسترس است. اما اگر آماده استقبال از آینده هستید، می توانید با دنبال کردن چند مرحله آسان، به راحتی با تمام تجهیزات Logitech خود با استفاده از یک رابط جدید شیک اداره کنید.
همچنین بخوانید: Windows 11 نکات و ترفندهایی که نباید از دست بدهید
نحوه نصب Logitech G Hub
نصب Logitech G Hub به اندازه پای ساده است و نسبتاً بسیار ساده تر از نرم افزارهای دیگر است. شما باید نسخه مربوطه را برای سیستم عامل خود با کلیک بر روی لینک. پس از دانلود فایل exe، نصب کننده را باز کنید، سپس دستورالعمل های جادوگر نصب را دنبال کنید.
پس از اتمام نصب، می توانید نرم افزار را با تایپ Logitech G Hub در نوار جستجوی منوی استارت باز کنید. حتی اگر بعد از نصب با کلیک روی برنامه ای که می توانید باز کنید، پنجره را ببندید، اکنون باید در نوار ابزار شما نیز در سمت راست قابل مشاهده باشد.
نحوه افزودن یک دستگاه به Logitech G Hub
اگر دستگاه Logitech شما با G Hub سازگار است، تنها کاری که باید انجام دهید این است که آن را به یک پورت USB رایانه شخصی خود وصل کنید و نرم افزار باید آن را برای شما اضافه کند. سپس در کنار سایر دستگاه های لاجیتک که به رایانه شخصی متصل کرده اید در صفحه فرود G Hub ظاهر می شود. پس از کلیک بر روی تصویر محصول، مجموعهای از گزینهها برای آن دستگاه خاص نشان داده میشود. اگر دستگاه بی سیم دارید، آن را مطابق با دستورالعمل های ارائه شده توسط سازنده نصب کنید و G Hub فوراً آن را تشخیص می دهد.
نحوه استفاده از Logitech G Hub
هنگامی که نرم افزار نصب شد و آماده استفاده شد. نرم افزار G Hub را باز کنید و اولین صفحه تمام لوازم جانبی Logitech Gaming شما را که به دستگاه متصل هستند به شما نشان می دهد. میتوانید هر دستگاهی را انتخاب کنید تا تنظیمات مربوط به آن دستگاه خاص را بررسی کنید.
به عنوان مثال، اگر ماوسی از سری ماوس های Logitech Gaming دارید، می توانید DPI ماوس را سفارشی کنید و الگوی، شدت و سرعت نورهای RBG را تنظیم کنید. شما حتی می توانید پروفایل های مختلف بازی را بسته به اولویت خود انتخاب کنید. G Hub همچنین به شما این امکان را می دهد که دستورات، ماکروها و میانبرهای مختلف را برای انجام اقدامات خاص تنظیم کنید. برای مثال، میتوانید دکمه کلیک میانی را برای گرفتن عکس از صفحه تنظیم کنید.
نرم افزار بازی لاجیتک در مقابل G Hub
نرمافزار بازی Logitech با نام جالب، نسخه قدیمیتر این برنامه (LGS) بود. با این حال، از سال 2019، همه لوازم جانبی جدید لاجیتک از Logitech G Hub استفاده میکنند که تجربه کاربری روانتری را نسبت به نسل قبلی خود ارائه میدهد و در عین حال تنظیمات و عملکرد مشابه را برای لوازم جانبی شما حفظ میکند. یکی از تفاوت های قابل توجه بین نرم افزار جدید و قدیمی این است که وارد کردن پروفایل های سفارشی در G Hub جدیدتر دشوارتر است.
پیشرفتهایی که G Hub به ارمغان میآورد، شامل ظرفیت دانلود و اشتراکگذاری پروفایلهای بازی شخصیشده با جامعه لاجیتک، ادغام با OBS (نرمافزار پخش باز – که اغلب توسط پخشکنندهها و YouTubers استفاده میشود)، سازگاری با Discord (دکمهها را میتوان به آن اختصاص داد. اقداماتی را در داخل نرم افزار انجام دهید)، و ظرفیت ایجاد و ذخیره چندین نمایه یک بازی و تعویض یکپارچه آنها.
در مقایسه با نرمافزار بازی Logitech، G Hub بسیار جذابتر است و طیف وسیعتری از تنظیمات را ارائه میدهد. علاوه بر این، برای کار کردن به کمی تلاش بیشتری نیاز دارد و می تواند برای پیمایش دشوارتر باشد. اگرچه این برنامه هنوز در مراحل اولیه خود است، شما از عملکرد خوب آن تا کنون خوشحال خواهید شد و امیدواریم که لاجیتک قبل از جایگزینی کامل LGS به بهبود آن ادامه دهد.
همچنین بخوانید: چگونه ویندوز 10 را تغییر دهیم تا شبیه ویندوز 11 شود
نحوه بهروزرسانی Logitech G Hub
به منظور بهروزرسانی G Hub آن را باز کنید، سپس روی نماد چرخ دنده «تنظیمات» در گوشه سمت راست بالا کلیک کنید. با انتخاب «بررسی برای بهروزرسانی» در بالا سمت راست، G Hub بهطور خودکار آخرین نسخه را در وب جستجو میکند، آن را دانلود و نصب میکند.
قبل از استفاده از Logitech G Hub باید مطمئن شوید که کاملاً به روز است. برای به روز رسانی آن در اینجا مراحل ساده ای وجود دارد که می توانید دنبال کنید:
- به منوی تنظیمات بروید، فقط باید روی نماد چرخ دنده در گوشه سمت راست بالای پنجره کلیک کنید.
- پس از انتخاب «بررسی برای بهروزرسانی» در سمت راست بالای منوی تنظیمات. ، G Hub به طور خودکار آخرین نسخه را در اینترنت جستجو می کند، آن را دانلود می کند و سپس آن را برای شما نصب می کند.
- به طور کلی، بهتر است اطمینان حاصل کنید که «فعال کردن به روز رسانی خودکار» علامت زده شده است تا G Hub کار کند. هنگامی که برنامه را راه اندازی می کنید، این کار برای شما انجام می شود.
- می توانید روی نسخه نرم افزاری که در گوشه سمت راست بالا نمایش داده می شود کلیک کنید تا در مورد تغییراتی که آخرین به روز رسانی انجام شده است بیشتر بدانید.
- /ol>
عیب یابی Logitech G Hub
موس شناسایی نشد
- اگر Logitech G Hub را با نرم افزار بازی Logitech مقایسه کنید، حداقل پشتیبانی را خواهید داشت. در نتیجه، باید بهروزرسانیها را جستجو کنید.
- بهعلاوه، مطمئن شوید که دستگاههای دیگری را که به لیست دستگاههای پشتیبانیشده اضافه شدهاند، جستجو میکنید.
- حتماً به دنبال دستگاههای دیگری باشید. آسیب احتمالی یا خطا در اتصال USB یا کابل.
نرم افزار G Hub در حال نصب نیست
- برای نصب نرم افزار باید یک محیط بسته بدهید. همچنین، برای انجام این کار، مطمئن شوید که تمامی نسخههای نصب شده قبلی G Hub و LGS را حذف کنید. هم به صورت دستی و هم با برنامه حذف کننده.
Logitech G Hub باز یا در حال بارگیری نیست
- ابتدا، سعی کنید و بررسی کنید که دستگاههای جانبی به کامپیوتر شما متصل هستند و به خوبی کار میکنند. پس از اطمینان از این موضوع، سیستم خود را مجدداً راه اندازی کنید.
- پس از حذف LGS، نرم افزار را مجدداً راه اندازی کنید و G Hub به شما امکان ادامه کار را می دهد.
- AppData را باز کنید و پوشه Logitech را بردارید. اکنون که حذف نصب شده است، تنظیمات را بازنشانی کنید.
- G Hub را از لیست برنامههای راهاندازی حذف کنید و اگر نمیتوانید از راهاندازی گذشته پیشرفت کنید، آن را دوباره راهاندازی کنید. اکنون آن را در حالت سرپرست اجرا کنید.
همچنین بخوانید: چگونه در Macbook و Windows Emojis اضافه کنیم؟
چگونه Logitech G Hub را حذف یا غیرفعال کنیم؟
ساده ترین روش برای غیرفعال کردن G Hub این است که مطمئن شوید گزینه شروع خودکار خاموش است و برنامه را ببندید. شما باید بتوانید این کار را با کلیک راست روی نماد برنامه در نوار ابزار خود و انتخاب Quit انجام دهید. حتی می توانید در صورت عدم نیاز برنامه را حذف نصب کنید. در اینجا راهنمایی برای آن وجود دارد.
حذف نصب G Hub به آسانی حذف هر برنامه دیگری از رایانه شما است:
- میتوانید پس از کلیک کردن روی آن، «افزودن یا حذف برنامهها» را در کادر جستجو در پایین منوی استارت ویندوز تایپ کنید. هنگامی که در لیست نمایش داده شد، افزودن یا حذف برنامه ها را انتخاب کنید.
- اکنون در لیست برنامه ها حرکت کنید تا Logitech G Hub را بیابید، سپس روی آن کلیک راست کرده و Uninstall را انتخاب کنید. اگر از شما خواسته شد، قبل از اجازه دادن به فرآیند حذف، تأیید کنید که میخواهید نرمافزار را حذف کنید.
همچنین بخوانید: چگونه درایور گرافیک را در ویندوز 11 به روز کنیم؟
منبع cashify