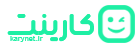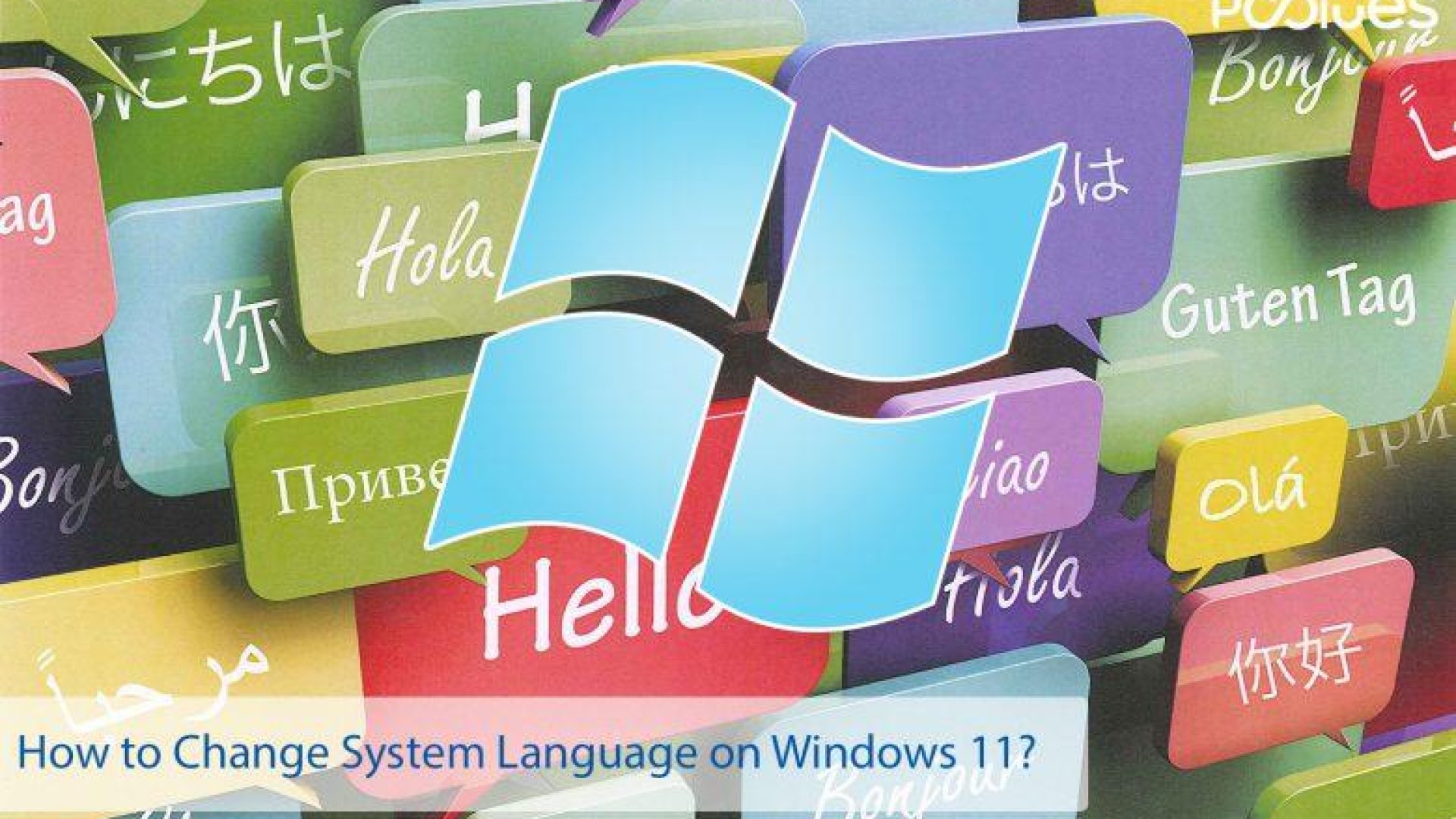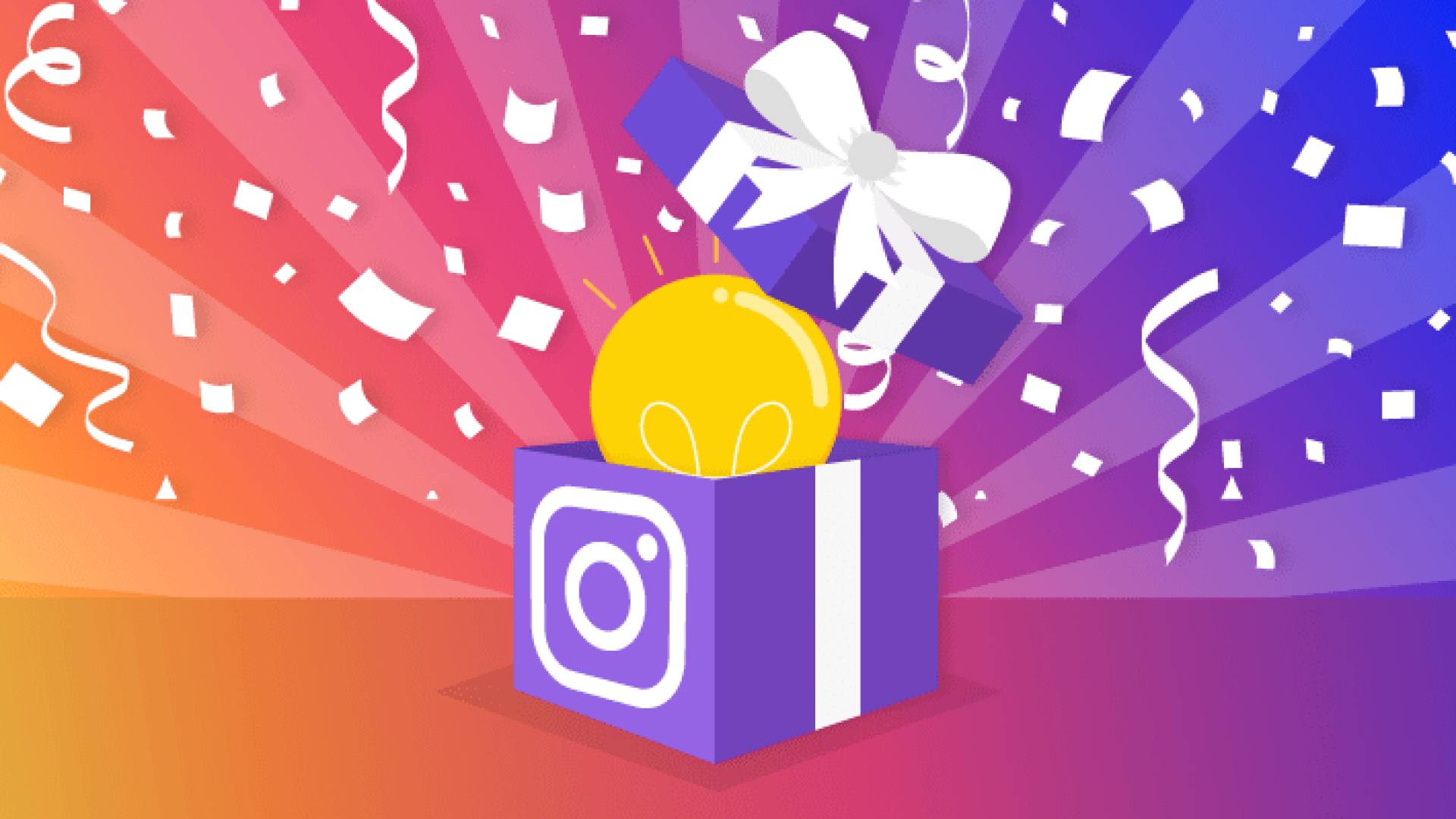برای تغییر زبان سیستم در ویندوز 11 میتوانید بدون نصب مجدد ویندوز 11 تنظیمات زبان را تغییر دهید. اگر زبان کامپیوتر اشکال داشت یا اگر در زمان نصب اولیه دچار اشتباه شدید بهراحتی میتوانید تنظیمات زبان سیستم را عوض کنید.
درصورت نیاز به تغییر تنظیمات زبان Windows 11 به راحتی میتوانید ازطریق تنظیمات time and language و بدون نیاز به نصب مجدد ویندوز پیکربندی جدید را نصب و اعمال کنید.
در این مقاله از PCCLUES به شما میگوییم که چگونه زبان سیستم را در ویندوز 11 تغییر دهید.
نحوه ی تغییر زبان پیشفرض در ویندوز 11
اگر زبان کامپیوترتان اشتباه تنظیم شده نگران نباشید زیرا بدون نیاز به نصب مجدد آن میتوانید تنظیمات را تغییر بدهید. مراحل زیر را دنبال کنید:
همگام سازی را برای تنظیمات زبان غیرفعال کنید
تنظیمات اولویت های زبان بین دستگاهها همگام سازی میشوند پس اگر قصد دارید تنظیمات را صرفاً روی یک سیستم خاص بهروز رسانی کنید باید گزینهی همگامسازی تنظیمات زبان را غیرفعال کنید.
اما اگر میخواهید تنظیمات جدید بین دستگاهها همگامسازی شود میتوانید بیخیال این دستورالعمل شوید.
برای توقف همگام سازی اولویتهای زبان در ویندوز 11 مراحل زیر را انجام بدهید:
- به Settings بروید.
- Accounts را انتخاب کنید.
- صفحهی Windows backup را در سمت راست انتخاب کنید.
- تنظیمات Remember my preferences را انتخاب کنید.
- گزینه ی Language preferences را حذف کنید.
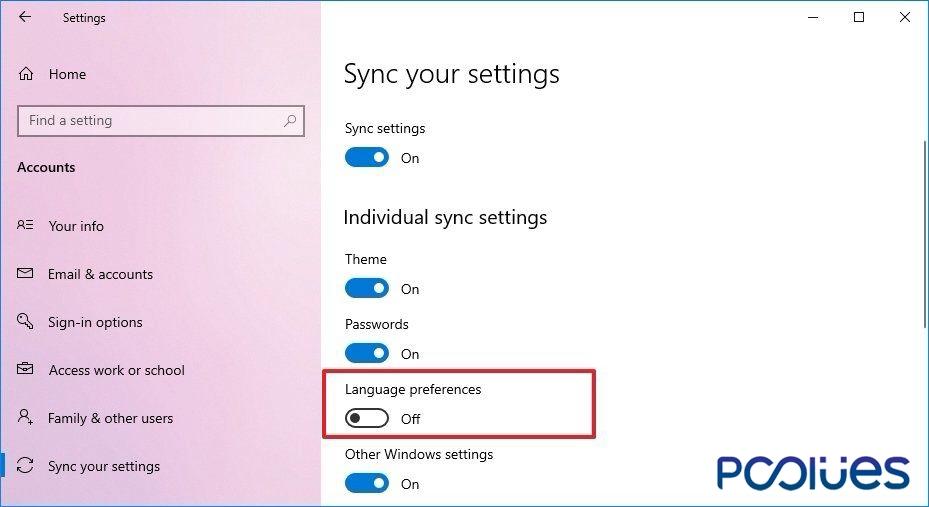
بعد از انجام مراحل بالا میتوانید تنظیمات زبان را بهراحتی بدون تاثیرگذاری بر دیگر کامپیوترهای متصل به همان حساب مایکروسافت تغییر دهید.
تغییر تنظیمات زبان
برای تغییر زبان پیشفرض ویندوز 11 مراحل زیر باید پشت سر گذاشته شود:
- به Settings بروید.
- Time & language را انتخاب کنید.
- Language & region را در صفحه ی سمت راست انتخاب کنید.
- در زیر قسمت Language ، گزینه ی Add a language button for the Preferred languages setting را انتخاب کنید.
- در این قسمت زبان جدید را جستوجو کنید.
نکته: برای یافتن سریعتر زبان میتوانید نام کشور را جستوجو کنید.
- روی language کلیک کنید.
- دکمه ی Next را انتخاب کنید.
- ویژگی های زبان انتخابی را برای نصب روی ویندوز 11 بررسی کنید.
- روی گزینه ی the Set as my Windows display language کلیک کنید.
- دکمه ی Install را انتخاب کنید.
- دکمه ی Sign out را انتخاب کنید.
- در این قسمت برای شروع به استفاده از زبان جدید لازم است ابتدا وارد حساب کاربر شوید.
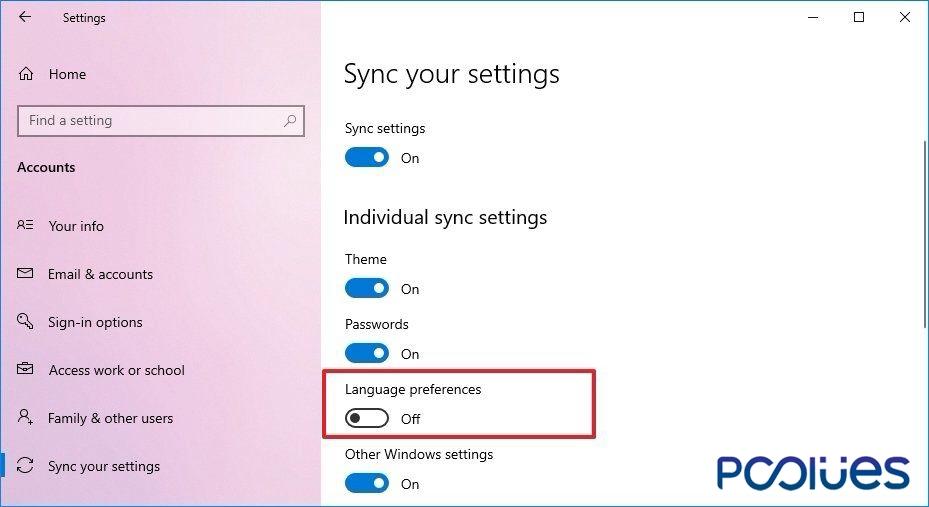
با انجام مراحل فوق، زبان انتخابی در کل سوابق ازجمله دسکتاپ، شبکه، برگهی ورود، مرورگر فایل ویندوز، برنامه ها، برنامه ی تنظیمات و مرورگر اعمال خواهدشد.
پیکربندی تنظیمات منطقه ی جغرافیایی
درصورت تغییر تنظیمات زبان در مکانی دیگر لازم است تنظیمات منطقه ی جغرافیایی هم تغییر کند.
برای انجام تنظیمات مربوط به یک منطقه ی جغرافیایی متفاوت باید مراحل زیر را انجام بدهید:
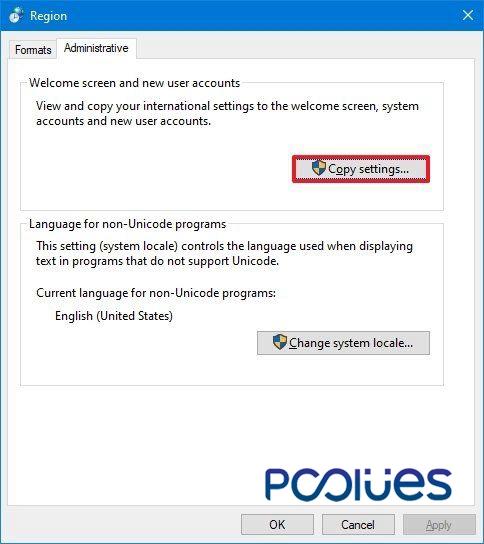
- به Settings بروید.
- Time & language را انتخاب کنید.
- صفحه ی Language & region را در سمت راست انتخاب کنید.
- درصورت امکان در زیر قسمت Region از تنظیمات کشور یا منطقهی جغرافیایی برای کلیک روی موقعیت مکانی فعلی استفاده کنید.
- درصورت امکان از تنظیمات Regional format برای کلیک روی فرمتهای صحیح تاریخ و زمان منطقه ی جغرافیایی جدید استفاده کنید.
- شما میتوانید تنظیمات را هم بسط بدهید و دکمه ی Change formats را برای تغییر سایر تنظیمات جغرافیایی، نمایش کوتاه تاریخ، فرمت زمان شامل تقویم و اولین روز هفته انتخاب کنید.
- در زیر بخش Related settings گزینه ی Administrative language settings را انتخاب کنید.
- زبانه ی Administrative را انتخاب کنید.
- در زیر بخش Language for non-Unicode programs دکمه ی Change system locale را انتخاب کنید.
- با مشخص کردن زبان جدید روی مکان جدید سیستم کلیک کنید.
- دکمه ی OK را انتخاب کنید.
- دکمه ی Cancel را انتخاب کنید.
- دکمه ی تنظیمات Copy را انتخاب کنید.
- در زیر بخش Copy your current settings to پنجره ی خوشآمدگویی و حسابهای سیستم و گزینه های New user accounts را کنترل کنید.
- دکمه ی OK را انتخاب کنید.
- یکبار دیگر دکمه ی OK را انتخاب کنید.
- دکمه ی Restart now را انتخاب کنید.
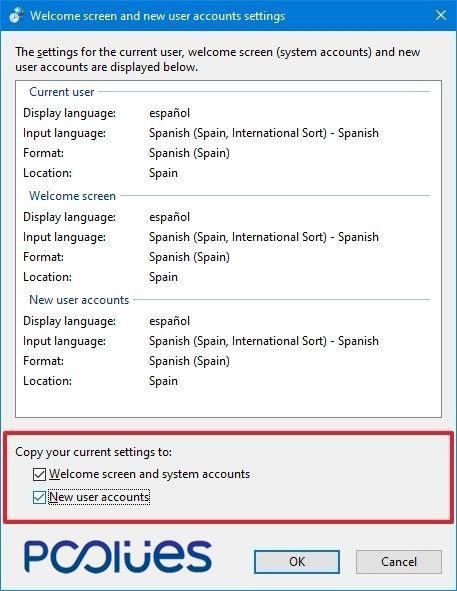
با انجام مراحل بالا سیستم تنظیمات صحیح منطقه ی جغرافیایی را نمایش خواهد داد.
نتیجه گیری
در این مقاله به بررسی چگونگی تغییر زبان در سیستم و حتی منطقه ی جغرافیایی پرداختیم. با انجام مراحل بالا میتوان زبان کامپیوتر را در ویندوز 11 به زبان موردنظر تغییر داد.
آیا شما از روش های یادشده برای تغییر زبان در ویندوز 11 استفاده کرده اید؟
چه روش های دیگری برای تغییر زبان در ویندوز 11 سراغ دارید؟
تجربیات و نظرات خود را با ما در میان بگذارید.