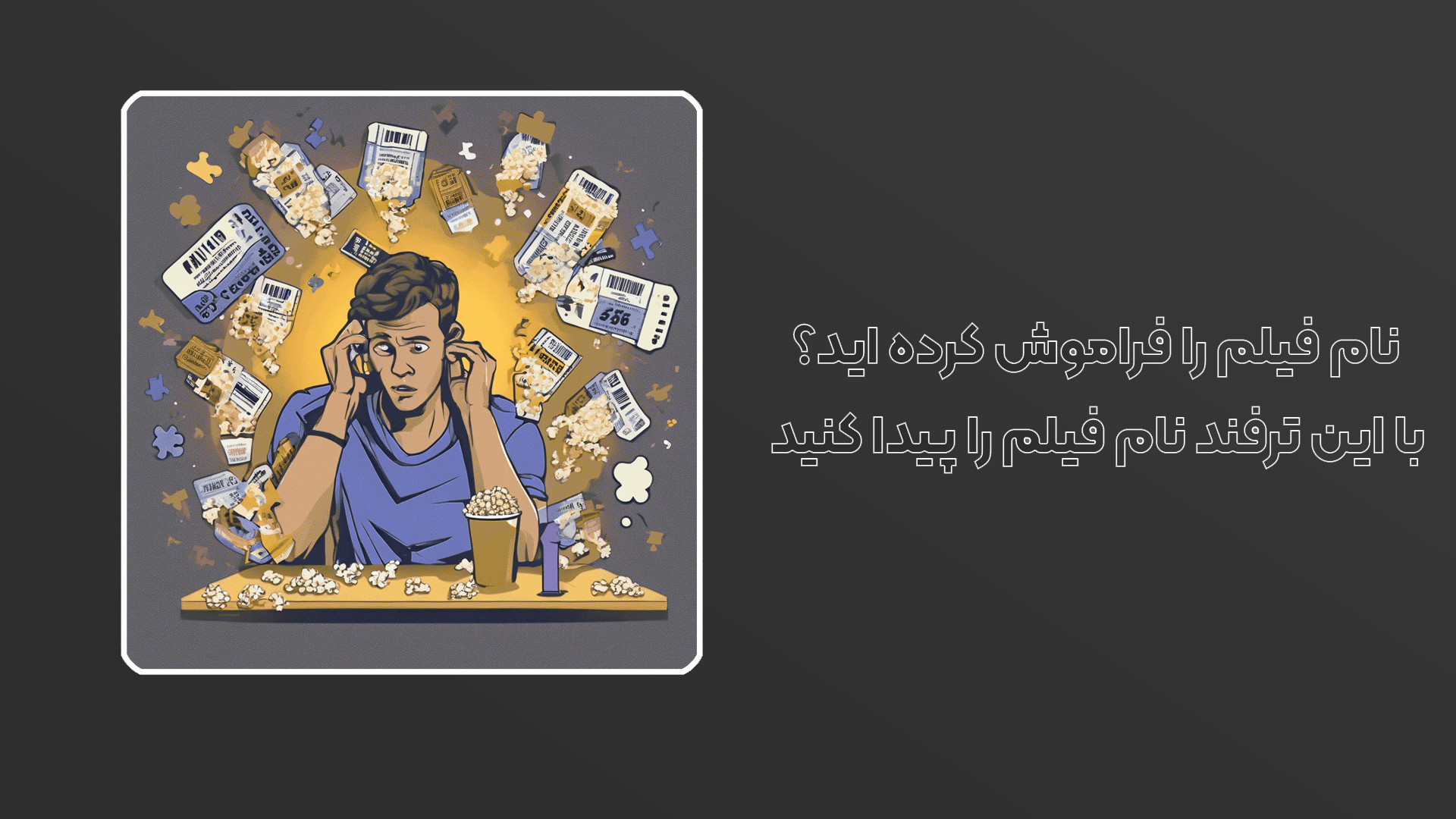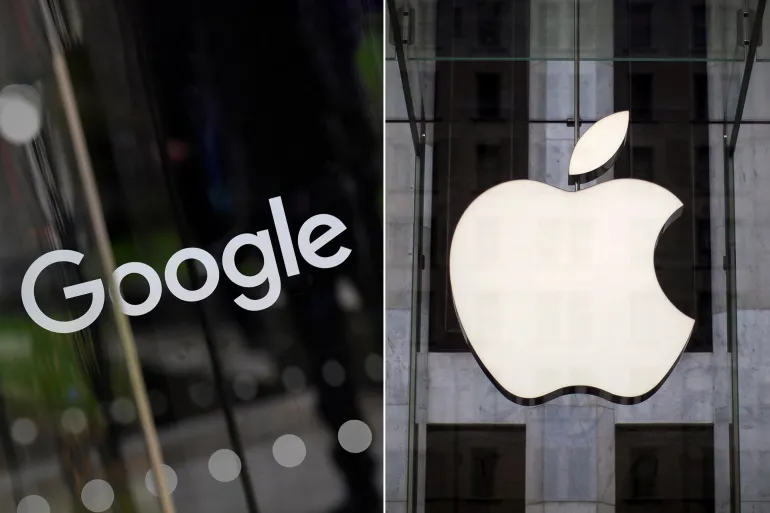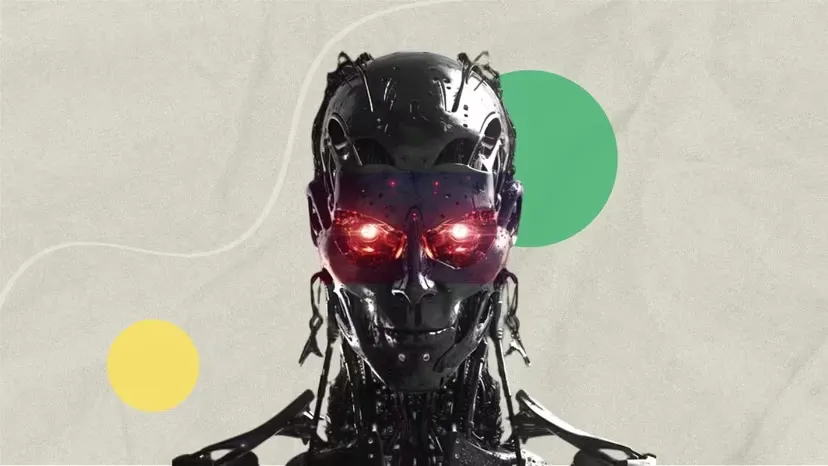نحوه استفاده از چت هوش مصنوعی بینگ در گوگل کروم

مایکروسافت در حال آزمایش یک نسخه هوش مصنوعی پیشرفته Bing است که تا حدی بر اساس فناوری ChatGPT به نام «the new Bing» است. معمولاً روی مایکروسافت اج قفل است، اما راههای مخفی برای استفاده از آن در گوگل کروم نیز وجود دارد.
نسخه جدید بینگ از طریق bing.com قابل دسترسی است ، اما برای همه مرورگرهای وب به جز Microsoft Edge مسدود شده است. وقتی آن را در کروم، سافاری، فایرفاکس یا مرورگرهای دیگر باز میکنید، پیامی دریافت میکنید که به شما میگوید «جستجوی مکالمه محور را در مایکروسافت اج باز کنید». خوشبختانه، مانند بسیاری از مکانیسمهای مسدود کردن خاص مرورگر، میتوان با تغییر عامل کاربر مرورگر آن را لغو کرد – حتی به یک برنامه افزودنی خاص هم نیاز ندارید.

روش های دیگری نیز برای استفاده از بینگ جدید در مرورگرهای دیگر بدون هک خاصی وجود دارد که ابتدا به آنها می پردازیم. به عنوان یادآوری، این مراحل تنها در صورتی کار خواهند کرد که از قبل به Bing جدید دسترسی داشته باشید . اگر هنوز در لیست انتظار هستید، این برای شما کار نخواهد کرد
از چت هوش مصنوعی بینگ در اسکایپ وب استفاده کنید
ساده ترین روش استفاده از بینگ در هر مرورگر وب مدرن، از جمله کروم، استفاده از آن داخل اسکایپ است. برای شروع، web.skype.com را در مرورگر خود باز کنید و با هر حساب مایکروسافتی که به هوش مصنوعی Bing دسترسی دارید وارد شوید. افزودن اسکایپ به عنوان نشانک یا پین کردن برگه می تواند زمان باز شدن مجدد آن را کاهش دهد.
پس از باز کردن اسکایپ، همانطور که در زیر مشاهده می کنید، روی کادر جستجو در گوشه سمت چپ بالای پنجره کلیک کنید.

بینگ باید در نزدیکی پایین صفحه جستجو ظاهر شود. روی آن کلیک کنید تا آن را به لیست چت های خود اضافه کنید.

اکنون باید Bing را در لیست چت های خود ببینید. می توانید روی آن کلیک کنید تا ارسال پیام آغاز شود، درست مانند مخاطبین معمولی در اسکایپ. اگر اعلانها را در برنامه وب فعال کردهاید، هشدارهایی را بهعنوان انواع Bing و همچنین اعلانها در هر دستگاه دیگری که Skype را با همان حساب مایکروسافت نصب کردهاید، دریافت خواهید کرد.
این نسخه از بینگ اگرچه کار شما را راه می اندازد اما تجربه دقیقی را به شما نمی دهد به عنوان مثال، نسخه موجود در سایت بینگ می تواند جداول و بلوک های کد را به درستی نمایش دهد، در حالی که اغلب در نسخه اسکایپ شکسته به نظر می رسند. همچنین دکمه های پاسخ خودکار را در اسکایپ دریافت نمی کنید.

از Bing AI در ویندوز با کروم استفاده کنید
برخی از برنامههای افزودنی کروم وجود دارند که میتوانند عامل کاربر فعلی را حتی بر اساس هر سایت تغییر دهند، اما با مشکلات احتمالی حریم خصوصی همراه است . کروم آرگومانهای خط فرمان مخفی برای تغییر عامل کاربر دارد که در مک به خوبی کار میکنند، اما لازم است کروم ابتدا در ویندوز کاملاً بسته شود. ابتدا نحوه انجام این کار را توضیح خواهیم داد و سپس روش بهتری را نشان خواهیم داد.
ابتدا باید یک میانبر برای گوگل کروم روی دسکتاپ ایجاد کنید. در ویندوز 11، منوی استارت را باز کنید، روی «All Apps» کلیک کنید، کروم را در لیست پیدا کنید و سپس آن را به فضای خالی روی دسکتاپ بکشید. این فرآیند برای ویندوز 10 تقریباً یکسان است ، اما لیست برنامه ها نیازی به کلیک اضافی ندارد.

روی میانبر جدید کلیک راست کرده و سپس Properties را انتخاب کنید. در قسمت متنی “Target” یک فاصله بعد از متن موجود اضافه کنید و سپس کد زیر را بچسبانید:
"https://www.bing.com/search?q=Bing+AI&showconv=1&FORM=hpcodx" --user-agent="Mozilla/5.0 (Windows NT 10.0) AppleWebKit/537.36 (KHTML، مانند Gecko) Chrome/110.0 0.0 Safari/537.36 Edg/110.0.1587.57"
رشته کامل “Target” باید چیزی شبیه به این باشد:
"C:\Program Files (x86)\Google\Chrome\Application\chrome.exe" "https://www.bing.com/search?q=Bing+AI&showconv=1&FORM=hpcodx" --user-agent=" Mozilla/5.0 (Windows NT 10.0) AppleWebKit/537.36 (KHTML، مانند Gecko) Chrome/110.0.0.0 Safari/537.36 Edg/110.0.1587.57"
برای ذخیره تغییرات خود، روی «OK» در پنجره Properties کلیک کنید، سپس روی آن دوبار کلیک کنید تا کروم با Bing باز شود. باز هم، این فقط در صورتی کار می کند که کروم از قبل روی رایانه شخصی شما اجرا نشده باشد. این همچنین عامل کاربر مرورگر شما را روی Microsoft Edge تنظیم می کند تا زمانی که کروم را ترک کنید و آن را به طور معمول از منوی Start دوباره باز کنید.

بهترین راه حل در اینجا ایجاد میانبری است که Bing را در یک پنجره Edge باز می کند و به شما امکان دسترسی آسان به Bing را می دهد اما بدون درهم ریختگی تجربه Edge. اگر از ویندوز 11 استفاده می کنید، منوی استارت را باز کنید، روی «All Apps» کلیک کنید، کروم را در لیست پیدا کنید و سپس آن را به فضای خالی روی دسکتاپ بکشید. این فرآیند برای ویندوز 10 تقریباً یکسان است ، اما لیست برنامه ها نیازی به کلیک اضافی ندارد.
روی میانبر جدید کلیک راست کرده و سپس Properties را انتخاب کنید. در قسمت متنی “Target”، یک فاصله بعد از متن موجود اضافه کنید و سپس این را بچسبانید:
--app="https://www.bing.com/search?q=Bing+AI&showconv=1&FORM=hpcodx"
رشته هدف کامل باید چیزی شبیه به این باشد:
"C:\Program Files (x86)\Microsoft\Edge\Application\msedge.exe" --app="https://www.bing.com/search?q=Bing+AI&showconv=1&FORM=hpcodx"
اکنون نام میانبر را به چیزی مانند Bing تغییر دهید و روی آن دوبار کلیک کنید تا باز شود. شما باید چت بینگ را در پنجره خودش ببینید. آیکون نوار وظیفه حتی به نماد جستجو تغییر می کند!

میانبر مبتنی بر اج کاملاً مشابه اجرای Bing در کروم نیست، اما جابهجایی بین پنجره Bing و کروم در صورت نیاز به اندازه کافی آسان است.
از هوش مصنوعی Bing در مک با کروم استفاده کنید
برخی از برنامههای افزودنی کروم وجود دارند که میتوانند عامل کاربر فعلی را حتی بر اساس هر سایت تغییر دهند، اما با مشکلات احتمالی حریم خصوصی همراه است . با این حال، میتوانید از دستورات ترمینال ساده برای راهاندازی کروم با یک عامل کاربری متفاوت استفاده کنید.
مک چندین روش داخلی برای اجرای دستور ترمینال با یک کلیک دارد، اما ما برای این مثال از Automator استفاده خواهیم کرد. ابتدا Automator را با جستجوی آن در Spotlight (نماد ذره بین در سمت راست بالای نوار منو) یا پیدا کردن آن در Launchpad باز کنید.

در مرحله بعد، با باز کردن Automator، روی “New Document” در مرورگر فایلی که ظاهر می شود کلیک کنید. همچنین می توانید File > New را در نوار منو انتخاب کنید. Automator از شما می پرسد که چه نوع سندی را می خواهید ایجاد کنید. “Application” را به عنوان نوع انتخاب کنید و سپس برای تایید روی “Choose” کلیک کنید.

Automator معمولاً برای اتوماسیون های چند مرحله ای و گردش کار استفاده می شود، اما ما فقط باید از یک عمل استفاده کنیم. عبارت “shell” را در کادر جستجو در سمت چپ بالا تایپ کنید و وقتی “Run Shell Script” را مشاهده کردید، روی آن دوبار کلیک کنید تا به گردش کار اضافه شود.

عمل “Run Shell Script” یک کادر متنی برای اسکریپت دارد. تمام متن موجود در کادر را حذف کنید، سپس کد زیر را بچسبانید:
open -n -a "Google Chrome" --args "https://www.bing.com/search?q=Bing+AI&showconv=1&FORM=hpcodx" --user-agent="Mozilla/5.0 (Macintosh; Intel Mac OS X 10_15_7) AppleWebKit/537.36 (KHTML، مانند Gecko) Chrome/112.0.0.0 Safari/537.36 Edg/112.0.0.0"
این دستور صفحه چت Bing AI را در Google Chrome در مک شما باز می کند، اما این کار را با استفاده از یک رشته عامل کاربر Microsoft Edge به جای رشته پیش فرض عامل Chrome انجام می دهد. این برای فریب وب سایت بینگ کافی است تا فکر کند از اج استفاده می کنید.
اگر میخواهید Bing در یک پنجره برنامه جداگانه اجرا شود بدون اینکه هیچ برگه یا سایر عناصر کروم قابل مشاهده باشد، همه چیز را در کادر متن حذف کنید و به جای آن این را قرار دهید:
open -n -a "Google Chrome" --args --app="https://www.bing.com/search?q=Bing+AI&showconv=1&FORM=hpcodx" --app-window-size=1200600 --user-agent="Mozilla/5.0 (Macintosh; Intel Mac OS X 10_15_7) AppleWebKit/537.36 (KHTML، مانند Gecko) Chrome/112.0.0.0 Safari/537.36 Edg/112.0.0.0"
پس از آن، می توانید روی دکمه Run در گوشه سمت راست بالای Automator کلیک کنید تا ببینید آیا کار می کند یا خیر. گپ بینگ باید در یک برگه کروم جدید باز شود، یا اگر از فرمت دوم استفاده کردهاید، باید در یک پنجره اختصاصی باز شود.

اکنون می توانید گردش کار را ذخیره کنید. در نوار منو، به File > Save بروید (یا Command + S را روی صفحه کلید خود فشار دهید) و نامی مانند Bing به آن بدهید. Automator معمولاً گردش کار را به طور پیش فرض در iCloud ذخیره می کند، اما می توانید آن را در مکان دیگری نیز ذخیره کنید. اگر آن را در پوشه برنامه های Mac خود ذخیره کنید، در Launchpad نیز ظاهر می شود.
از آنجایی که گردش کار یک برنامه کاربردی است، برای دسترسی آسان می توانید آن را از Finder به داک مک خود بکشید. اکنون شما Bing را در Chrome فقط با یک کلیک فاصله دارید! همچنین می توانید نماد برنامه را به لوگوی Bing تغییر دهید تا کمی جلا بیشتر شود.