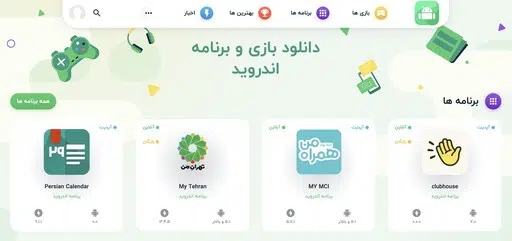راه بکاپ گرفتن از آیفون و بازیابی مجدد آن چیست؟ مراحل دقیق!

آیا شما یک کاربر فعلی آیفون هستید و می خواهید بدانید که چگونه از تلفن خود با تمام محتویات آن مانند عکس ها، فیلم ها، پیام ها، مخاطبین و حتی فایل های موسیقی، بدون نیاز به iTunes؟ بنابراین من ابزار برتر iCareFoneرا به شما ارائه میکنم. که با آن می توانید از تمام فایل های فعلی خود “در رایانه” نسخه پشتیبان تهیه کنید و در صورت تمایل آنها را با چند کلیک ساده بازیابی کنید!
من شخصاً چند ماه است که از iPhone 13 Pro Max استفاده میکنم، و از آنجایی که آیفونها این قابلیت را ندارند یک مموری استیک، خارجی شما مجبور هستید فقط با حافظه ذخیره سازی که در گوشی خود دارید کنار بیایید. و همانطور که همه ما می دانیم که گوشی های آیفون به طور کلی با دوربین عالی و عکاسی حرفه ای مشخص می شوند، در حالی که شما در حال خواندن این کلمات هستید، احتمالاً تلفن شما اکنون حاوی هزاران عکس است که ظرفیت ذخیره سازی زیادی را مصرف می کنند زیرا متأسفانه راه آسانی وجود ندارد. که به شما امکان می دهد از این عکس ها و ویدیوها نسخه پشتیبان تهیه کنید! >
بنابراین، امروز با یک ابزار عالی برای انجام این عملکرد که توسط Tenorshare توسعه یافته است، به سراغ شما آمدم، که شخصاً در حال حاضر برای پشتیبان گیری از آیفون خود هر از چند گاهی به آن تکیه می کنم و می دانم که این برنامه از تمام نسخه های iOS و همچنین همه نسخه ها پشتیبانی می کند. گوشی های آیفون تا آیفون 14 یا آیفون 14 پرو. بنابراین، آیا می خواهید آزمایش کنید؟ بنابراین اجازه دهید به شما نشان دهم چگونه این کار را انجام دهید.
در واقع، Tenorshare iCareFone رایگان نیست، اما میتوانید نسخه پولی «برای رایانه شخصی» را با تخفیف تا 30 درصد برای Mehmedovich دریافت کنید. اگر از کد: PF007B استفاده میکنید و در حین خرید آن را اعمال میکنید، خوانندگان.
چگونه از آیفون بدون iCloud پشتیبان تهیه کنیم؟
البته در ابتدا باید برنامه iCareFone (چه کاربر ویندوز یا مک هستید) را از لینک های زیر دانلود کنید و سپس دستورالعمل ها را دنبال کنید.
| برنامه ها | iCareFone |
| آخرین به روز رسانی | 8.5.6.12 (19 نوامبر 2022) |
| اندازه | 300 مگابایت (پس از نصب) |
| برنامهنویس | Tenorshare |
بنابراین، مراحل راه اندازی ابزار و شروع فرآیند پشتیبان گیری در آیفون شما چیست؟ دستورالعمل های زیر را دنبال کنید.
مرحله 1: تلفن خود را به رایانه وصل کنید
از لینک های قبلی، Tenorshare iCareFone را در رایانه خود، چه ویندوز یا مک، دانلود و نصب کنید، سپس آن را اجرا کرده و آیفون را با استفاده از کابل USB به رایانه متصل کنید. اگر پیام “Trust This Computer” را مشاهده کردید، تنها کاری که باید انجام دهید این است که قفل صفحه قفل را باز کنید و رمز عبور را تایپ کنید تا ابزار بتواند تلفن شما را شناسایی کند.
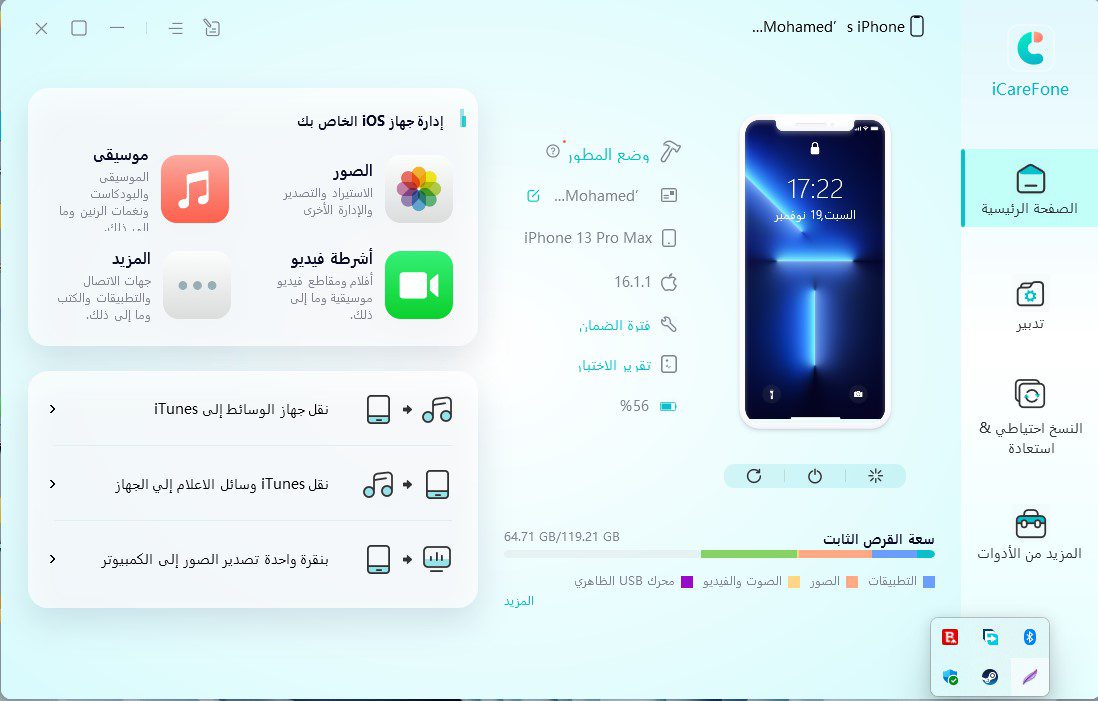
مرحله دوم: انتخاب فایلها
از منوی سمت راست برنامه، به پشتیبان گیری و بازیابی بروید.
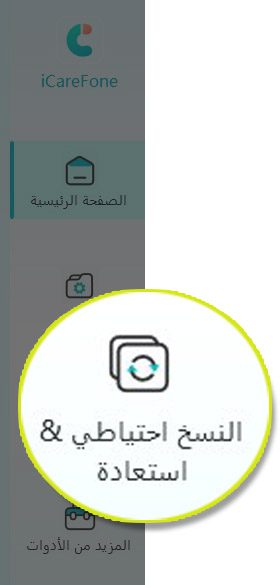
بهطور پیشفرض، متوجه میشوید که این ابزار همه انواع فایلهای موجود در حافظه آیفون شما را انتخاب کرده است، اما با این وجود شما آزاد هستید که نوع فایل خاصی (مانند فقط عکسها یا ویدیوها) را که میخواهید از آن نسخه پشتیبان تهیه کنید، انتخاب کنید. کامپیوتر.
من شخصاً آیفون را فقط برای عکاسی از خانواده و فرزندانم خریدم، بنابراین همیشه از عکسها و ویدیوهایی که با تلفنم میگیرم یک نسخه پشتیبان تهیه میکنم، بنابراین در مورد ما اینجا، عکسها و ویدیوها را فقط همانطور که نشان داده شده است انتخاب میکنم. در تصویر زیر:
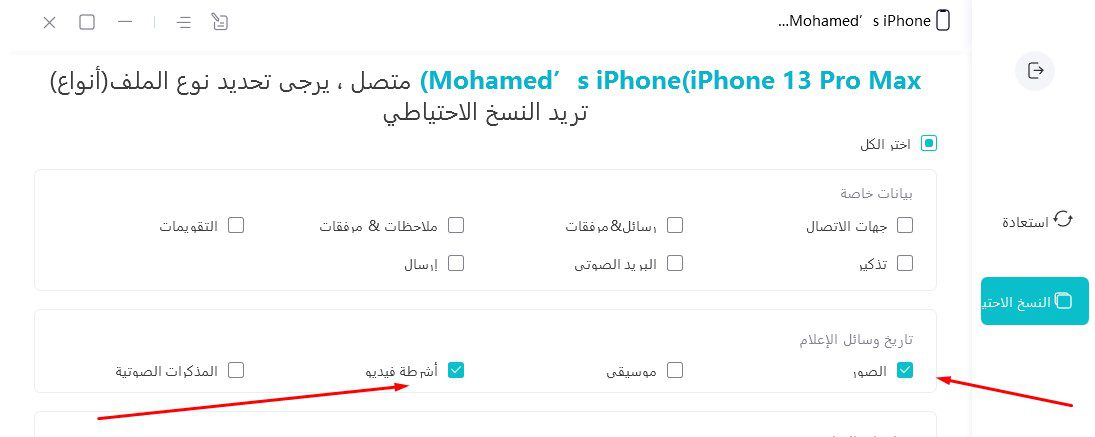
اکنون تنها چیزی که در اینجا نیاز دارید این است که مسیر یا پوشهای را که میخواهید از عکسها پشتیبان تهیه کنید انتخاب کنید و در نهایت روی دکمه پشتیبان گیری در زیر کلیک کنید.
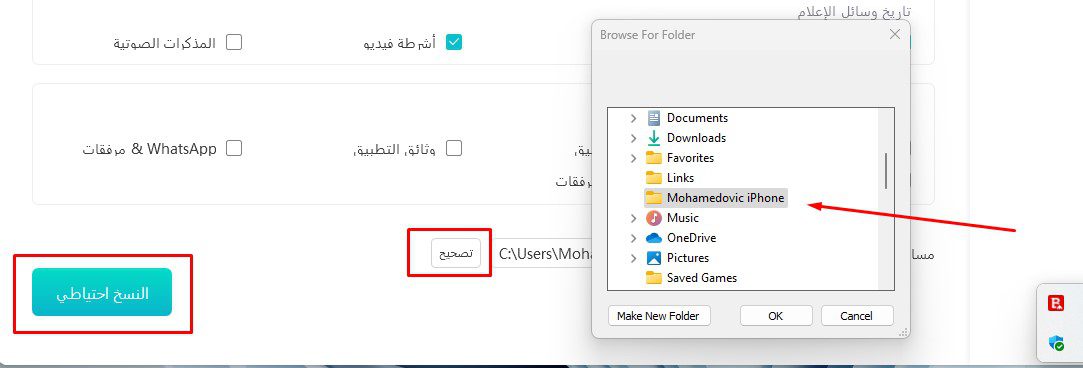
اکنون میتوانید به سادگی فرآیند پشتیبانگیری را ادامه دهید و منتظر بمانید تا تمام شود.
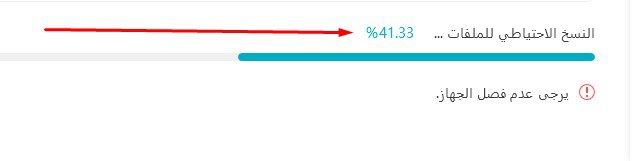
این فرآیند بسته به تعداد فایلهایی که در رایانه خود پشتیبانگیری میکنید ممکن است کمی طول بکشد، پس از اتمام آن، پشتیبانگیری کامل شد را در بالا مشاهده خواهید کرد.

مراحل بازیابی مجدد نسخه پشتیبان
البته در ابتدا، باید دوباره آیفون خود را با استفاده از کابل USB به رایانه متصل کنید. سپس iCareFone را باز کنید و به گزینه Backup & Restore در منوی کناری بروید. متوجه خواهید شد که تمام بک آپ هایی که قبلا ذخیره کرده اید، چه با استفاده از همان ابزار یا با استفاده از iTunes، در مقابل شما ظاهر شده اند، از اینجا نسخه ای را که می خواهید دوباره بازیابی کنید، انتخاب کنید.
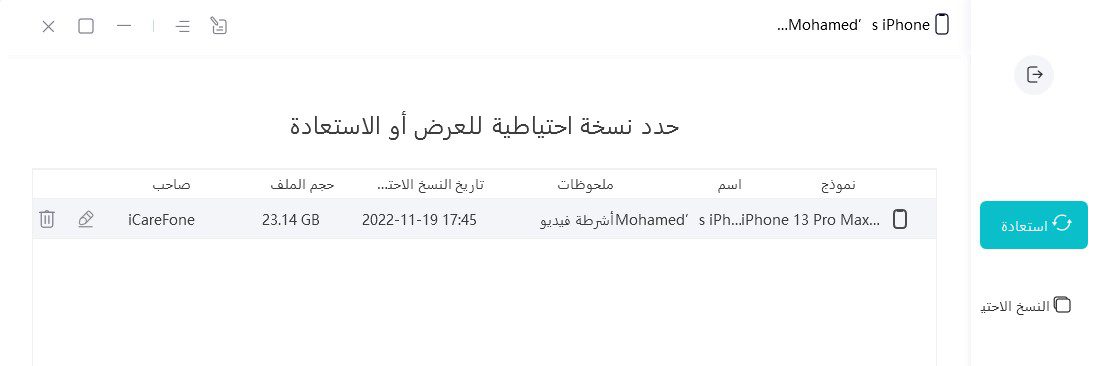
از اینجا، فایل پشتیبان را که میخواهید دوباره بازیابی کنید، انتخاب کنید و میتوانید روی هر یک از آنها دوبار کلیک کنید تا مطمئن شوید که این نسخهای است که میخواهید بازیابی کنید. در مورد ما در اینجا، پشتیبانگیری را که در مراحل قبلی ذخیره کرده بودیم، که فقط عکسها و ویدیوها بود، بازیابی میکنیم.
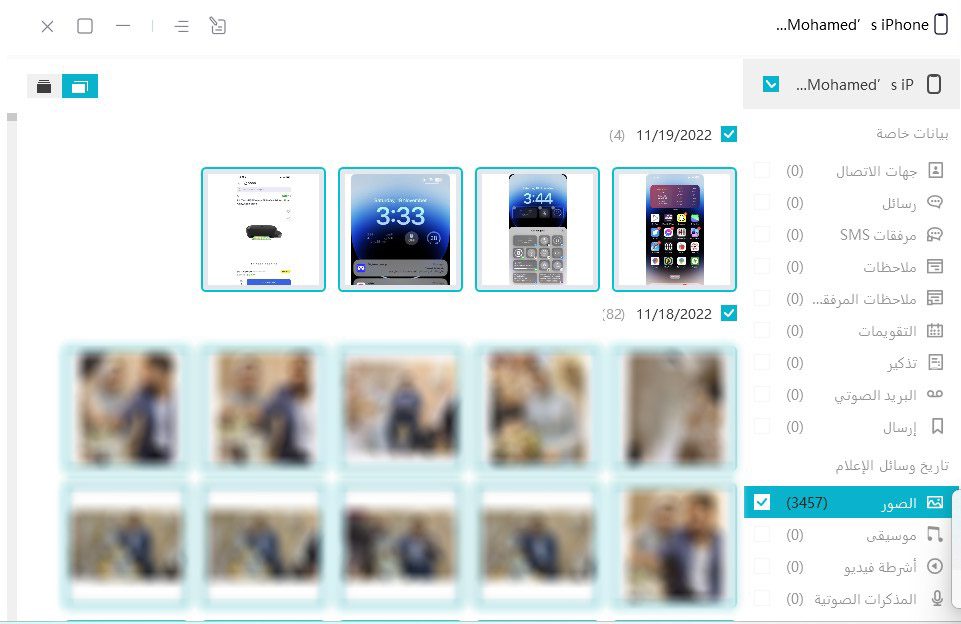
سپس به سادگی روی دکمه بازیابی به دستگاه در زیر کلیک کنید تا فایلهای خود را به همان شکلی که در زمان ذخیره نسخه پشتیبان بودند، برگردانید.

و اینجا ما امروز توضیح را به پایان رساندیم! اکنون می دانید که چگونه یک نسخه پشتیبان کامل از فایل های مختلف آیفون خود در رایانه تهیه کنید و اکنون می دانید که چگونه می توانید این نسخه پشتیبان را از طریق یک فرآیند آسان و ساده تنها با چند کلیک و حتی بدون نیاز به iTunes دوباره بازیابی کنید. آیا مراحل امروز روان و آسان برای اجرا بود یا عوارضی داشت؟ آیا راه آسان تری برای کپی فایل ها بین آیفون و کامپیوتر دارید؟ نظر خود را در نظرات زیر با ما در میان بگذارید.
منبع: mohamedovic