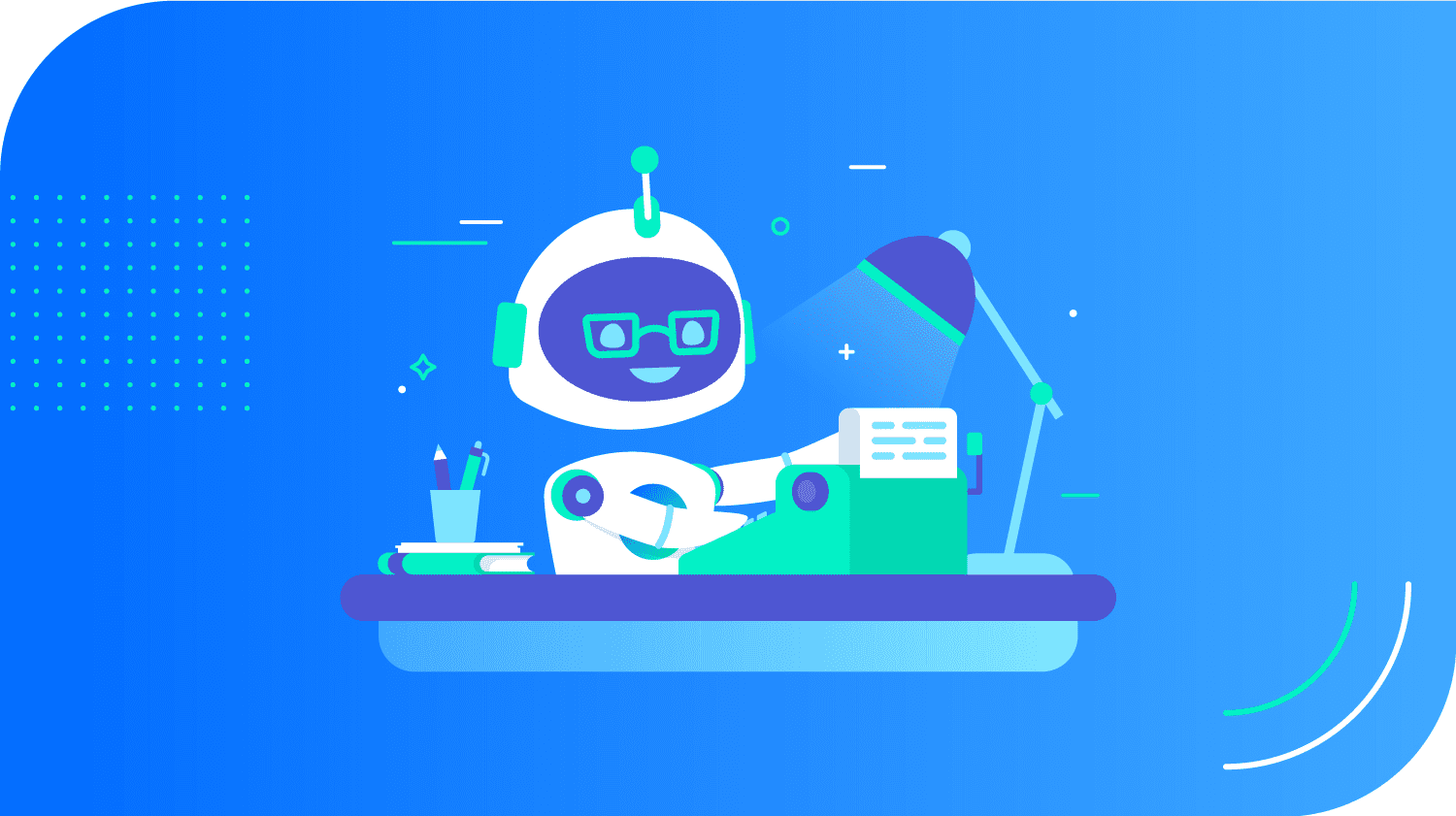آموزش خالی کردن خودکار سطل زباله در ویندوز 10 و 11

وقتی فایلی را از ویندوز حذف می کنیم، به طور موقت پاک می شود یعنی به سطل بازیافت ویندوز منتقل می گردد. اگر می خواهید فایل مدنظر را برای همیشه از سیستم خود حذف کنید، باید سطل بازیافت را به صورت دستی خالی کنید. این کارمی تواند خسته کننده باشد. چرا که هربار باید به سطل بازیافت ویندوز مراجعه کنید و فایل های درون آن را خالی کنید تا انبوه فایل های موجود در سطل بازیافت باعث افت سرعت سیستم و یا اشغال حجم درایو شما نشود. ما در این مقاله به شما راه سریع تری را می آموزیم تا فرآیند پاکسازی سطل بازیافت ویندوز 10 و 11 را اتوماتیک کنید. پس با ما همراه باشید.
حذف خودکار فایل های سطل زباله (Recycle Bin) در ویندوز 10:
برای اینکه فرایند پاکسازی فایل های سطل بازیافت در ویندوز به صورت خودکار انجام شود مراحل زیر را دنبال کنید.
1- به تنظیمات ویندوز«Settings » و سپس بخش «System» بروید.
توجه: همچنین می توانید (کلید ویندوز+i) را همزمان فشار دهید تا مستقیما به تنظیمات ویندوز بروید.


2- از ستون و منوی سمت چپ، بر روی «Storage» کلیک کنید.

4- در این صفحه ابتدا Storage Sense را بر روی On قرار دهید و سپس در زیر آن بر روی «Configure Storage Sense or run it now» کلیک کنید.

5- در این مرحله می توانید زمان پاکسازی خودکار یک فایل یا تخلیه خودکار تمام فایل های سطل بازیافت را مشخص کنید.
برای تنظیم زمان پاکسازی خودکار فایل منتقل شده به سطل بازیافت در زیر بخش « Delete files in my recycle bin if they have been there for over» بر روی باکس تعبیه شده کلیک کنید تا از طریق منوی بازشده بتوانید زمان مدنظرتان برای پاکسازی را انتخاب نمایید.
توجه: زمان های حذف خودکار فایل های سطل بازیافت شامل1، 14، 30 و 60 روزهستند. برای مثال اگر ما 30 روز را انتخاب کنیم به این معنی است که ویندوزپس از گذشت یک ماه از بودن فایل در سطل بازیافت اقدام به حذف همیشگی آن می کند.

برای تنظیم زمان تخلیه خودکار تمام فایل های سطل زباله ازقسمت Run Storage Sense اقدام کنید تا تخلیه خودکار سطل بازیافت به صورت روزانه، هفتگی، ماهانه یا زمانی که حافظه پر شده باشد، انجام گیرد.

پایان (:
حذف خودکار فایل های سطل بازیافت (Recycle Bin) در ویندوز 11:
برای حذف خودکار فایلها در سطل بازیافت، از ویژگی Storage Sense ویندوز استفاده کنید. این ویژگی به پاک کردن همیشگی و خودکار فایلها کمک می کند. برای پاکسازی خودکار فایل ها در ویندوز 10 مراحل زیر را دنبال کنید.
1- برای شروع، ابتدا به تنظیمات ویندوز بروید. این کار را می توانید با فشار دادن همزمان کلیدهای Windows+i انجام دهید.
2- در بخش «Settings» بر روی«System» کلیک کنید.

3- در صفحه «سیستم (System)»، به پایین اسکرول (پیمایش) و روی «Storage» کلیک کنید.

4- در صفحه «Storage»، در بخش «Storage Management»، روی «Storage Sense» کلیک کنید.

5- در این مرحله گزینه «Automatic User Content Cleanup» (پاکسازی خودکار محتوای کاربر) را فعال کنید.

6- در مرحله آخر، روی منوی زیرRun Storage Sense کلیک و انتخاب کنید که چه زمانی می خواهید پاکسازی خودکار سطل بازیافت انجام شود.

توجه داشته باشید برای فعال سازی پاکسازی خودکار فایل پس از گذشت چند روز از بودن در سطل زباله باید به طریق ذکر شده در ذیل عمل کنید.
از طریق منوی کشویی زیر «Delete Files in My Recycle Bin if They Have Been for Over» یک گزینه را انتخاب کنید.
گزینههای شما «هرگز»، «۱ روز»، «۱۴ روز»، «۳۰ روز» و «۶۰ روز» هستند.

پایان (:
لینک دانلود ویندوز 10 و 11:
بوسیله لینک های زیر اقدام به دانلود ویندوز از وب سایت مایکروسافت کنید.
شاید براتون سوال باشه؟!
سخن پایانی :
ما در این مقاله بهتون یاد دادیم که چطور در ویندوز 10 و ویندوز 11 قابلیت حذف خودکار و پاکسازی فایل های سطل بازیافت رو فعال کنید. پیشنهادم به شما اینه ترجیحا پاکسازی خودکار رو بر روی 1 روز قرار ندید و از زمان های دیگه مثل 7 روز یا بیشتر استفاده کنید چرا که ممکنه یک فایل مهم و ضروری رو اشتباها به سطل زباله منتقل کنید و بعد از یک روز حذف بشه و بنابراین فرصتی برای بازگشت و پشیمونی نمیمونه پس به این نکته دقت داشته باشید. ممنون که باهامون همراه هستید. فعلن تا بعد ????