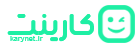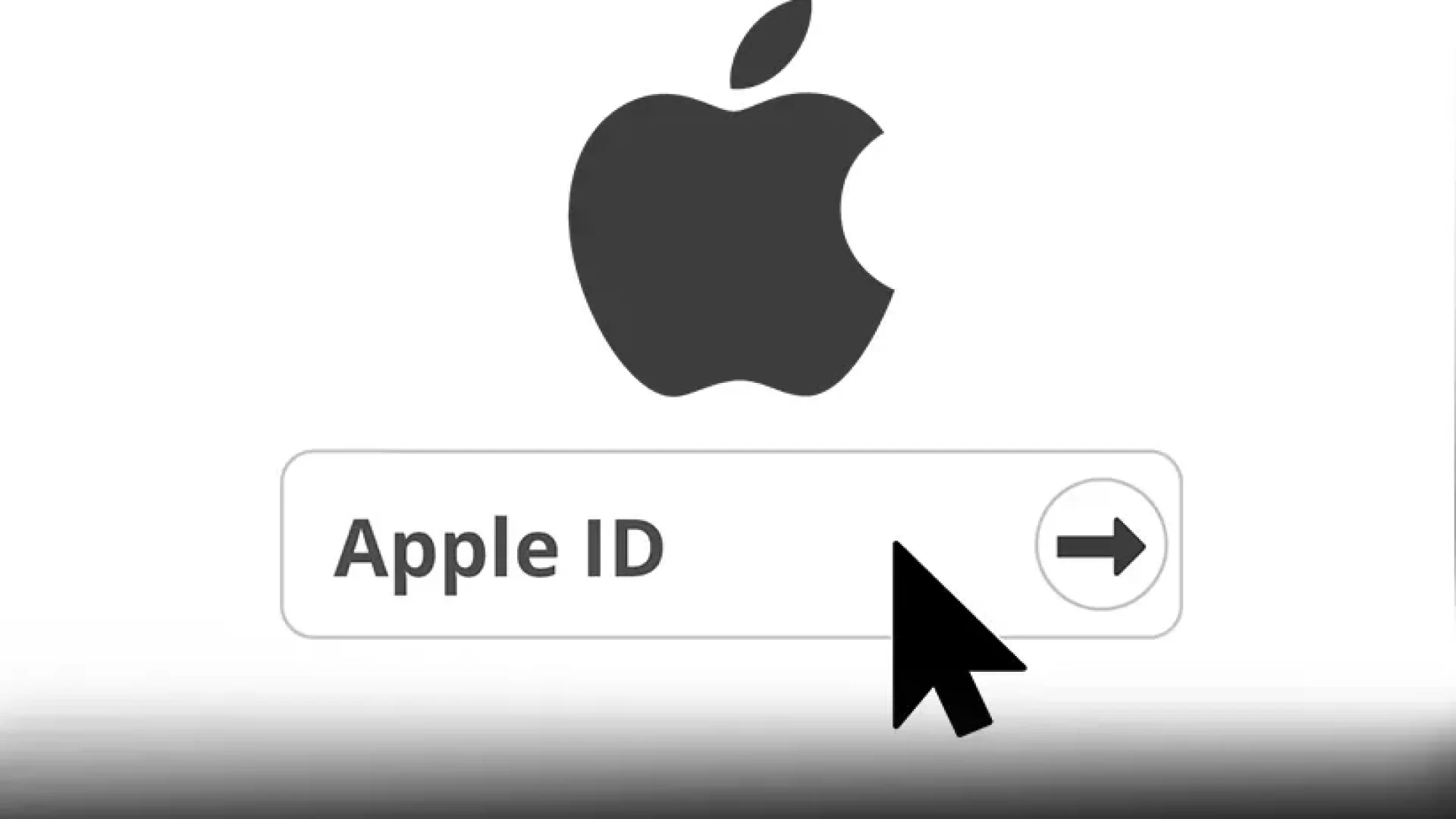ممکن است برایتان پیش آمده باشد که صدای کامپیوترتان مانند یک سمفونی بیپ دائمی، قطع و وصل میشود. این صدا برای همه آزاردهنده است و میتواند به صورت غیرمنتظرهای، باعث اختلال در انجام کارهایتان شود. برای برطرف کردن مشکل قطع و وصل شدن صدا در ویندوز 11، در ادامه مقاله همراه ما باشید.
دلایل اصلی قطع و وصل شدن صدا در ویندوز 11
قطع و وصلشدنهای بی دلیل صدا هیچ ارتباطی به خرید لایسنس ویندوز 11 اصلی ندارد؛ چرا که این مشکلات، ناشی از عوامل دیگری است.

از علل اصلی قطع و وصل شدن صدا در ویندوز 11 میتوان به موارد زیر اشاره کرد:
- خرابی سختافزار صوتی: ممکن است سختافزار صوتی لپ تاپ شما خراب باشد؛ مانند جک صدای آسیبدیده، کارت صدای داخلی ناکارآمد یا از کار افتادن دستگاه صوتی. همچنین ممکن است مشکلی در کارت صدا وجود داشته باشد.
- شل شدن اتصالات: ممکن است کابل صوتی شما ضعیف باشد و همین باعث قطع و وصلشدنهای متناوب صدا شود.
- تداخل نرمافزاری: ممکن است برخی از برنامهها یا فرایندهایی که در پسزمینه در حال اجرا هستند با سیستم صوتی، درایور کارت صدا یا تنظیمات صدا، تداخل داشته باشد.
- مشکلات درایور: قدیمی یا خراب بودن درایور کارت صدا سبب ناسازگاری شده و میتواند منجر به ناپایداری و اختلال در پخش صدا شود.
- تنظیمات نادرست صدا: اگر تنظیمات صدا در ویندوز به درستی پیکربندی نشده باشد، مانند دستگاه پیش فرض اشتباه یا فرمت خروجی صدا، میتواند صدا را مختل کند.
- نوسانات برق: افت ناگهانی برق میتواند اتصال صدا را مختل کند.
- ویروسها یا بدافزارها: برخی از بدافزارها میتوانند به فایلهای سیستم و درایورها، آسیب برسانند و باعث ایجاد مشکل صدا شوند.
- تداخل فیزیکی: برخورد تصادفی کابل صدا یا کامپیوتر میتواند باعث قطعی موقت شود.
در بخش بعدی به معرفی روشهایی برای برطرف کردن مشکل قطع و وصل شدن صدا در ویندوز 11، میپردازیم.
روشهای رفع مشکل قطع و وصل شدن صدا در ویندوز 11
برای برطرف کردن مشکل قطع و وصل شدن صدا در ویندوز 11، راهکارهایی وجود دارد. در زیر به برخی از این موارد، اشاره کردهایم.
- بروزرسانی درایورهای صوتی: شما میتوانید برای انجام این کار به وبسایت سازنده کارت صدا مراجعه کرده و آخرین نسخه را دانلود و نصب کنید. همچنین میتوانید وارد Device Manager شوید. بخش «Sound, video and game controllers» را باز کنید. روی دستگاه صوتی خود، کلیک راست کرده و «Update driver» را انتخاب کنید.
- اجرای عیبیاب صوتی: ویندوز دارای یک عیبیاب صوتی داخلی است که میتواند به شما در تشخیص و برطرف کردن مشکل قطع و وصل شدن صدا در ویندوز 11 کمک کند. برای انجام این کار، مسیر Settings > System > Troubleshoot > Other troubleshooters را دنبال کنید. سپس Playing Audio را انتخاب کرده و عیب یاب را اجرا کنید.
- تنظیم کردن تنظیمات صدا: به بخش تنظیمات صدا در ویندوز 11 بروید و مطمئن شوید که دستگاه خروجی صدای پیشفرض، درست انتخاب شده است و صدا را به حالت بی صدا، تبدیل نکردهاید.
- نصب مجدد درایورهای صوتی: اگر با بروزرسانی درایورها، مشکل حل نشد، درایورهای صوتی را به صورت کامل حذف کرده و سپس آنها را مجدداً نصب کنید.
- بررسی تداخلهای نرمافزاری: به صورت موقت، برخی از برنامههایی که نصب کردهاید را غیرفعال کنید تا ببینید آیا این کار به برطرف کردن مشکل قطع و وصل شدن صدا در ویندوز 11 کمک میکند یا خیر.
- بررسی اتصالات فیزیکی: مطمئن شوید که کابل صدای بلندگو یا هدفون محکم به رایانه و دستگاه صوتی شما وصل شدهاند یا خیر. همچنین کابلهای شل یا اتصالات آسیب دیده را بررسی کنید و در صورت وجود، پورت خروجی صوتی دیگری را امتحان کنید.

- بازگردانی سیستم به حالت قبلی: اگر این مشکل پس از نصب یا بروزرسانی ویندوز یا نرمافزار جدید رخ داده است، میتوانید سیستم خود را به حالت قبلی برگردانید.
- ریستارت کردن سیستم: در اکثر موارد با ری استارت کردن سیستم، اغلب اشکالات موقت برطرف میشود.
- بروزرسانی ویندوز: شما میتوانید با رفتن به مسیر Settings > Windows Update، آخرین بروزرسانی ویندوز را نصب کنید.
- بررسی مشکلات سختافزاری: اگر مشکلات نرمافزاری را برطرف کردید، اما همچنان مشکل ادامه داشت، برای برطرف کردن مشکل قطع و وصل شدن صدا در ویندوز 11، سختافزار آن را بررسی کنید؛ چرا که ممکن است مشکل از سختافزار آن باشد و دستگاه صوتی شما خراب شده باشد، آسیب دیده باشد یا اتصالات آن شل شده و دچار مشکل شده باشد.
اگر مشکل، همچنان ادامه داشت میتوانید با متخصصان حرفهای تماس بگیرید.
نتیجه گیری
در این مقاله ما برای برطرف کردن مشکل قطع و وصل شدن صدا در انواع نسخه های ویندوز 11 از لایسنس ویندوز 11 پرو گرفته تا لایسنس ویندوز 11 هوم ، راهکارهایی را ارائه کردیم و توضیح دادیم که چرا رایانه شما صدای قطع ارتباط میدهد و سبب میشود که اوقات فراغت شما به یک زمان آزاردهنده، تبدیل شود. امیدواریم که این راهکارها برایتان مفید بوده باشد.