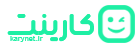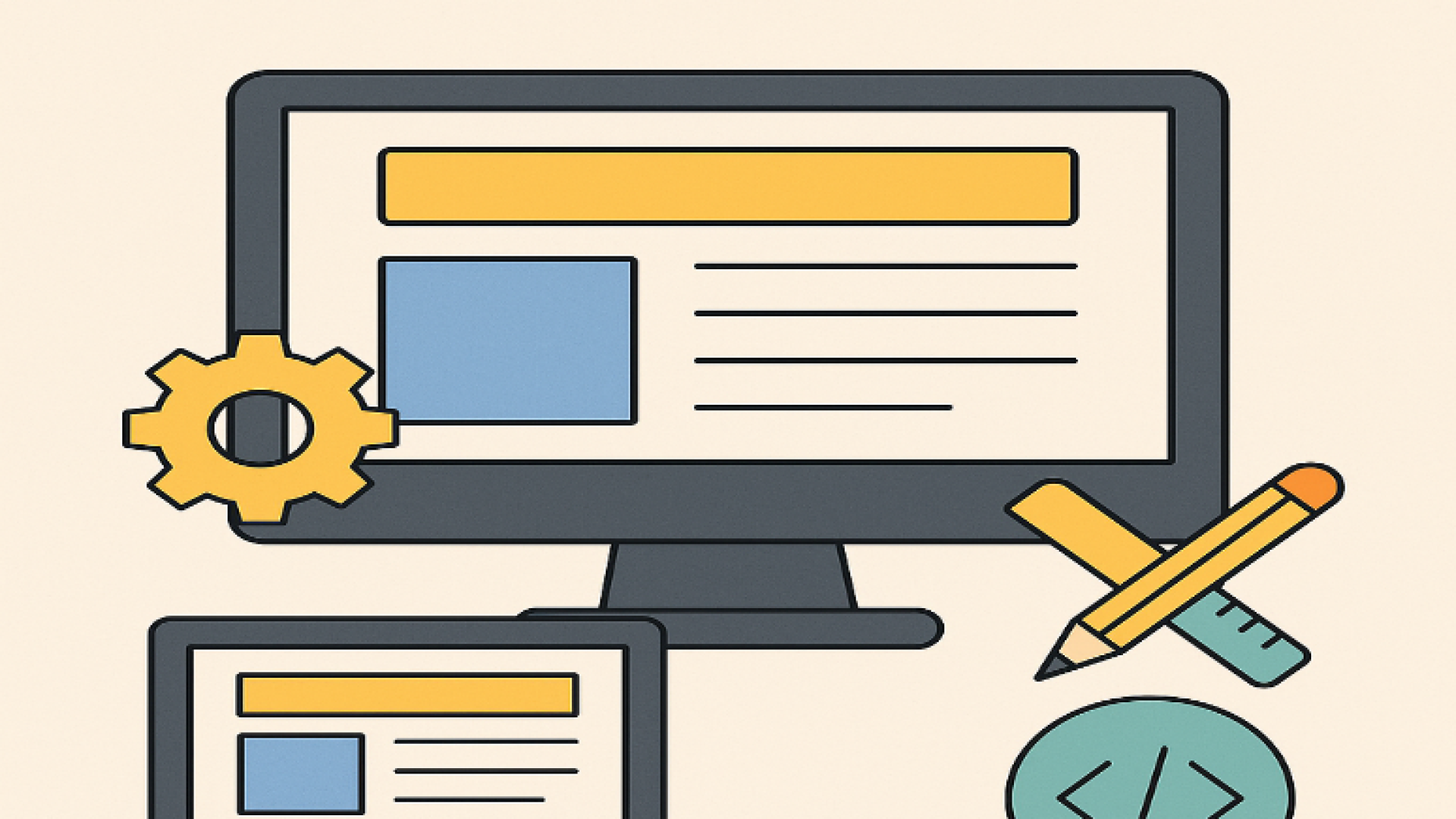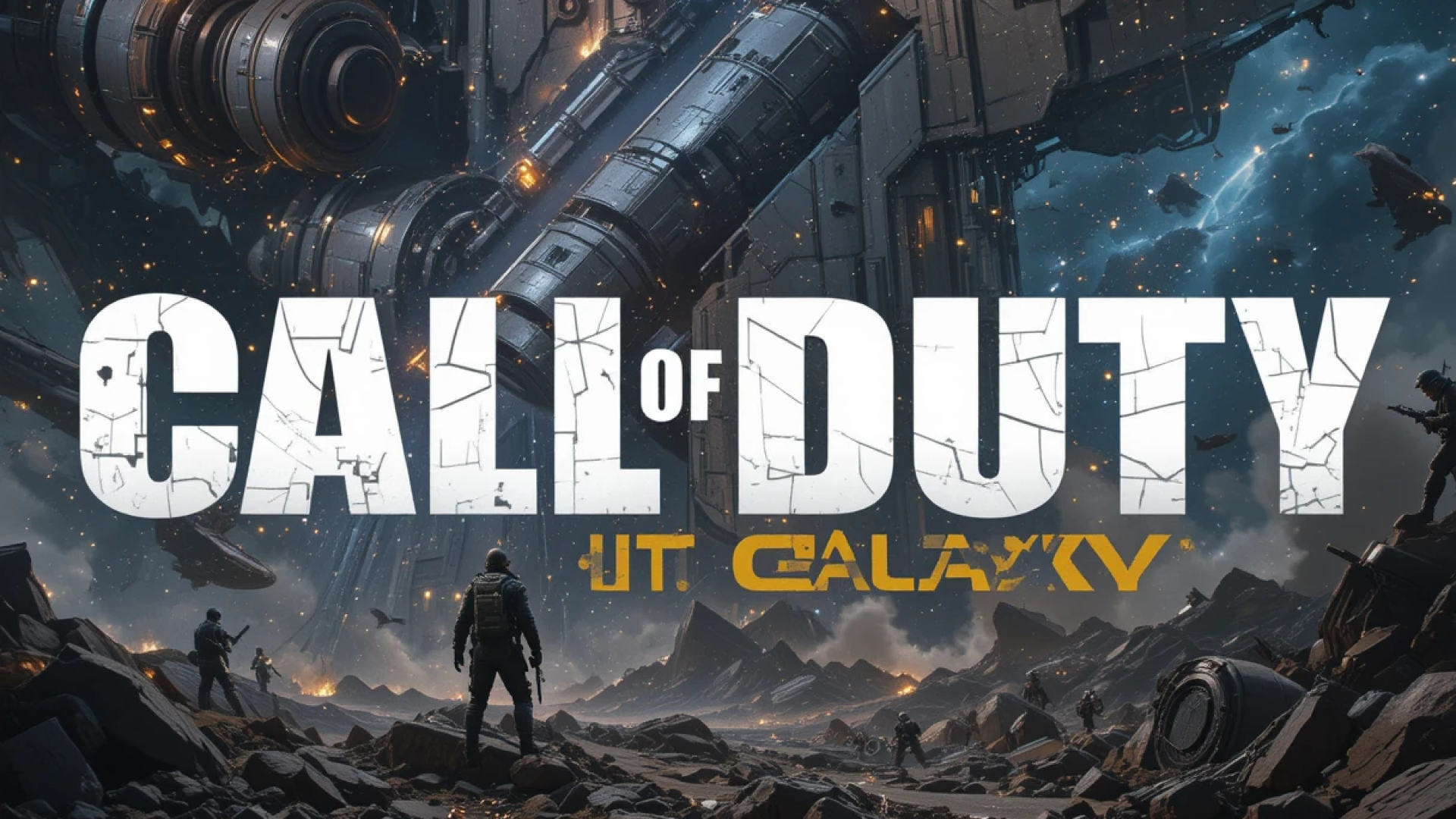به راحتی مرتب سازی داده ها در Excel بر اساس حروف الفبا یا به صورت عددی اما شاید بخواهید بر اساس رنگ، قالب بندی یا فهرستی مانند ماه های سال مرتب سازی کنید. ما روشهای مختلفی را برای مرتبسازی دادهها در Excel به شما نشان میدهیم.
میتوانید از مرتبسازی سریع برای آن گزینههای اساسی استفاده کنید یا یک مرتبسازی سفارشی ایجاد کنید که به شما انعطافپذیری بیشتری میدهد. دادههای شما هر چه باشد، خواه متن باشد یا اعداد، به این روشهای مختلف که میتوانید آنها را مرتب کنید نگاهی بیندازید.
مرتبسازی A به Z
اگر می خواهید بر اساس متن به ترتیب حروف الفبا یا اعدادی مانند واحد پول یا اعشار به ترتیب عددی مرتب سازی کنید، می توانید این کار را در اکسل تنها با چند کلیک انجام دهید.
مرتبط: چگونه مقادیر را در Microsoft Excel مرتب کنیم
داده هایی را که می خواهید مرتب کنید انتخاب کنید و ابزار مرتب سازی را به یکی از این راه ها باز کنید:
- در برگه صفحه اصلی، “مرتب سازی و فیلتر” را در بخش ویرایش نوار انتخاب کنید. در بالای کادر بازشو، «مرتبسازی A به Z» یا «مرتبسازی Z به A» را انتخاب کنید.
- در برگه Data، “A – Z” یا “Z – A” را در بخش Sort نوار انتخاب کنید.

سپس دادههای شما به ترتیبی که انتخاب کردهاید، به ترتیب حروف الفبا از A تا Z یا برعکس مرتب میشوند. این گزینه همچنین اعداد را به همین ترتیب، از کمترین به بالاترین مرتب می کند. یا برعکس.

هنگام ایجاد مرتبسازی سفارشی که در ادامه توضیح خواهیم داد، میتوانید از مرتبسازی A تا Z نیز استفاده کنید.
مرتبسازی ردیف
برای گزینه های پیشرفته تر در اکسل مانند مرتب سازی بر اساس ردیف به جای ستون، می توانید یک مرتب سازی سفارشی ایجاد کنید.
دادههای خود را انتخاب کنید، به تب Data بروید و روی «مرتبسازی» در بخش Sort & Filter نوار کلیک کنید. سپس، روی «گزینهها» در بالای کادر مرتبسازی کلیک کنید.

در کادر کوچک پاپآپ، گزینه مرتبسازی از چپ به راست را علامت بزنید، در صورت تمایل، کادر مربوط به Case Sensitive در بالا را علامت بزنید و روی «OK» کلیک کنید.

سپس می توانید به تنظیم مرتب سازی بر اساس ردیف با کادرهای کشویی ادامه دهید. بسته به گزینههایی که در اولین جعبههای کشویی انتخاب میکنید، میتوانید از A به Z، از بالا به پایین یا گزینه دیگری مرتب کنید.

مرتبسازی رنگ
همچنین با استفاده از گزینه مرتب سازی سفارشی در اکسل، می توانید مرتب سازی بر اساس رنگ انجام دهید. این به شما امکان می دهد داده های خود را بر اساس رنگ سلول یا فونت مرتب کنید. دادههای خود را انتخاب کنید و سپس «مرتبسازی» را در تب Data انتخاب کنید تا کادر مرتبسازی باز شود.
مرتبط: نحوه مرتب سازی بر اساس رنگ در Microsoft Excel
موارد زیر را در کادرهای کشویی انتخاب کنید:
- مرتب سازی بر اساس: ستون یا ردیف را انتخاب کنید.
- مرتبسازی روی: بسته به آنچه میخواهید مرتب کنید، «Cell Color» یا «Font Color» را انتخاب کنید. سپس، از کادر اضافی ظاهر شده برای انتخاب رنگ استفاده کنید.
- سفارش: به دلخواه خود “در بالا” یا “در پایین” را انتخاب کنید.

وقتی کارتان تمام شد، روی «OK» کلیک کنید و دادههایتان را میبینید که بر اساس رنگ انتخابیتان مرتب شدهاند.

مرتبسازی نماد قالببندی شرطی
اگر از نشان دادن استفاده کنید نمادهای دادههای شما در Excel بر اساس قالببندی شرطی، میتوانید از این به عنوان یک گزینه مرتبسازی نیز استفاده کنید. دادههای خود را انتخاب کنید و سپس «مرتبسازی» را در تب Data انتخاب کنید تا کادر مرتبسازی باز شود.
مرتبط: چگونه از مجموعه نمادها برای نمایش مقادیر در مایکروسافت اکسل استفاده کنیم
موارد زیر را در کادرهای کشویی انتخاب کنید:
- مرتب سازی بر اساس: ستون یا ردیف را انتخاب کنید.
- مرتبسازی: «نماد قالببندی شرطی» را انتخاب کنید و سپس از کادر اضافی که برای انتخاب نماد ظاهر میشود استفاده کنید.
- سفارش: به دلخواه خود “در بالا” یا “در پایین” را انتخاب کنید.

وقتی کارتان تمام شد، روی «OK» کلیک کنید و دادههایتان را میبینید که براساس نماد قالببندی مشروط انتخابیتان مرتب شدهاند.

مرتبسازی فهرست
یکی از گزینههای مرتبسازی راحت که بسیاری از وجود آن در اکسل نمیدانند، مرتبسازی فهرست است. به عنوان مثال، ممکن است بخواهید بر اساس روزهای هفته یا ماه سال مرتب کنید. دادههای خود را انتخاب کنید و سپس «مرتبسازی» را در تب Data انتخاب کنید تا کادر مرتبسازی باز شود.
موارد زیر را در کادرهای کشویی انتخاب کنید:
- مرتب سازی بر اساس: ستون یا ردیف حاوی موارد فهرست را انتخاب کنید.
- مرتبسازی: «مقادیر سلول» را انتخاب کنید.
- سفارش: «فهرست سفارشی» را انتخاب کنید. سپس یک لیست موجود را در بخش فهرستهای سفارشی انتخاب کنید و روی «OK» کلیک کنید.

لیست را در منوی کشویی Order در کادر مرتب سازی خواهید دید. برای مرتبسازی دادههایتان بر اساس فهرست، روی «OK» کلیک کنید.

سپس دادههای خود را بر اساس فهرست انتخابی مرتبشده خواهید دید.

مرتبسازی فهرست جدید
یک راه دیگر برای مرتبسازی با استفاده از فهرست، فهرست سفارشی جدید است. اگر وقت نداشتید ایجاد کنید، این کار راحت است. فهرست سفارشی هنوز در اکسل، زیرا می توانید آن را با ابزار مرتب سازی بسازید. دادههای خود را انتخاب کنید و سپس «مرتبسازی» را در تب Data انتخاب کنید تا کادر مرتبسازی باز شود.
مرتبط: نحوه ایجاد یک لیست سفارشی در Microsoft Excel
موارد زیر را در کادرهای کشویی انتخاب کنید:
- مرتب سازی بر اساس: ستون یا ردیف حاوی موارد فهرست را انتخاب کنید.
- مرتبسازی: «مقادیر سلول» را انتخاب کنید.
- سفارش: «فهرست سفارشی» را انتخاب کنید. «فهرست جدید» را انتخاب کنید، روی «افزودن» کلیک کنید و سپس هر مورد فهرست را در کادر فهرست ورودی وارد کنید. حتما آنها را به ترتیبی که می خواهید وارد کنید. پس از اتمام، روی «OK» کلیک کنید.

لیست را در منوی کشویی ترتیب جعبه مرتب سازی خواهید دید. روی «OK» کلیک کنید تا دادههای خود را بر اساس این لیست مرتب کنید.

سپس دادههای خود را بر اساس فهرست سفارشی جدیدی که ایجاد کردهاید مرتب میکنید.

مرتبسازی چند سطحی
اگر میخواهید بر اساس بیش از یک ستون یا ردیف در اکسل مرتب کنید، میتوانید هنگام ایجاد یک مرتب سازی سفارشی. به عنوان مثال، ممکن است ابتدا بر اساس نام و در مرحله بعدی رنگ را بر اساس حروف الفبا مرتب کنید. و در صورت تمایل می توانید سطوح را به هر یک از روش های مرتب سازی بالا اضافه کنید.
مرتبط: نحوه استفاده از تابع SORT Microsoft Excel
در کادر مرتب سازی، اولین گزینه مرتب سازی خود را با کادرهای کشویی تنظیم کنید. سپس «افزودن سطح» را انتخاب کنید و مرتبسازی ثانویهای را که میخواهید استفاده کنید تنظیم کنید.

به خاطر داشته باشید که اکسل داده های شما را بر اساس این لیست سطوح از بالا به پایین مرتب می کند. بنابراین در صورت نیاز، می توانید آنها را دوباره مرتب کنید. یک سطح را انتخاب کنید و سپس از دکمه های پیکان برای حرکت آن سطح به بالا یا پایین استفاده کنید.

وقتی کار را تمام کردید، روی “OK” کلیک کنید تا مرتبسازی برای سطوح مختلف اعمال شود.
مرتبسازی دادههای خود در مایکروسافت اکسل به شما کمک میکند آنها را همانطور که برای تجزیه و تحلیل یا بررسی نیاز دارید ببینید. بنابراین این روش های مرتب سازی را در ذهن داشته باشید و همچنین به نحوه مرتب سازی بر اساس نگاه کنید. تاریخ در اکسل.