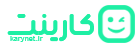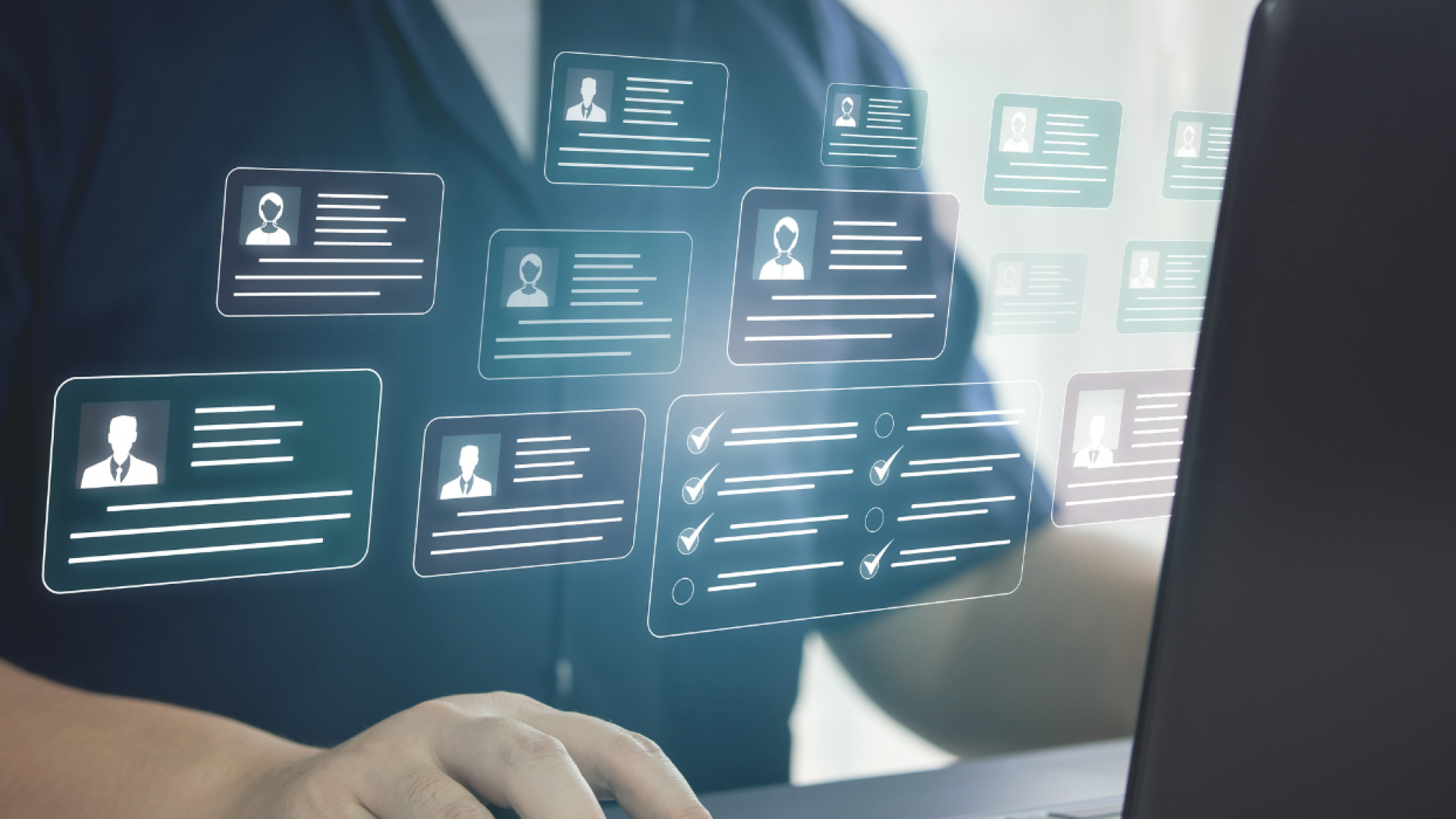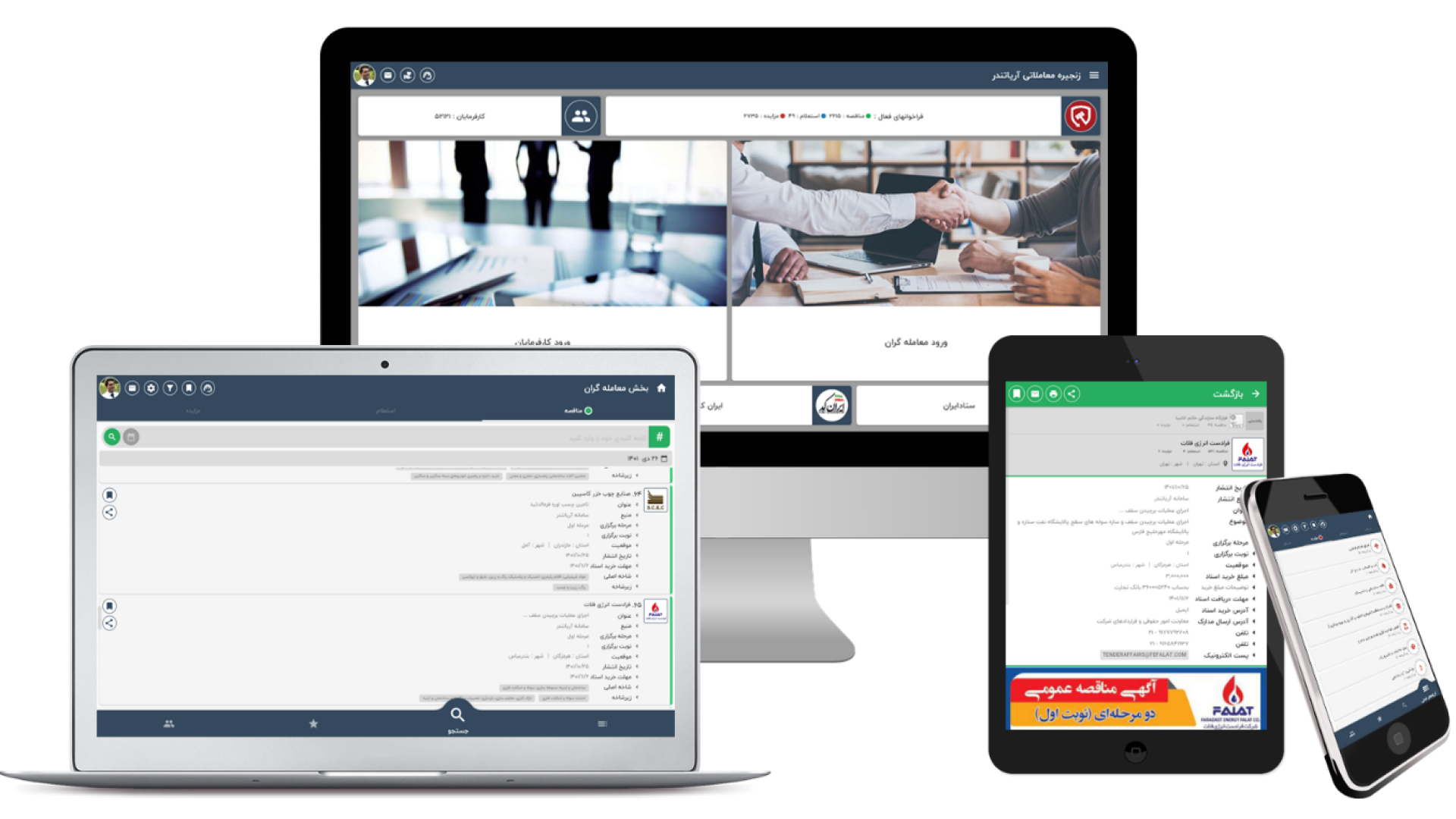مایکروسافت ورد یک برنامه مفید برای ایجاد طیف گستردهای از اسناد از جمله نامهها، گزارشها، پروژههای تحقیقاتی، بهروزرسانیها، تایپ کتابها، نشریات و غیره است که در آفیس ۲۰۲۱ و آفیس ۳۶۵ دارای ویژگیهای جدید در ورد ۲۰۲۱ است.
با استفاده از ویژگیهای جدید در ورد ۲۰۲۱ با مایکروسافت ۳۶۵ و وان درایو یا شیرپوینت، چند نفر میتوانند با هم روی یک سند ورد، صفحه گسترده اکسل یا ارائه پاورپوینت کار کنند. وقتی همه به طور همزمان با هم بر روی یک سند کار میکنند، به آن همکاری یا نویسندگی مشترک میگویند.
ویرایش مشترک، جریان کار سند را بهبود میبخشد. هم مدیران و هم کارمندان میتوانند بهراحتی همه تغییرات سند را ببینند و وضعیت آن را پیگیری کنند. شما همیشه میدانید چه کسی آخرین بار فایل را ویرایش کرده است و میتوانید بگویید که بعداً چه کسی باید روی آن کار کند. همکاری در ورد بسیار آسان و سودمند است.
اگر غلط املایی یا دستور زبان نامناسبی داشته باشید، نوشته شما یکپارچگی خودش را از دست میدهد. تصحیح علائم نگارشی، املا و دستور زبان کار دشواری نیست. در طول فرایند ویرایش از Microsoft Word’s spelling and grammar یا غلطیاب املایی مناسب برای زبان فارسی استفاده کنید. برخی دیگر از مزایا و اهمیت برنامه مایکروسافت ورد، عبارتاند از:
- نرمافزار Word به شما اجازه میدهد تا اسناد، خبرنامهها و لیستهای ایمیل را سفارشیسازی کنید.
- به شما این امکان را میدهد که اسناد را برای گروهی از افراد ارسال کنید تا بازخورد بگیرند.
- ویژگیهای جدید ورد ۲۰۲۱ به چند روش مختلف، کمکهای سفارشی را ارائه میدهد.
- شما میتوانید از فایلهای وارد شده از برنامههای دیگر در ورد برای ایجاد آرشیو استفاده کنید.
در صفحه خرید لایسنس اورجینال آفیس ۲۰۲۱ باما سافت آمده است: «آفیس ۲۰۲۱ با نسخه جدید و بهروزرسانی شدهاش، یک جهش چشمگیر در دنیای ابزارهای اداری و تولید محتوا دارد. این نسخه برای شما امکاناتی را به ارمغان میآورد که کارهایتان را نوآورانهتر انجام دهید و خلاقیتهای جدیدی را در فعالیتهای خود به اجرا درآورید.»
ما در این مقاله قصد داریم تا به معرفی ویژگیهای جدید ورد ۲۰۲۱، تغییرات ایجاد شده، نکات برای همکاری و حفظ امنیت و حریم خصوصی بپردازیم.
معرفی و بررسی ویژگیهای جدید ورد ۲۰۲۱
Word 2021 به شما این توانایی را میدهد که محتوای جذاب بسازید. از ویژگیهای جدید ورد ۲۰۲۱ میتوانیم به قابلیت نویسندگی مشترک، رسانههای ذخیرهسازی جدید و افزودنیهای جدید در تب Draw مانند Point Eraser، Ruler و Lasso است.

اگر از Word 2019 به Word 2021 ارتقا پیدا کنید، باز هم تمام ویژگیهایی که به آن عادت دارید را خواهید داشت و متوجه چند ویژگی جدید نیز خواهید داشت که در زیر به آنها اشاره کردهایم:
- نویسندگی مشترک (Co-authoring): شما و همکارانتان میتوانید در موقعیتهای مکانی و زمانی مختلف بهصورت همزمان یک سند را باز کنید و با یکدیگر روی آن کار کنید. به این کار تألیف یا نویسندگی مشترک میگویند. زمانی که با یکدیگر در یکزمان مشغول نوشتن هستید، میتوانید تغییرات یکدیگر را بهسرعت و در عرض چند ثانیه، مشاهده کنید.
- نکته: تألیف مشترک در Word LTSC 2021 در دسترس نیست.
- نکته: اگر از نسخه قدیمیتر Word استفاده میکنید، همچنان میتوانید سند را در همان زمانی که دیگران در آن کار میکنند ویرایش کنید، اما دیگر این نویسندگی بلادرنگ و در لحظه نخواهد بود؛ یعنی برای مشاهده تغییرات دیگران و اشتراکگذاری اسناد، باید سند را هر چند وقت یکبار، ذخیره کنید.
- تازهسازی بصری: با یک تجربه مدرن در Start و زبانههای تازه در نوار کار کنید. یک سبک تمیز و شفاف با شمایل تکخطی، پالت رنگی خنثی و گوشههای پنجره نرمتر را تجربه کنید. این بهروزرسانیها با کنش ارتباط برقرار میکند و ویژگیهایی با جلوههای بصری ساده ارائه میکنند.
- توجه: تازهسازی بصری در Word LTSC 2021 موجود نیست.
- ذخیرهکردن تغییرات خود بهمحض وقوع: فایلهای خود را در وان درایو، OneDrive for Business یا SharePoint Online آپلود کنید تا مطمئن شوید که تمام بهروزرسانیهای شما بهصورت خودکار ذخیره میشوند.
Auto Save یک ویژگی جدید در اکسل، ورد و پاورپوینت است که فایل شما را هر چند ثانیه یکبار بهصورت خودکار در حین کار، ذخیره میکند. - کاهش فشار چشم با حالت Dark Mode: قبلاً شما میتوانستید از نرمافزار ورد با نوار و نوارابزار تیره استفاده کنید، ولی رنگ سند شما سفید و روشن باقی میماند؛ اما اکنون حالت Dark Mode در ورد، یک بوم تاریک را نیز ارائه میدهد.
- دیدن اینکه چه چیزی در stock media جدید است: مایکروسافت دائماً محتوای رسانهای غنیتری را به مجموعه محتوای آفیس ۲۰۲۱ اضافه میکند که به شما کمک میکند تا خودتان را بهتر بیان کنید؛ مانند یک کتابخانه روبهرو شد حاوی تصویر استوک، آیکونها، ویدئوها و غیره.
- کاربران آفیس ۲۰۲۱ به بخشی از کتابخانه دسترسی دارند، درحالیکه کاربرانی که لایسنس آفیس ۳۶۵ را خریداری کردهاند، دسترسی بیشتری به کتابخانه دارند.
- با Microsoft Search آنچه را که نیاز دارید، پیدا کنید: در بالای اپلیکیشنهای مایکروسافت آفیس در ویندوز، کادر جستجوی جدید مایکروسافت را خواهید دید. این ابزار قدرتمند به شما کمک میکند تا آنچه را که به دنبال آن هستید را بهسرعت پیدا کنید؛ مانند متن، دستورها، راهنما و موارد دیگر.
- بهبود درک مطلب با Line Focus: یک سند را در Word، خطبهخط و بدون حواسپرتی جابهجا کنید. فوکوس را طوری تنظیم کنید که هر بار یک، سه یا پنجخط را در نظر بگیرید.
- آپدیت شدن تب Draw: میتوانید به تمام ابزارهای جوهرسازی خود در یک مکان، دسترسی سریع داشته باشید و رنگ آنها را تغییر دهید.
- با استفاده از افزونه جدید زبانه Draw، نحوه کار با جوهر را ساده کنید؛ مانند: Point Eeaser، Ruler و Lasso.
- افزایش دسترسی به محتوای خود: Accessibility Checker اسناد شما را زیر نظر دارد و به شما میگوید که چه زمانی باید به آنها نگاه کنید. با کلیککردن بر روی Review > Chech Accessibility، آن را امتحان کنید.
- پشتیبانی از فرمت OpenDocument (ODF) 1.3:
- اکنون Microsoft از فرمت OpenDocument (ODF) 1.3 پشتیبانی میکند. ویژگی ODF 1.3 پشتیبانی از بسیاری از ویژگیهای جدید را اضافه میکند.
- امتحانکردن طرح کلی سبک Sketched: شما میتوانید با طرح کلی سبک Sketched، ظاهری غیررسمی و معمولی و دستی به اشکال موجود در ارائههای خود بدهید. گزینههای Curved، Freehand یا Scribble را در زیر Format Shape > Line > Sketched style امتحان کنید.
Shape Outline به شما اجازه میدهد رنگ، ضخامت یا سبک حاشیه بیرونی یک جعبه متن، شکل یا گرافیک SmartArt را انتخاب کنید. با تنظیم مرز روی No Outline، حاشیه را بهطورکلی حذف میکنید.
با خرید لایسنس آفیس ۲۰۲۱ میتوانید مطمئن باشید که ویژگیهای جدید ورد ۲۰۲۱ را دریافت خواهید کرد؛ Word شما بهصورت کامل پشتیبانی میشود و بهروزرسانیهای امنیتی و بهبودها را دریافت خواهد کرد. بااینحال، در اصل همانند سایر نسخههای آفیس است؛ زیرا دارای مجموعه کاملی از ویژگیها است که تا نسخه بزرگ بعدی، مثلاً در سال ۲۰۲۴، تغییر بزرگی نخواهد کرد.
نکات طلایی برای همکاری چندنفره در ورد ۲۰۲۱
با استفاده از ویژگیهای جدید ورد ۲۰۲۱، شما میتوانید بهصورت همزمان با چند نفر برای نوشتن اسناد Word همکاری داشته باشید. نکات و مراحلی که باید در حین همکاری چندنفره رعایت کنید، در زیر آمده است.
وقتی شخصی یک سند Word را با شما به اشتراک میگذارد، ایمیلی دریافت میکنید که حاوی لینکی است که سند موردنظر را در مرورگر وب شما باز میکند. در Word for the web، به ترتیب گزینههای Edit Document > Edit in Browser را انتخاب کنید. شما نیز پس از به اشتراک گذاشتن سند خود، میتوانید هم زمان روی آن فایل با دیگران کار کنید.
در قسمت Share نیز نام کسانی که در حال ویرایش فایل هستند را مشاهده خواهید کرد. اگر شخص یا اشخاص دیگری روی سند کار کنند، حضور آنها و تغییراتی که ایجاد میکنند را میبینید. ما به این کار، «نویسندگی مشترک» یا «همکاری بلادرنگ» میگوییم. پرچمهای رنگی نیز محل دقیق کار هر شخص در سند را به شما نشان میدهند.

اگر ترجیح میدهید در نرمافزار Word خود کار کنید، از قسمت Editing به Open in Desktop App در بالای پنجره بروید. این نکته را در نظر داشته باشید که برای کسب بهترین تجربه بهتر است که در Word for the web با هم کار کنید و تغییرات بلادرنگ را مشاهده کنید.
حال سؤالی که در این قسمت ممکن است برایتان پیش بیاید این باشد که برای همکاری در نوشتن یک سند به چه چیزهایی نیاز داریم؟ خب در ادامه مطلب به این سؤال پاسخ خواهیم داد.
برای همکاری با دیگران، به موارد زیر نیاز دارید:
- فضای ذخیره سازی مشترک: شما به یک فضای ذخیرهسازی مشترک مانند OneDrive، OneDrive for work or school، SharePoint و SharePoint Server نیاز دارید. این فضاها، فضای ذخیرهسازی مشترکی هستند که امکان نویسندگی مشترک را فراهم میکنند.
- برنامههایی که از نویسندگی مشترک پشتیبانی میکنند: ورد و پاورپوینت در همه دستگاهها و نسخههای جدیدتر از Office 2010 از نویسندگی مشترک، پشتیبانی میکنند. برنامههای Excel موبایل و آخرین نسخه اکسل برای Microsoft 365 نیز از نویسندگی مشترک پشتیبانی میکنند.
- یک سند دوستانه با نویسندگی مشترک: نویسندگی مشترک فقط در فرمتهای فایل مدرن پشتیبانی میشود؛ از جمله:docx. (Word)، pptx. (PowerPoint) و xlsx. (Excel).
- مجوزهای ویرایش برای نویسندگان مشترک: همه نویسندگان مشترک باید اجازه دسترسی و ویرایش اسناد را داشته باشند.
در عین تمام مزایایی که ویژگیهای جدید ورد ۲۰۲۱ از جمله قابلیت نویسندگی مشترک دارد، چند عیب کوچک نیز دارد. درحالیکه میتوانید با استفاده از ابزار مایکروسافت با چندین نفر همکاری کنید، اما نمیتوانید بهصورت همزمان با هم این کار را انجام دهید.
این به این معنی است که دو نفر نمیتوانند بهصورت همزمان باهم تغییر ایجاد کنند یا به سند شما نظر اضافه کنند که اساساً به این معنی است که سند شما «آفلاین» و غیرقابلدسترس است تا زمانی که کاربر دیگر کار را تمام کند، saved را فشار دهد و مهمتر از همه، سند را ببندد.
این یک نقطهضعف برای استفاده از این ابزار محسوب میشود؛ زیرا اغلب ما ویرایشها را تمام میکنیم؛ اما فراموش میکنیم که یک فایل را ببندیم، درحالیکه در پسزمینه، کامپیوتر شما در حال اجرا است، هیچکس دیگری نمیتواند تغییر ایجاد کند. این موضوع واقعاً میتواند روند همکاری را کند، کند.
عیب دیگری که وجود دارد این است که باید به OneDrive یا Sharepoint Online دسترسی داشته باشید تا دیگران بتوانند با شما همکاری کنند.
ابزارهای قابل استفاده برای نویسندگی مشترک
نرمافزار Microsoft Teams در هسته خود، یک ابزار ارتباطی و همکاری است؛ بنابراین، همانطور که انتظار دارید، همکاری در اسناد هنگام استفاده از مایکروسافت تیمز، بهراحتی انجام میشود.
اگر بخواهید یک سند ورد، اکسل یا پاورپوینت را در تیمز ذخیره کنید، چندین نفر میتوانند به طور همزمان به فایل دسترسی داشته باشند و آن را ویرایش کنند. البته، استفاده از این قابلیت مستلزم این است که اعضای تیم دارای حقوق امنیتی مناسبی برای تیم و کانال باشند. اگر اینچنین باشد، هیچ کار اضافی برای همکاری در سند لازم نیست و این شاید سادهترین راه برای تسهیل همکاری در سازمانها با هر اندازهای باشد.

شما میتوانید با استفاده از برنامه مایکروسافت تیمز نیز یک سند برای ایجاد همکاری ایجاد کنید. در این قسمت یاد میگیریم که چگونه با استفاده از Microsoft Teams، یک سند جدید را ایجاد کنیم. اسناد ایجاد شده از طریق این برنامه، بهصورت آنلاین خواهند بود که میتوانند به تمام اعضای اضافه شده به آن گروه / کانال دسترسی داشته باشند. برای انجام این کار، مراحل زیر را دنبال کنید:
- Microsoft Teams را باز کنید.
- اکنون کانالهایی را که میخواهید اسناد خود را در آنها ایجاد کنید، انتخاب کنید.
- به تب «Files» بروید.
- سپس بر روی «New» کلیک کرده و «Word document» را انتخاب کنید.
- نام سند Word را انتخاب کرده و روی «Create» کلیک کنید.
- حالا سند Word ایجاد شده و در Word online باز میشود. اگر میخواهید در Desktop App باز کنید، روی «Open in Word» کلیک کنید؛ آنها را ویرایش کرده و سپس سند را ببندید.
به این صورت شما میتوانید از طریق مایکروسافت تیمز، یک سند ایجاد کنید و اعضای گروه یا کانال را برای همکاری، دعوت کنید.
یکی دیگر از مزایایی که قابلیت همکاری مشترک دارد این است که فقط منحصر به نرمافزار Word نیست. شما میتوانید از این قابلیت در نرمافزارهای دیگر مجموعه آفیس مانند پاورپوینت، شیرپوینت، Outlook Group، Yammer Group، وان نوت و غیره نیز استفاده کنید.
اشتراک گذاری و انتشار اسناد
همراه با انتشار مایکروسافت آفیس ۲۰۱۰، بهبودهایی نیز در تکنیک همکاری به وجود آمد. در آن زمان، کمپانی مایکروسافت قابلیت اشتراکگذاری سند ورد و بهطورکلی مجموعه Office با کاربران داخلی و خارجی را اضافه کرد. این فرایند نیازمند ارسال دعوتنامه برای سایر کاربران است. همچنین این مجموعه از شما میخواهد فایلی را که میخواهید به اشتراک بگذارید را در وان درایو مبتنی بر ابر مایکروسافت، وان درایو برای بیزینس یا شیرپوینت آنلاین ذخیره کنید.
روند اشتراک گذاری در طول ده سال بعدی به طور قابلتوجهی، بهبود یافته است و مایکروسافت ویژگیهای جدید در ورد ۲۰۲۱ قرار داده است. در حال حاضر مایکروسافت، گزینههای دقیقی برای کنترل اینکه چه کسی میتواند به سند دسترسی داشته باشد و پس از دسترسی چه کاری میتواند با آن انجام دهد، فراهم کرده است.
همانطور که در شکل زیر مشاهده میکنید، میتوانید با کلیک روی گزینه Share در گوشه سمت راست بالای پنجره ورد، فرایند اشتراکگذاری اسناد ذخیره شده در فضای ابری خود را آغاز کنید.

امنیت و مدیریت اسناد
اگر اطلاعات حساسی در ورد دارید، میتوانید کارهایی را برای افزایش امنیت سند انجام دهید. شاید بخواهید مطمئن شوید که فقط و افراد خاصی میتوانید آن را بخوانید یا ویرایش کنید. شاید بخواهید کارها و تغییراتی که یک نفر میتواند انجام دهد را محدود کنید. حتی ممکن است بخواهید که به خوانندگان اطمینان خاطر دهید که این نسخه نهایی سند است. اگر بدانید که در ورد از چه ابزارهایی باید استفاده کنید، میتوانید تمام این کارها را انجام دهید.
آخرین نسخههای Microsoft Word، گزینههای متعددی را برای حفظ امنیت اسناد شما در اختیارتان قرار میدهند. این موارد عبارتاند از:
- حالت فقط خواندنی (Read – Only)
- رمزگذاری رمز عبور
- محدودکردن ویرایش قالب
- محدودکردن ویرایش محتوا
- ویرایش استثناها
- حفاظت اجباری
- اضافهکردن امضای دیجیتال
- علامتگذاری بهعنوان سند نهایی
به گفته وب سایت معتبر PCMag: «These options work in Word 2016, 2013, and 2010, but we will be using the Microsoft 365 version of Word for this guide. The ability to mark a document as final and read-only are two separate options in this version, but is combined in previous releases of Word.»
منبع: https://www.pcmag.com/how-to/how-to-protect-your-microsoft-word-documents
«این گزینهها در ورد ۲۰۱۶، ۲۰۱۳ و ۲۰۱۰ نیز کار میکنند، اما ما از نسخه ورد ۲۰۲۱ استفاده کردهایم. قابلیت علامتگذاری بهعنوان سند نهایی و گزینه حالت فقط خواندنی، دو گزینه جداگانه در نسخه جدید هستند، اما در نسخههای قبلی Word با یکدیگر ترکیب شدهاند.»
حالت فقط خواندنی (Read – Only)
با گذاشتن ورد بر روی حالت Read-only، میتوانید مطمئن باشید که هیچکس دیگری نمیتواند آن را ویرایش کند. برای فعالکردن این حالت مراحل زیر را دنبال کنید:
- بر روی تب File بروید.
- گزینه Info و سپس Protect Document را انتخاب کنید.
- از منوی باز شده، گزینه «Always Open Read – Only» را انتخاب کنید.
- حالا فقط سند را ذخیره کرده و آن را ببندید. سپس دوباره آن را باز کنید.
Word به شما پیامی را نشان میدهد که نویسنده از شما میخواهد سند را بهعنوان فقط خواندنی باز کنید، مگر اینکه نیاز به ایجاد تغییر داشته باشید. روی Yes کلیک کنید تا سند در حالت فقط خواندنی باز شود.
البته این نکته را در نظر داشته باشید که در این حالت، هر کسی میتواند نه بگوید و سند را در حالت ویرایش باز کند. هدف اصلی این است که باز کردن سند بهصورت خواندنی برای مردم آسانتر شود تا احتمال ایجاد تغییرات ناخواسته کاهش یابد.
برای حذف این محدودیت، سند را در حالت ویرایش باز کنید. روی منوی File کلیک کنید، به Info > Protect Document > Always Open Read-Only بروید.
رمزگذاری رمز عبور
شما میتوانید یک سند ورد را با رفتن به مسیر File > Info > Protect Document و انتخاب گزینه Encrypt with Password، با رمز عبور رمزگذاری کنید. ورد از شما میخواهد یک پسورد برای سند ایجاد کنید. حتماً از یک گذرواژه قوی اما بهیادماندنی استفاده کنید؛ زیرا در صورت فراموشکردن گذرواژه، راهی برای بازیابی یا ریستکردن آن وجود ندارد.
حالا سند را ذخیره کنید، آن را ببندید و دوباره باز کنید. Word از شما (یا هر کس دیگری) میخواهد که برای دسترسی به سند، رمز عبور را وارد کنید.
برای حذف رمز عبور، روی زبانه File کلیک کنید، به Info بروید و Protect Document را انتخاب کنید؛ سپس روی Encrypt with Password کلیک کنید. یک پنجره پاپآپ ظاهر میشود که در آن میتوانید رمز عبور مخفی را حذف کنید؛ سپس روی OK کلیک کنید. سند را دوباره ذخیره کرده و ببندید. دفعه بعد که آن را باز کنید، از شما درخواست رمز عبور نمیکند.
محدودکردن ویرایش قالب
شما میتوانید روشهای ویرایش سندتان را محدود کنید. به ترتیب مسیر File > Info > Protect Document را طی کنید و سپس بر روی گزینه «Restrict Editing»، کلیک کنید. سپس سند شما صفحه Restrict Editing را در سمت راست برای ایجاد محدودیتهای قالببندی و ویرایش، نمایش میدهد. در اینجا میتوانید به افراد اجازه دهید سند شما را بخوانند؛ بخشهایی که میتوانند ویرایش کنند و نحوه انجام آن را انتخاب کنند.
کادر کنار «Limit formatting to a selection of styles» را علامت بزنید تا افراد دیگر نتوانند قالب سند شما را تغییر دهند. روی Settings کلیک کنید تا یک پنجره پاپآپ Formatting Restrictions باز شود؛ این پنجره تمام تغییرات اعمال شده بهصورت پیشفرض را نشان میدهد.
شما میتوانید آن را همانطور که هست نگه دارید یا اینکه آن را به «Recommended Minimum» یا «None» تغییر دهید. اگر نمیدانید که کدام تنظیم را انتخاب کنید، گزینه «Recommended Minimum» را انتخاب کنید.
همچنین میتوانید یکی از سه گزینه موجود در زیر Formatting را علامت بزنید تا به AutoFormat اجازه دهید که محدودیتهای قالببندی را نادیده بگیرد؛ توانایی تغییر تمها یا طرحها و توانایی QuickStyle Sets را مسدود کند. اگر نمیدانید که چه کاری انجام دهید، این سه تنظیمات را بدون علامت بگذارید. برای بستن این پنجره، روی «OK» کلیک کنید.
محدودکردن ویرایش محتوا
در بخش «Editing Restrictions»، کادر کنار «Allow only this type of editing in the document» را علامت بزنید تا تعیین کنید که خوانندگان چگونه میتوانند محتوا را در سند تغییر دهند. برای انتخاب بین چهار گزینه روی منوی کشویی زیر، کلیک کنید:
- Tracked changes (تغییرات ردیابی شده): Track Changes را در سند روشن کنید و انواع دیگر ویرایش را محدود کنید.
- Comments (نظرات): به خوانندگان این اجازه را میدهد که نظرات خود را بدون اعمال هیچ تغییری در سند شما درج کنند.
- Filling in forms (پر کردن فرمها): به خوانندگان این اجازه را میدهد تا فرمهایی که شما ایجاد کردهاید را پر کنند؛ اما محتوای فرمها را تغییر ندهند.
- No changes (Read only) (بدون تغییر و فقط خواندنی): این گزینه، سند شما را در حالت فقط خواندنی قرار میدهد تا تغییری در آن ایجاد نشود.
اینها از ویژگیهای جدید ورد ۲۰۲۱ هستند که بسیار کاربردی میباشند.
ویرایش استثناها
اگر گزینه Comments یا No changes (Read only) را تیک بزنید، میتوانید استثناهایی برای افراد ایجاد کنید تا بتوانند بخشهای خاصی از سند شما را ویرایش کنند. در بخش Exceptions، تیک گزینه «Everyone» را بزنید و هر بخش از سند که میخواهید قابلویرایش باشید را انتخاب کنید.
حفاظت اجباری
هنگامی که تمام چیزها را تنظیم کردید، برای فعالکردن قابلیت حفاظت اجباری، روی گزینه «Yes, Start Enforcing Protection» کلیک کنید؛ سپس یک رمز عبور را تایپ و مجدداً تایپ کنید و روی OK کلیک کنید. سند را ذخیره کرده و آن را ببندید؛ سپس دوباره سند را باز کنید تا ببینید که کنترلهای ویرایش روی نوار بالایی، خاکستری شدهاند. اگر اجازه ویرایش در بخشهای خاصی از سند را دادهاید، روی آن قسمت کلیک کنید و کنترلها دوباره قابلدسترسی میشوند.
برای خاموشکردن قابلیت محافظت از سند، روی تب Review و سپس روی نماد Restart Editing، کلیک کنید. روی دکمه Stop Protection در پایین قسمت Restart Editing کلیک کنید، سپس رمز عبور را وارد کرده و روی OK کلیک کنید. تیک گزینههای Formatting and Editing restrictions را بردارید.
اضافهکردن امضای دیجیتال
یکی دیگر از ویژگیهای جدید ورد ۲۰۲۱، محافظت از نوشته خود با استفاده از امضای دیجیتال است. برای استفاده از این قابلیت به مسیر File > Info > Protect Document بروید و گزینه Add a Digital Signature را انتخاب کنید. فعالکردن این گزینه به افرادی که سند شما را خواندهاند میگوید که شما و هیچکس دیگری، آن را امضا نکردهاید. این نشان میدهد که شما آخرین فردی هستید که آن را بازبینی و ذخیره کرده است.
شما برای ایجاد یک امضای دیجیتال به گواهی امضا نیاز دارید. اولین باری که این کار را انجام دهید، ورد پیامی را به شما نشان میدهد که از شما میپرسد آیا میخواهید یک امضای دیجیتال ایجاد کنید یا خیر. بر روی Yes کلیک کنید. سپس صفحه Microsoft support ظاهر میشود که به شما کمک کند تا یک ID دیجیتالی پیدا کنید.
لینکهای ارائهدهندههای مختلف را امتحان کنید تا یک شناسه دیجیتال، دریافت کنید. سپس روی لینک «Add or remove a digital signature in Office files»، کلیک کنید. صفحه را به سمت پایین اسکرول کنید تا یاد بگیرید که چگونه امضای دیجیتال را اضافه کنید.
پس از دریافت شناسه دیجیتال به دکمه Protect Document برگردید و دوباره روی Add a Digital Signature، کلیک کنید. فیلدهای لازم را پر کنید و روی دکمه Sign کلیک کنید. اگر از شما خواسته شد امضای دیجیتال را تأیید کنید و سپس روی OK، کلیک کنید.
اکنون سند شما بهصورت دیجیتالی، امضا شده است و فقط خواندنی است. Word توضیح میدهد که سند امضا شده است و بهعنوان نهایی، علامتگذاری شده است و اگر کسی آن را دستکاری کند، امضاها بیاعتبار میشوند. هر کسی که سند را باز کند، اعلان امضای دیجیتال شما را خواهد دید.
علامتگذاری بهعنوان سند نهایی
شما همچنان میتوانید بهجای استفاده از امضای دیجیتال به شکل غیررسمیتری، سند را علامتگذاری کنید. برای انجام این کار، مسیر File > Info > Protect Document را طی کنید و سپس گزینه «Mark as Final» را انتخاب کنید. نرمافزار ورد به شما اطلاع میدهد که اکنون سند شما نهایی شده است و ذخیره خواهد شد.

شما در واقع با علامتگذاری سند بهعنوان فاینال، قابلیتهای تایپ، ویرایش و تصحیح را غیرفعال میکنید؛ سپس برای هر خوانندهای که سند شما را باز کند، پیامی مبنی بر نهاییشدن سند نمایش داده خواهد شد.
زمانی که شخصی سند را باز میکند، پیامی را در بالای صفحه مشاهده خواهد کرد که وضعیت فایلها را به آنها اطلاع میدهد. بااینحال، اگر کاربر بر روی دکمه «Edit Anyway» کلیک کند، باز هم میتواند تغییراتی را در سند ایجاد کند. پس از کلیککردن بر روی این دکمه، آنها میتوانند سند را ویرایش و بازخوانی کنند.
هدف نهایی استفاده از این گزینه، جلوگیری از ویرایش سند توسط کسی نیست؛ بلکه هدف این است که به خوانندگان بگوید که این نسخه، نهایی شده است. اگر کسی پس از فعالکردن این گزینه، همچنان بخواهد سند را بیشتر ویرایش کند، اقدامات او ثبت خواهد شد.
هنگامی که سندی بهعنوان Final علامتگذاری شده باشد و سپس دوباره ویرایش شود، شخصی که آن را قفل کرده است همچنان بهعنوان نویسنده نشان داده میشود؛ درحالیکه شخص دیگر بهعنوان کسی که آخرین بار سند را تغییر داده است، ذخیره میشود.
مطلب پایانی
ویژگیهای جدید ورد ۲۰۲۱ را معرفی و بررسی کردیم و تقریباً تمام نکات مهمی که قابلیت نویسندگی مشترک دارد را بیان کردیم. حال میخواهیم از مزایای استفاده از قابلیت نویسندگی مشترک در ورد میتوان به این موارد اشاره کرد:
- ابزار نویسندگی مشترک مایکروسافت داخلی است؛ بنابراین اگر مایکروسافت آفیس ۲۰۱۶ یا جدیدتر دارید، با کلیک بر روی یک دکمه در دسترس شماست.
- این ابزار هزینه اضافی ندارد و هر کسی که نسخه مناسب آفیس را در دستگاه خود داشته باشد، میتواند به آن دسترسی داشته باشد.
شرکت مایکروسافت همچنان ویژگیهای جدید را به مجموعه آفیس اضافه میکند. برخی از آنها کاربرد چندانی نخواهند داشت، اما بسیاری از آنها به شما کمک میکنند تا ظاهر اسناد خود را بهبود بخشید؛ از کارهای قبلی خود استفاده کنید و کارها را سریعتر انجام دهید.