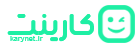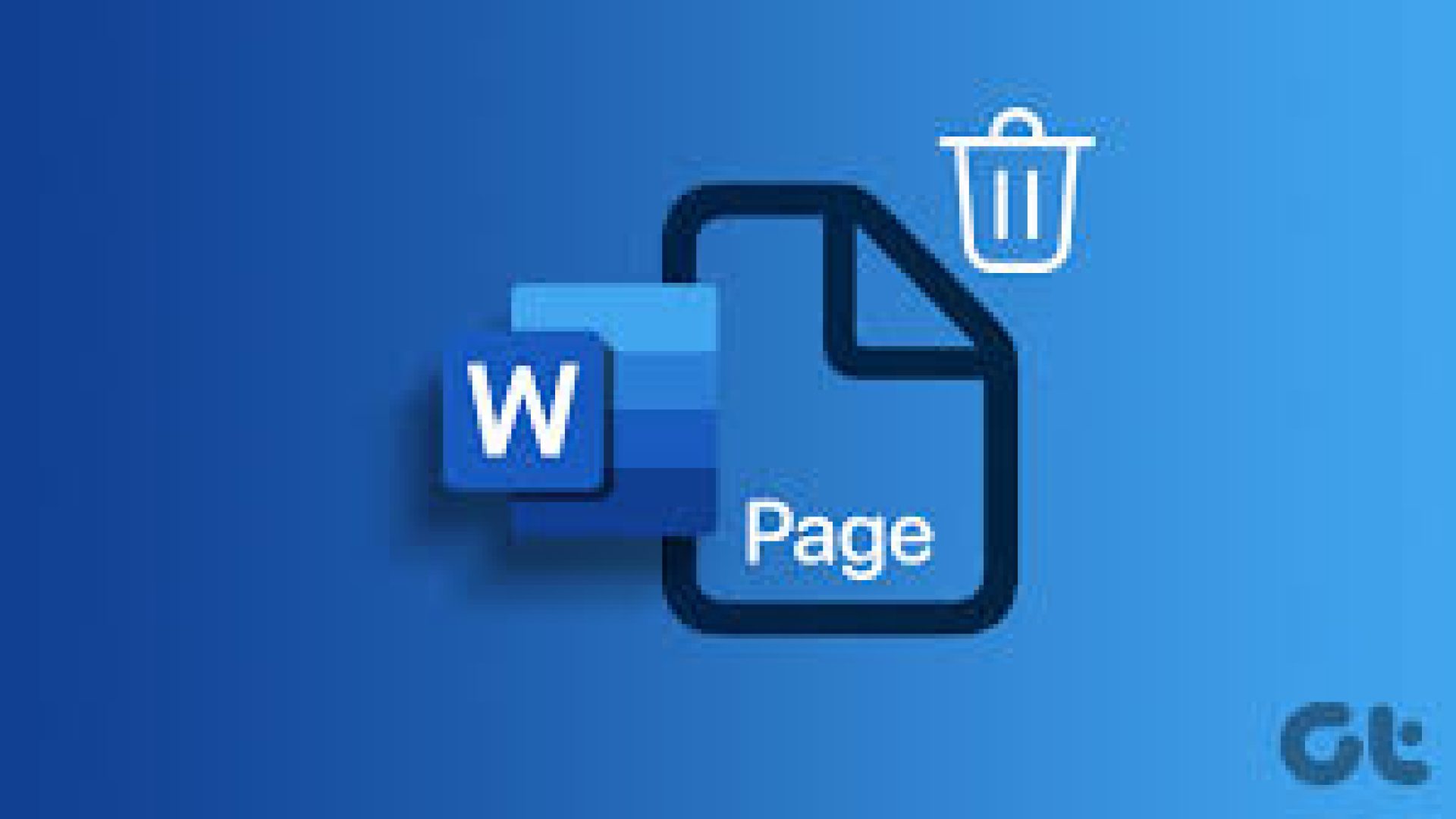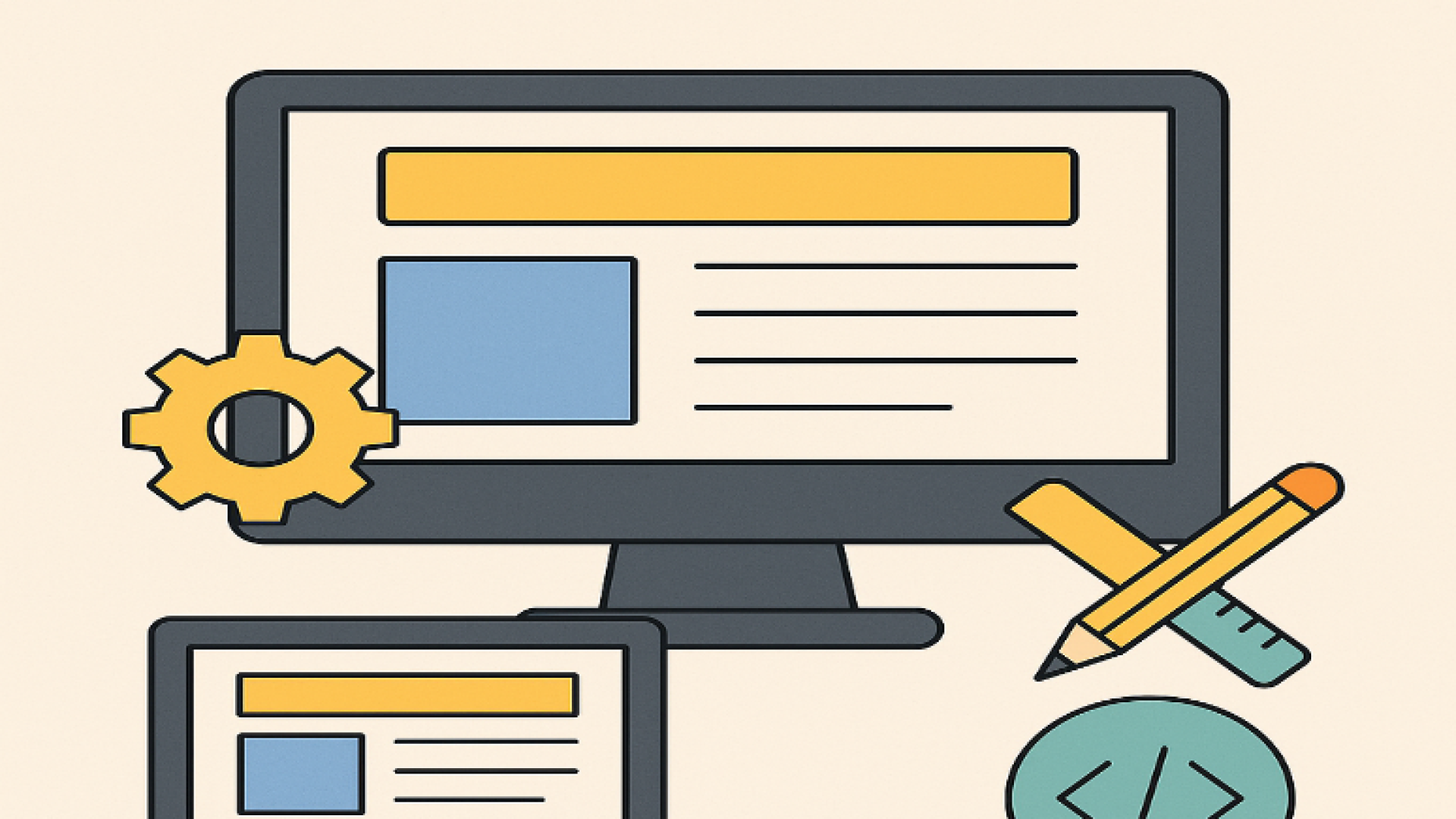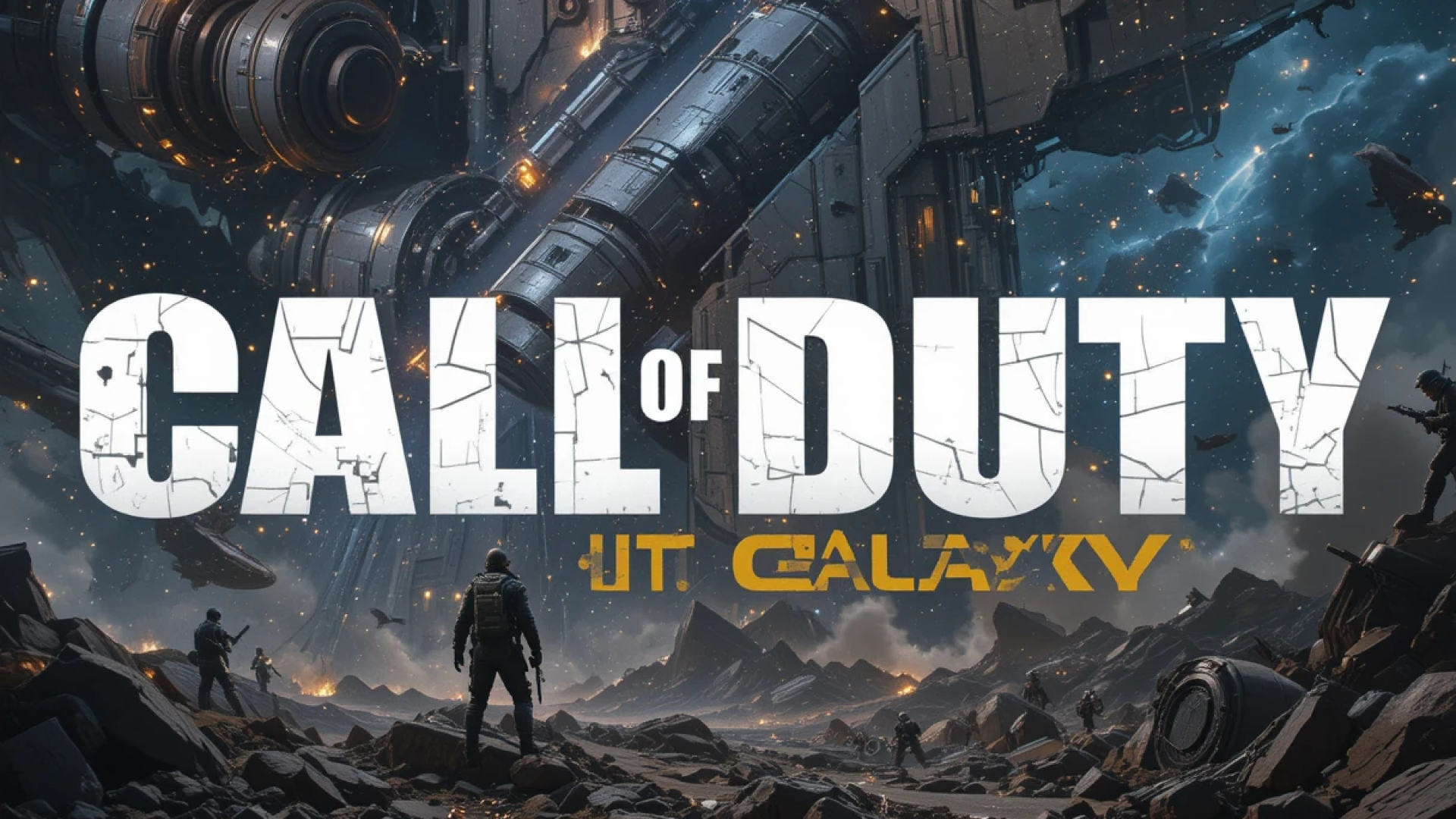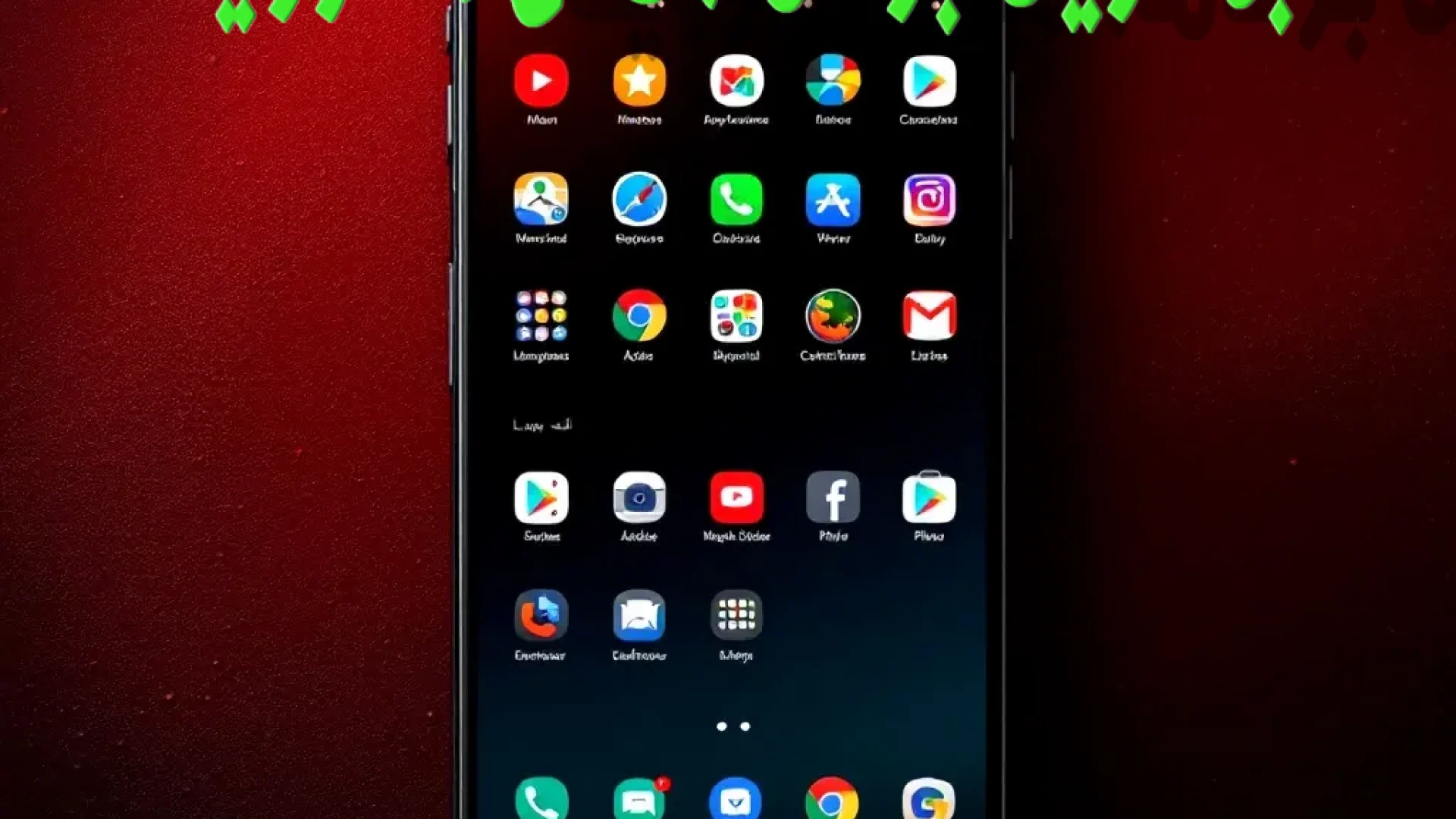مایکروسافت ورد (Word) جاهای خالی بزرگ و غیر ضروری ایجاد می کند که فضایی را در سند شما اشغال می کند، به خصوص زمانی که مواردی مانند جداول و نمودارها را درج می کنید ظاهر فایل یا اگر می خواهید صفحه ای پر از متن را حذف کنید، دیگر به آن نیاز ندارید.
چگونه یک صفحه را در Word حذف کنیم؟
مهم نیست که صفحه خالی یا پر باشد، از طریق این مقاله از مجله کارینت یاد خواهید گرفت که چگونه به سرعت یک صفحه را در Word حذف کنید.
یک راه ساده برای حذف یک صفحه در وسط سند Word
برای حذف یک صفحه خالی در وسط سند Word خود، می توانید این مراحل ساده را دنبال کنید:
- با انتخاب تب View و اطمینان از وجود علامت تیک در کادر ناوبری، پنجره ناوبری را باز کنید.
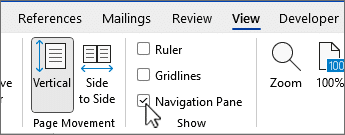
- هنگامی که نوار کناری باز می شود، صفحات را برای مشاهده تمام صفحات سند خود انتخاب کنید.
- در پنل پیمایش، صفحه خالی را که می خواهید حذف کنید انتخاب کنید.

- کلید Delete را روی صفحه کلید خود فشار دهید.
- صفحه خالی به طور خودکار حذف خواهد شد.
یک صفحه پر از متن را در Word حذف کنید
حذف یک صفحه Word پر از متن یا نمودار نسبتاً آسان است:
- صفحهای را که میخواهید حذف کنید، با پیمایش دستی آن را انتخاب کنید، در غیر این صورت، Ctrl+G را در Windows یا Option+Command+G را در MacOS فشار دهید تا به صفحهای که میخواهید حذف کنید بروید.

- تمام متن یا عناصر موجود در صفحه مورد نظر را با کشیدن مکان نما در کل محتوای صفحه از ابتدا به پایین انتخاب کنید.
- با فشار دادن دکمه Delete روی صفحه کلید یا با استفاده از کلید میانبر Ctrl + X، تمام متن های انتخاب شده را حذف کنید.
نکته سریع: همانطور که نشانگر خود را روی محتوا میکشید، مانند مراحل بالا، مطمئن شوید که این کار را تا انتهای صفحه انجام میدهید، حتی اگر خالی باشد.
نحوه حذف یک صفحه خالی در سند Word
فضاهای خالی و صفحات خالی از مشکلات رایج در Word هستند ، خالی ها را می توان با استفاده از روش فوق یا مراحل زیر حذف کرد و می توانید به سرعت از شر آنها خلاص شوید و به سند خود ظاهر حرفه ای تری بدهید.
مراحل حذف یک صفحه خالی در Word
- با باز کردن صفحه پیمایش، صفحات خالی و فضاهای سفید را پیدا کنید.
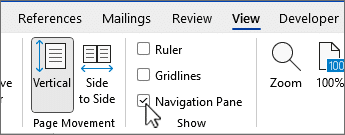
- وقتی نوار کناری در سمت چپ صفحه ظاهر شد، روی Pages کلیک کنید تا همه صفحات سند خود را ببینید.
- در لیست صفحات پیمایش کنید و روی صفحه ای که می خواهید حذف کنید دوبار کلیک کنید.
- با فشار دادن Ctrl + Shift + 8 در ویندوز یا Command + 8 در macOS، علامتهای پاراگراف را فعال کنید.
- روی آن کلیک کنید تا برجسته شود.
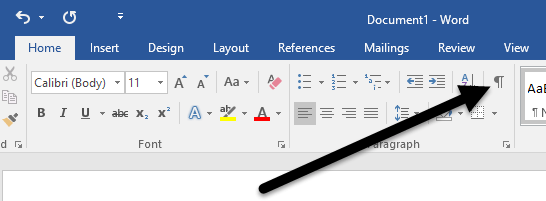
- به تب Home بروید، در کادر Font Size عدد 1 را وارد کنید و روی صفحه کلید Enter را فشار دهید تا تغییرات اعمال شود.
- سپس می توانید کلید میانبر در مرحله 3 را دوباره فشار دهید تا علائم پاراگراف پنهان شود.