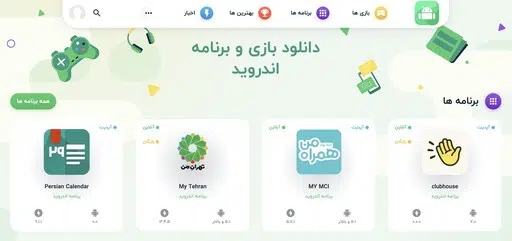نحوه ضبط صفحه با استفاده از OBS در ویندوز 10

وقتی نوبت به ضبط صفحه نمایش شما در ویندوز 10 می رسد، اولین برنامه ای که همه پیشنهاد می کنند OBS (Open Broadcaster Studio) است. این یک برنامه عالی است. میتواند ضبط کند، میتوانید از آن برای تنظیم صحنهها استفاده کنید، میتواند دسکتاپ، یک پنجره خاص، چندین پنجره و حتی فید وبکم شما را ضبط کند.

چرا OBS را انتخاب کنید؟
یکی از دلایل اصلی که همیشه OBS را توصیه می کنم رایگان بودن آن است. این برنامه رایگان است اما میتواند با مشکلات عجیب و غریبی مواجه شود و اگر میخواهید راهاندازی و استفاده سادهتر و سادهتر باشد، احتمالاً باید به دنبال گزینههای دیگری باشید.
اگر نیاز به ضبط صفحه خود داشته باشید، متوجه خواهید شد که تعداد زیادی برنامه وجود دارد که می توانند این کار را انجام دهند. اکثر برنامههای اصلی رایگان هستند، اما اگر به دنبال چیزی با ابزارهای ضبط پیشرفته هستید، به استثنای OpenBroadcasterStudio OBS، متوجه خواهید شد که دارای برچسب قیمتی هستند. OBS رایگان است اما کاربر پسندترین نیست. اگر تصمیم گرفته اید از OBS استفاده کنید و رابط کاربری فوراً منطقی نیست، برای شروع باید چه کاری انجام دهید.
رابط OBS
برای ضبط صفحه با OBS، باید بدانید که عناصر مختلف در رابط آن به چه مواردی اشاره دارند.
شما با یک صحنه شروع میکنید که بهطور پیشفرض اضافه شده است و برای ضبط اولیه صفحه کافی است. این بخشی است که لازم نیست نگران آن باشید. بخش منابع جایی است که آنچه را که می خواهید ضبط کنید، یعنی صفحه نمایش خود را اضافه می کنید. میکسر صدا یکی دیگر از بخش هایی است که می توانید آن را همانطور که هست رها کنید. کنترل های جداگانه ای برای ورودی صدا (میکروفون) و خروجی صدا (بلندگو) وجود دارد. هر کدام دکمه بیصدا مخصوص به خود را دارند، بنابراین اگر میخواهید صدا را برای ضبط صفحه بیصدا کنید، روی دکمه بیصدا ضربه بزنید.

افزودن منبع
قبل از اینکه بتوانید نمایشگر/صفحه نمایش را ضبط کنید، باید آن را به عنوان منبع اضافه کنید. روی دکمه مثبت در زیر منابع کلیک کنید. از منو، Screenshot را انتخاب کنید تا صفحه نمایش شما ضبط شود. اگر می خواهید وب کم خود را ضبط کنید، باید “Video Capture Device” را انتخاب کنید. می توانید چندین منبع اضافه کنید، بنابراین به تنظیم هر یک بروید.

در پنجره ای که باز می شود، روی OK کلیک کنید و هیچ چیزی را در این پنجره تغییر ندهید. در صفحه بعدی، صفحه اصلی شما به طور پیش فرض انتخاب می شود. اگر این تنها نمای سیستم شما است، روی OK کلیک کنید. اگر اینطور نیست و می خواهید لیست دیگری را ثبت کنید، لیست کشویی را باز کرده و آن را انتخاب کنید. روی OK کلیک کنید.
اگر صفحه نمایش شما ظاهر نمی شود و صفحه سیاه باقی می ماند، رفع مشکل ساده است.

هنگامی که منبع نمایش اضافه شد، روی دکمه شروع ضبط در کنترلهای سمت چپ کلیک کنید.

این رجیستری اولیه است. اگر میخواهید یک صحنه بسازید، البته، میتوانید از ابزار صحنه هر طور که دوست دارید استفاده کنید. همچنین میتوانید همزمان چند صفحه را با هم اضافه و ضبط کنید.
بهطور کلی، پیشفرضهای OBS خوب هستند، اما اگر ضبط را شروع کنید و به جای آن، «خروجی شروع نشد. لطفاً خطای گزارش را برای جزئیات بررسی کنید، باید تنظیمات خروجی را در برنامه تغییر دهید.
درباره OBS
نرمافزار پخشکننده باز (OBS) یک نرمافزار رایگان، متن باز، پخش و ضبط چند پلتفرمی است که با QT ساخته شده و توسط پروژه OBS نگهداری میشود. از سال 2016، این نرم افزار اکنون با نام OBS Studio شناخته می شود. نسخههایی از OBS Studio برای توزیعهای Microsoft Windows، macOS و Linux موجود است. OBS توسط Open Collective تامین می شود.
نمای کلی
OBS استودیو یک مجموعه نرمافزاری رایگان و متن باز برای ضبط و پخش زنده است. OBS که به زبانهای C، C++ و Qt نوشته شده است، ضبط منبع و دستگاه، ترکیب صحنه، کدگذاری، ضبط و پخش را در زمان واقعی فراهم میکند. دادهها عمدتاً از طریق پروتکل پیامرسانی بلادرنگ (RTMP) ارسال میشوند و میتوانند به هر مقصدی که دارای RTMP فعال است، از جمله بسیاری از پیشتنظیمات پخش جریانی وبسایت مانند YouTube، Twitch، Instagram و Facebook ارسال شود.
نتیجه گیری
خواهید دید که برنامه های بسیار بسیار زیادی وجود دارند که می توانند صفحه نمایش شما را در ویندوز ضبط کنند، اما اکثر برنامه هایی که این کار را انجام می دهند رایگان نیستند. از طریق وب سایت ما، پیشنهادات زیادی برای ضبط صفحه نمایش خود خواهید یافت.
در پایان امیدواریم توضیحات را انجام داده باشیم و اطلاعات را به درستی و آسانی ابلاغ کرده باشیم و از شما عزیزان خواهشمندیم هرگونه یادداشتی در این زمینه را از طریق نظرات برای ما ارسال نمایید. برای موضوعات بیشتر مرتبط با فناوری، به وب سایت Arafni.com مراجعه کنید.
همچنین بخوانید
منبع: 3arrafni